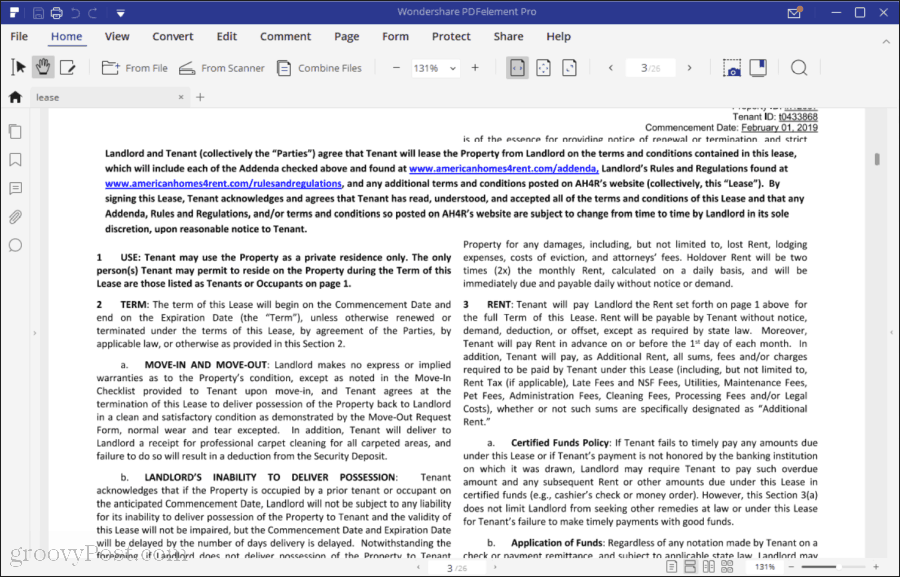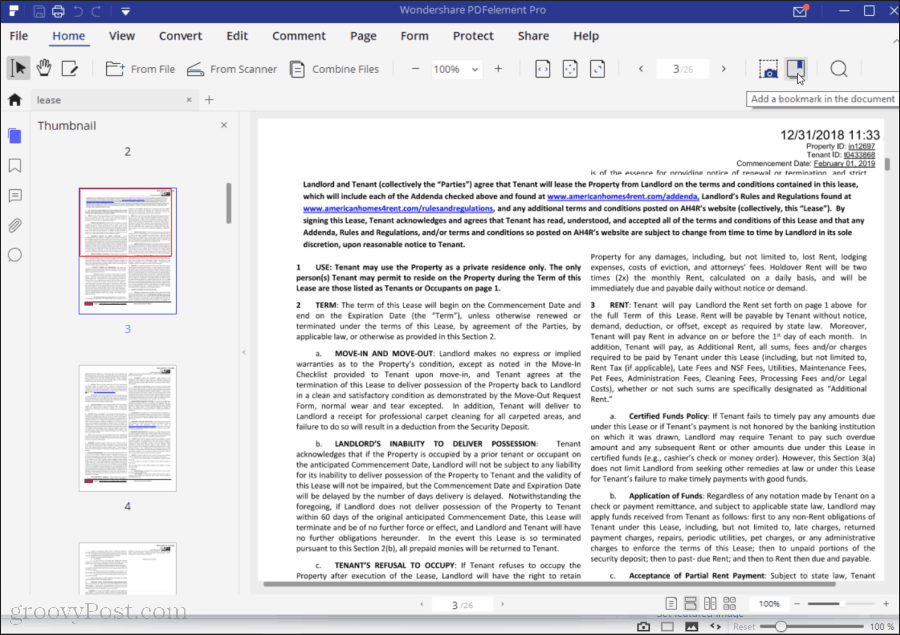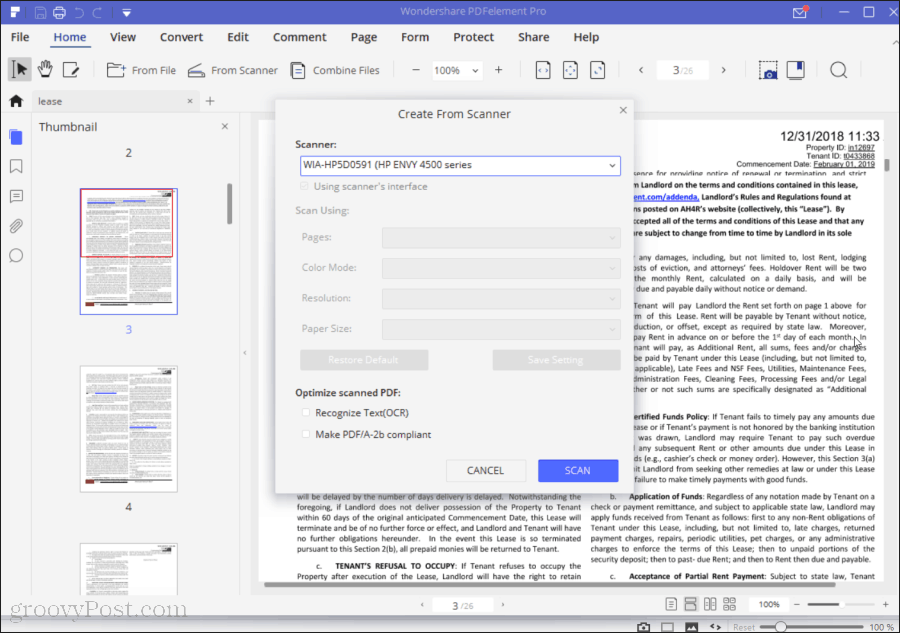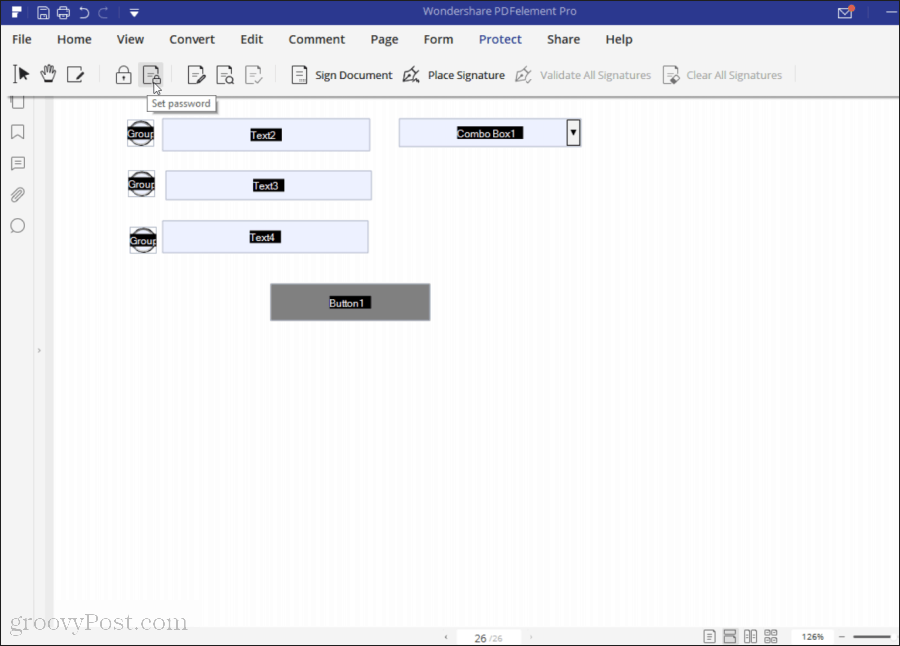Just about all of the core activities you may need to use in either a private or a business environment, you can do with PDFelement 7. These include:
Markup existing PDFs and print themEdit nearly any element inside the PDFConvert PDF documents to other popular formats like Word or HTMLPassword protects your PDF filesCreate PDF documents with form fieldsDigitally sign documentsPerform OCR analysis on images with textBatch process multiple PDF docs to convert them or fix simple formatting
Many people think that only Adobe Acrobat is capable of advanced features like these, but PDFelement7 offers all of them at a fraction of the cost.
Opening and Editing Files
When you first open PDFelement7, you can select Open File to open any PDF file on your computer.
When you are viewing a PDF document, you’ll find similar viewing controls as most PDF editors. In the lower right you’ll see view formats for scrolling through your text, and a zoom slider bar to zoom closer into the document if you need to.
The icons along the left side of the window are the ones you’re likely to use the most. This layout is very similar to the best PDF editors on the market. The most useful feature is the thumbnail icon. This lets you easily navigate through your PDF document and select one or multiple pages at a time.
The real power of thumbnails comes when you right-click on your selected pages. This is where you can add, remove, or edit the current contents of the PDF.
There are quite a few options here, and some of them are pretty impressive.
Insert Pages: Insert other PDF pages or entire documents at any point in the document you have open.Replace Pages: Completely replace existing pages with other PDF pages or files.Extract Pages: Save individual pages or sections of your document as a separate PDF file.Copy, Paste or Delete: Reorganize and clean up your PDF doc by copying and pasting individual pages.Rotate Pages: Turn pages that might have been scanned at the wrong angle.OCR Pages: Perform Optical Character Recognition to pull text out of scanned PDF files.Page Labels: Customize labels for your pages.Adjoin Pages: Turn all pages into a single image.
All of these features let you organize and process your PDF scans and documents just as you could do with Adobe Acrobat or any other professional PDF editing tool. You’ll be hard-pressed to find anything lacking. The rest of the left menu allows you to add bookmarks, add comments, attach files, and search your PDF document. You can access many of the same functions in the Home and View menus as well. The Home menu is also where you’ll go to open or import your PDF files from different sources.
You can open an individual PDF file, or merge several files. If you have documents you want to scan in as a PDF file, Wondershare PDFelement Pro includes a scan feature. Tap the From Scanner icon and use the dropdown to select the compatible scanner on your network or connected directly to your computer.
The Convert Menu
The PDF editor software is only as good as the range of other file formats it can interact with. PDFelement Pro doesn’t disappoint in this area.
Under the Convert menu, you’ll see options to convert your PDF file to:
WordExcelPowerpoint (PPT)ImageTextEpubHTMLRTF
Under the Home menu, you can also select From File to import files into PDF from any of these formats. PDFelement Pro has more format conversion options than most other PDF editors on the market, making it very powerful if you need to transfer data back and forth across many different file types.
The Edit Menu
Before you can make good use of the Edit menu, it’s a good idea to run the OCR tool in the Convert menu. This will make it possible to edit any text in your PDF document.
You can highlight any text in the PDF document and use the Properties menu on the right to modify font, formatting, and object properties. The edit menu holds a lot of useful features you can use to modify your PDF documents in ways many people don’t even realize is possible with PDF files. You can add new objects like an image or new text to your document. And if you’ve already processed the document with OCR, you can move existing objects around in the document. Linking works a little differently in PDFelement Pro than it does in a Word document or a web page.
You draw a rectangle over the text or area of the page where you want to create a link and select Link from the Edit menu. You can configure it to link to an external web page or another page in the PDF document. This takes some getting used to, but it isn’t unique to PDFelement Pro. It’s the nature of PDF document editing that this is how links need to be handled. However, if you draw your rectangles carefully, you can make the link behavior similar to how a web page link works. Other features available under the Edit menu:
Adjust the visible page areaAdd a watermarkCustomize the backgroundEdit the header or footerCustomize Bates numbering used in the document
Three tools in the Edit menu help you navigate the PDF document.
Selection tool: Select text or imagesHand tool: Pan the document for easy navigationEdit tool: Edit selected text and images
PDFelement Pro offers all of the editing tools you’d expect from professional PDF editing software.
The Comment Menu
Commenting is an activity people frequently require with PDF documents. Many editors review and mark up draft documents in PDF format. Many businesses review documented processes or scanned validation tests in that format as well. Commenting features are critical in these cases, and PDFelement Pro doesn’t disappoint.
This software offers a surprising array of PDF editing tools that would excite just about anyone responsible for editing documents. PDFelement Pro offers all of the following editing tools:
Highlighter pen or area highlightCrossoutUnderlineSquiggly lineCaretDraw shapes, lines or arrowsFreehand pencil and eraserSticky notesTest boxStampingFile attachments
Many word processors on the market lack such a vast array of editing tools, making PDFelement Pro a dream come true for editors.
The Form Menu
PDFelement Pro also features a fully functional form creation tool that lets you build interactive forms inside your PDF documents. This can be useful for law offices or any other business with clients who frequently need to fill out documents. Adding forms can make that entry process digital and more efficient.
The Form menu contains all the tools you need to do this. You can build forms using all of the following elements:
Text fieldCheckboxRadio buttonCombo boxList boxPush-buttonImageDigital signature
This menu is also where you’ll go to export the data that your clients or anyone else may have entered into the form fields.
You can export that data out to a CSV file where you can analyze it or compile it with data from any other PDF forms you’ve collected.
Other Features
All of the features covered already in this review would typically be enough for most people to lean toward purchasing PDFelement Pro above most other PDF editors. However, there are a few other exciting things you can do with this software that are just icing on the cake. The Page menu displays all pages in the document in a format where you can shuffle pages around or rotate them into any orientation.
The Protect menu gives you access to encrypt the PDF file and add a password, handle redacted sections, and make use of digital signatures.
Use the Share menu to send the file using one of several external cloud services, including:
DocSendYour email accountDropboxGoogle Drive
Choosing a PDF Editor
Selecting the right PDF editor for your needs isn’t always easy. There are many choices out there with a wide variety of features and price options. PDFelement Pro is a solid option because it offers all of the features you’d expect from a high-end, professional PDF editor tool. All within a price range that’s affordable for small businesses and even individual users. Special thanks to our sponsor Wondershare, the makers of PDFElement. For a limited time, all groovyPost readers can enjoy a 50% discount for PDFelement. This review was sponsored by Wondershare, the maker of PDFelement
![]()