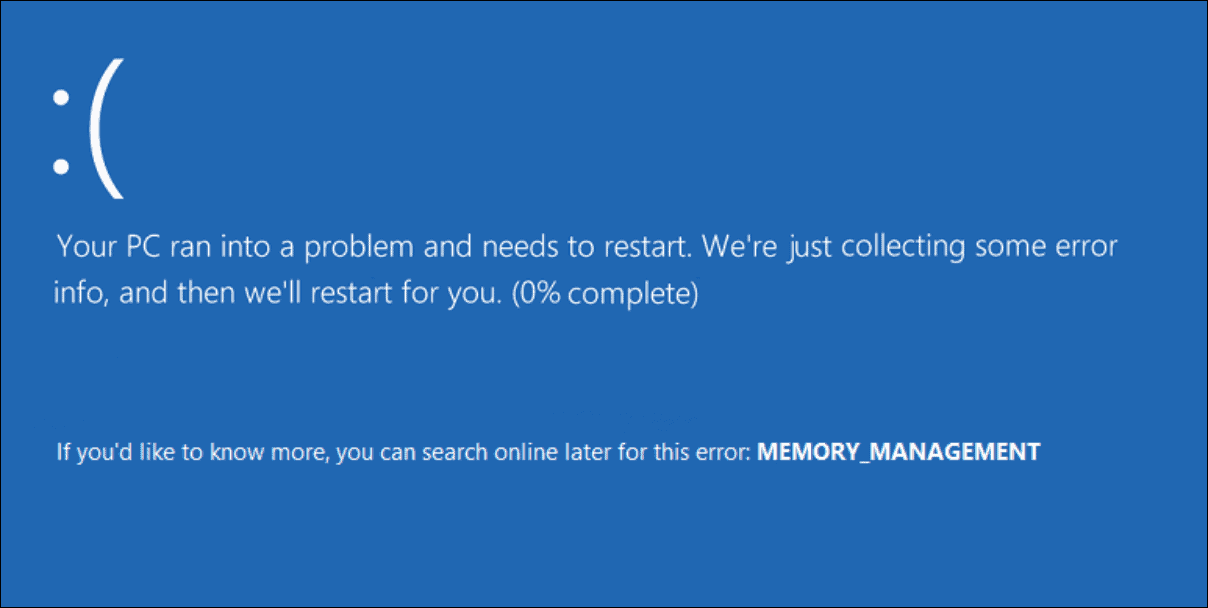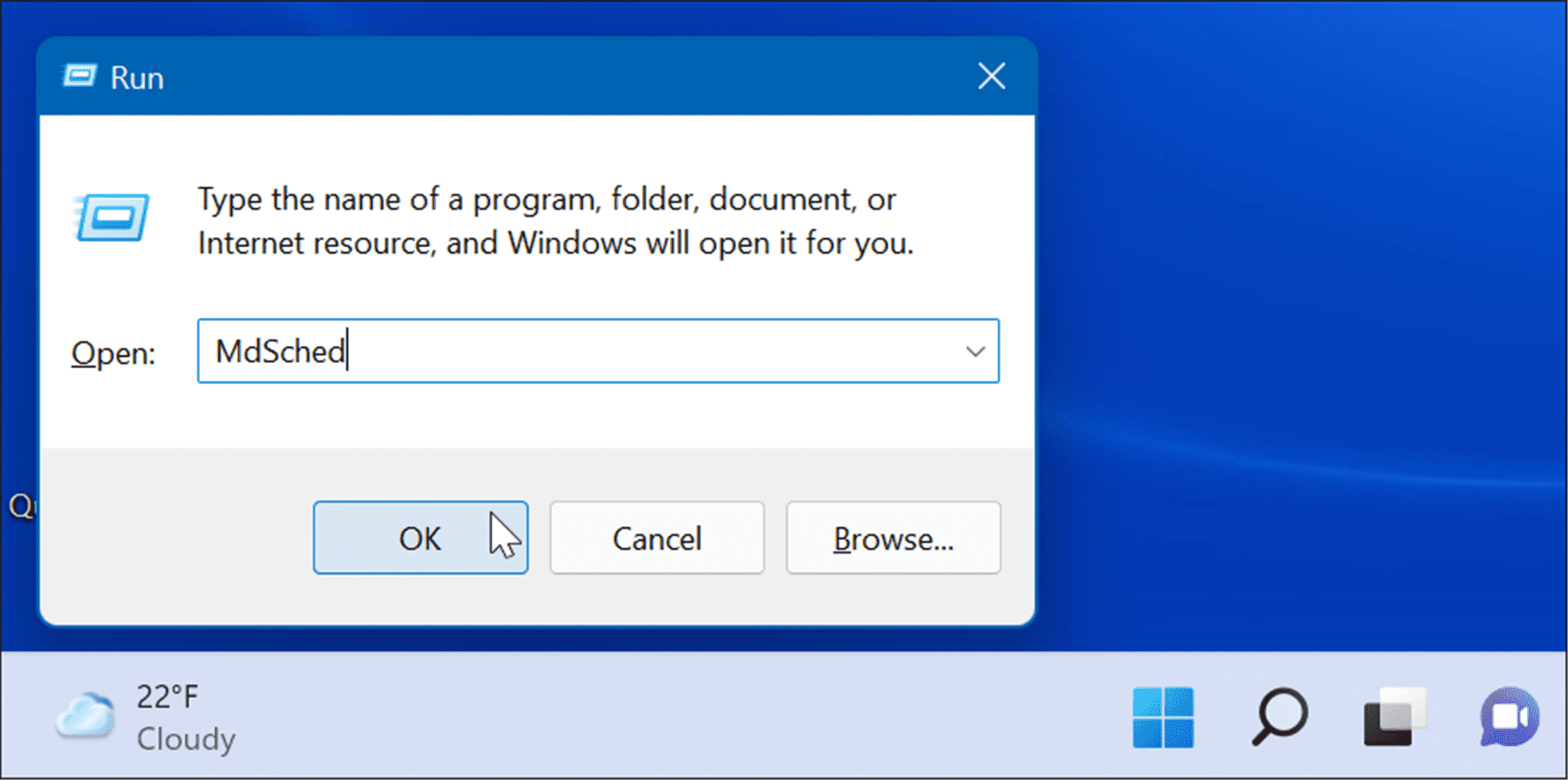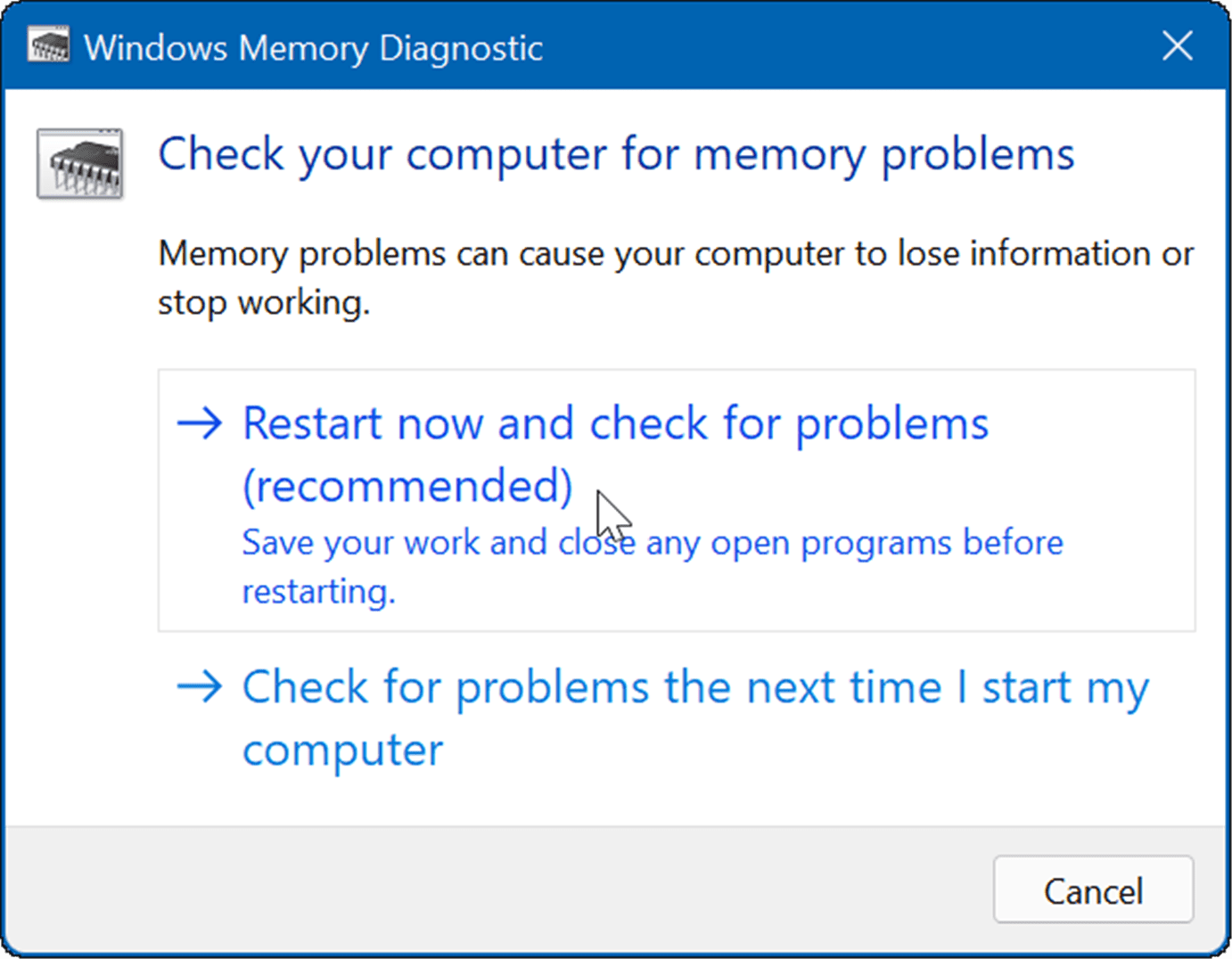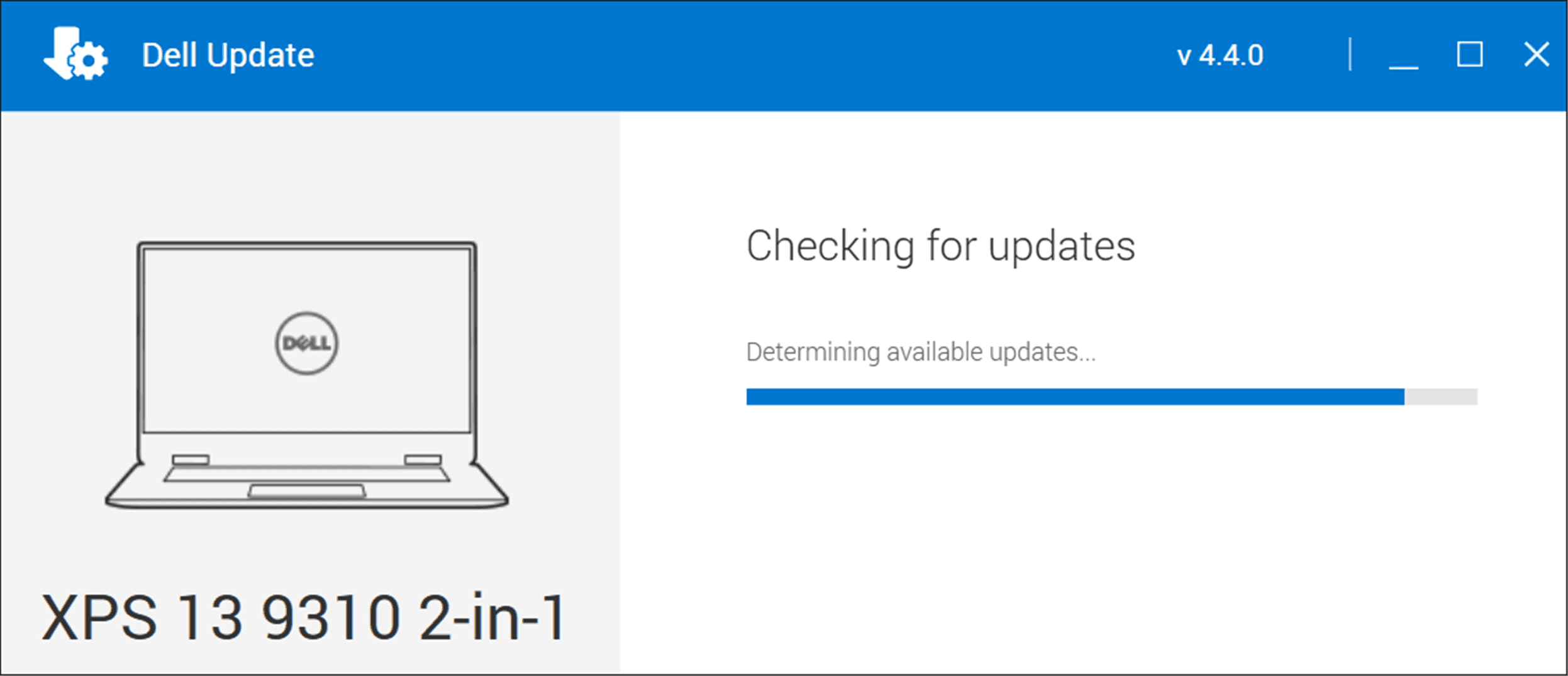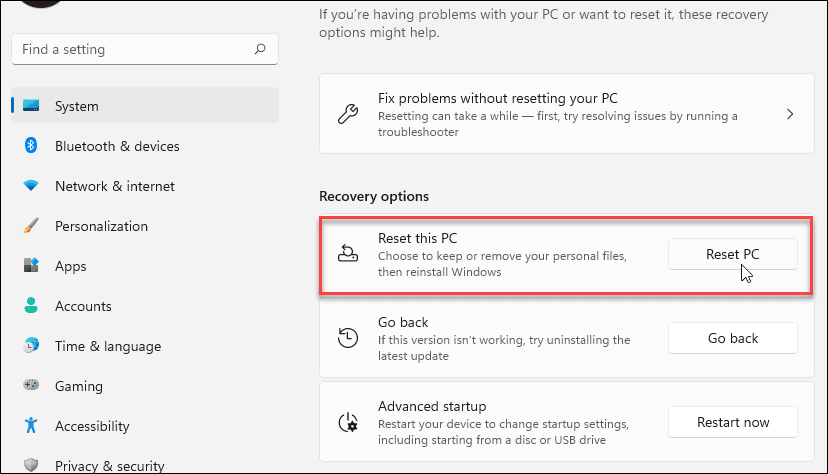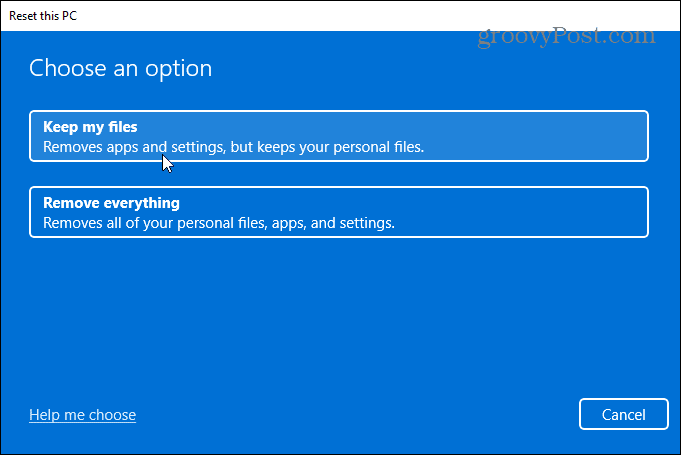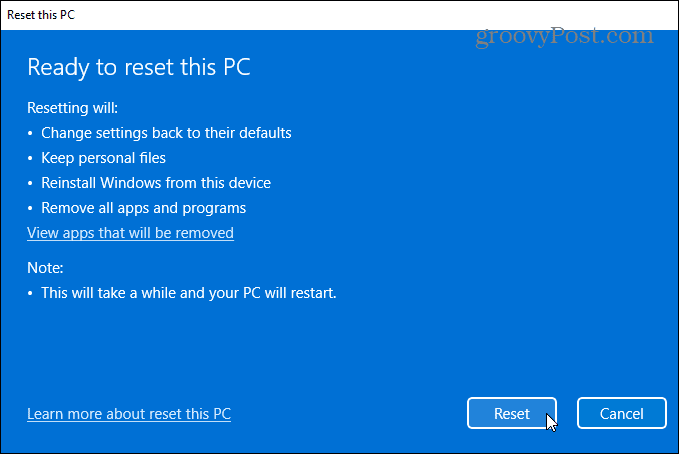It may (or may not) be accompanied by a stop code like 0x0000001A, for example. Sometimes you can resolve the error with a basic restart, but it often involves additional troubleshooting steps. If you get the error on your Windows 11 PC, here are some fixes to apply and scans to run to get your system up and running again.
Restart Your PC
There are several reasons why you get the Stop Code Memory Management error. Things such as corrupt hardware drivers or operating system files can cause the issue. A worst-case scenario is hardware failure. Before going too deep down the troubleshooting rabbit hole, start with a restart of Windows 11. That clears the system and app cache and provides a fresh session. To restart, right-click the Start button and click Shut down or sign out > Restart.
If a basic restart doesn’t resolve the error, continue with one (or two) of the following steps to get your PC working.
Run Windows Memory Diagnostic Tool
Next, try running a diagnostics scan of your installed memory or RAM. Windows has a built-in tool that will scan for errors. To run a Windows Memory Diagnostic tool scan, use the following steps:
Run DISM and SFC Scan
If your system files are corrupt, it can cause problems with memory management on your PC. Running a Deployment Image System Management DISM scan and a System File Checker SFC scan will detect corrupt files and replace them with working ones. First, run an SFC scan by doing the following:
Check for Updates
Keeping your Windows system up-to-date is essential for the security and stability of your PC. In addition, Windows Update can find hardware drivers that need updating. To manually update Windows 11, do the following:
Check Disk for Errors
If the Windows file system is sound, RAM is good, and your system is up-to-date, you might still be getting the Stop Code Memory Management error. Another place to check is your drive by running the Check Disk utility. To run the utility to check for errors on your drive, use the following steps:
Reset Your PC
If the above options don’t work, you’re going to want to use the Reset this PC option. This option allows you to keep your files, but all of your apps and settings will be removed as Windows 11 essentially reinstalls itself. Note: Before taking this drastic action, make sure to create a complete system backup first (especially your most important files), so you can recover it if something goes awry. To reset your PC, use the following steps: For the complete step-by-step instructions, please read our guide on resetting Windows 11. After the process is complete, your system should be working successfully. However, if it’s not, you may want to look at performing a clean install of Windows 11.
Fixing Windows Stop Code Memory Error
It’s important to note that these software fixes are only good if you have working hardware. For example, the chkdsk scan might find a faulty hard drive, and you’ll need to replace it. Or, maybe the Windows Memory Diagnostic tool detects bad RAM. In that case, you can try reseating the memory modules if you have access to them. However, the RAM could be faulty and need replacing, too. For more on fixing Windows 11 issues, look at how to fix the Windows Resource Protection found corrupt files error or fixing 100 percent disk usage. Also, if your PC keeps crashing, check out these 11 fixes when Windows 11 keeps crashing. Comment Name * Email *
Δ Save my name and email and send me emails as new comments are made to this post.
![]()