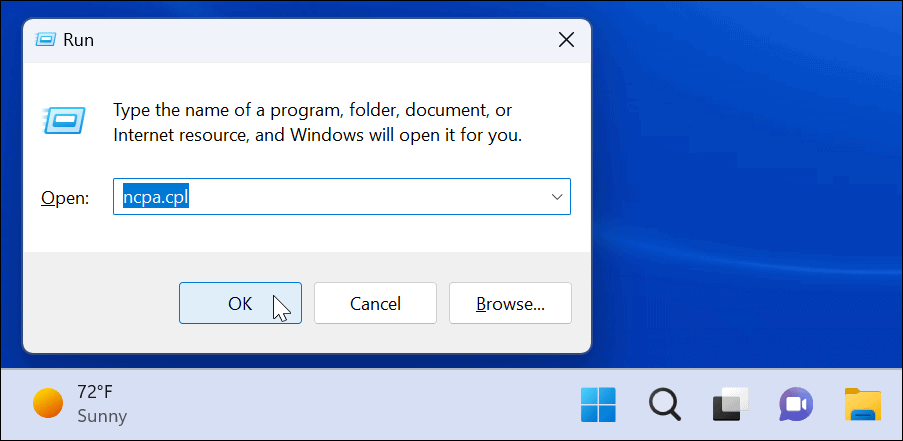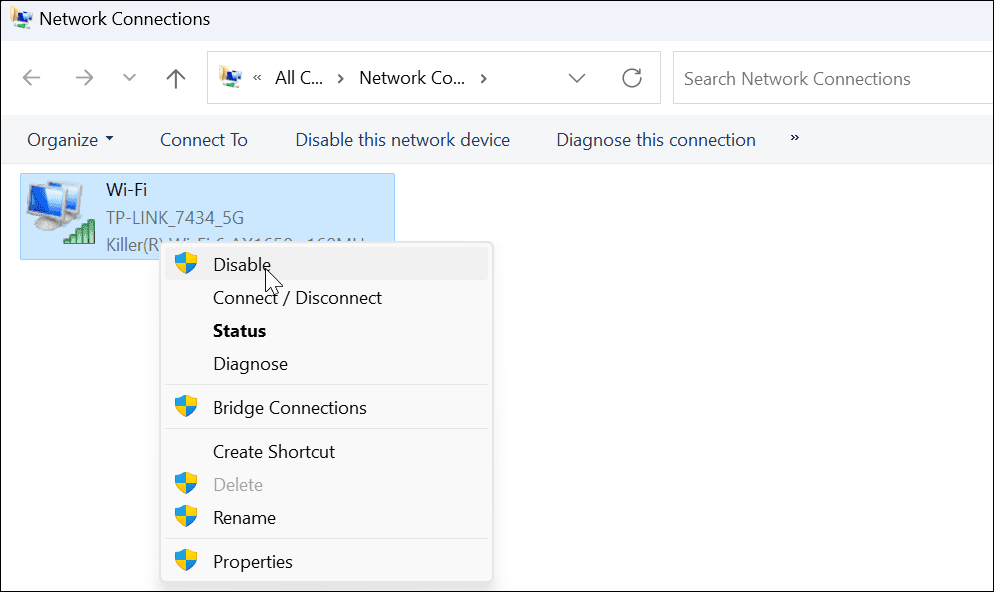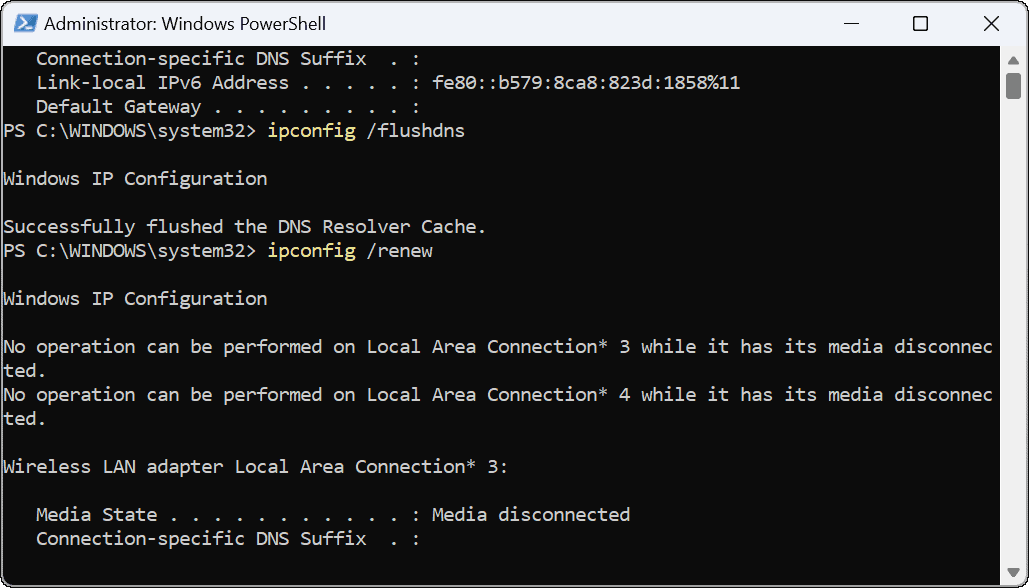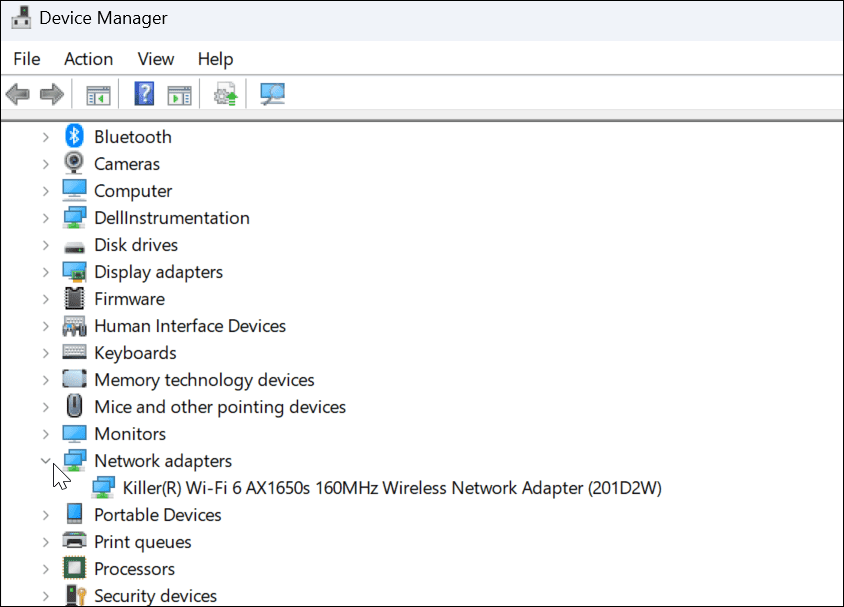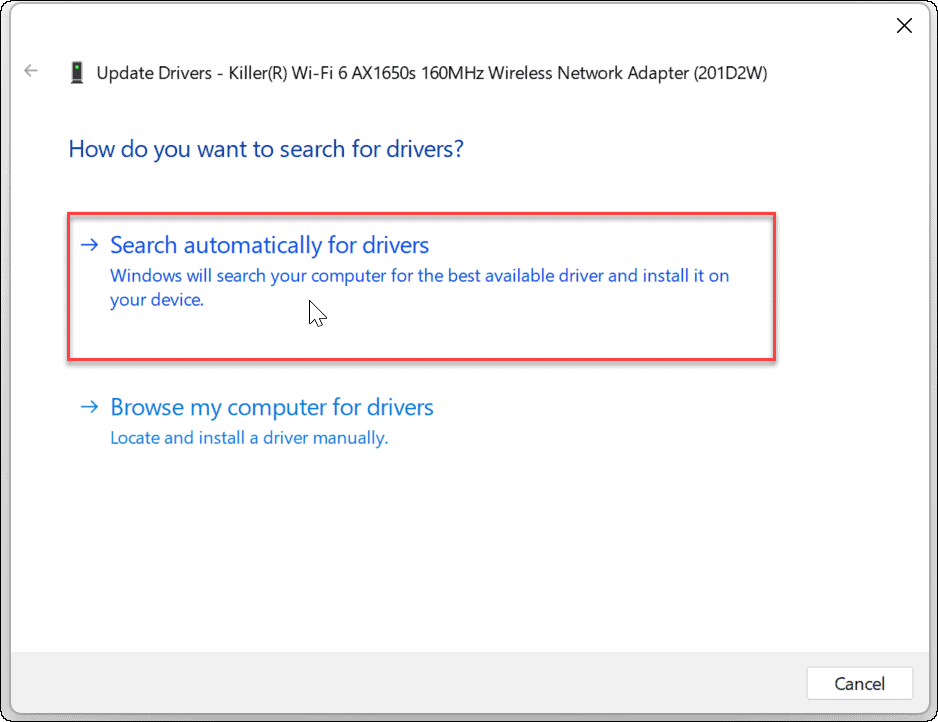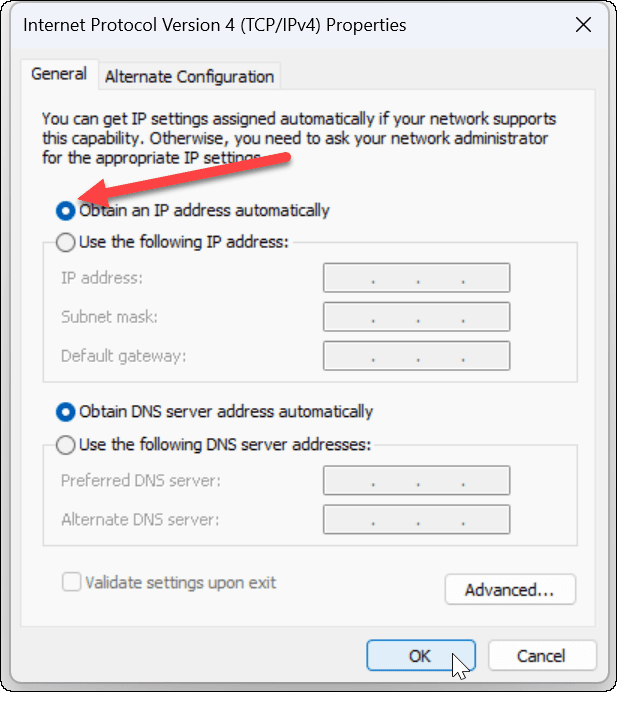When using your Windows PC, you might get a Wi-Fi configuration error. Fixing the “Wi-Fi Doesn’t Have a Valid IP Configuration” error, in particular, can be difficult. The error happens when your PC fails to secure a functioning IP address over Wi-Fi. Luckily, we have some solutions you can try to get rid of the error and return your wireless connection to a working state.
Restart Your PC and Router
You know the drill; if you call your ISP tech support, they will ask you to restart your network hardware. That’s for a good reason, as restarting your PC will clear running apps and cache that can be conflicting with your connection. Restarting (bouncing) your router (typically a combo unit containing the router and modem) will clear its cache and re-establish a solid online connection. If you still have a separate modem, restart it too. Restart your router by unplugging the power button for 30 seconds, then plug it back in. After bouncing the router, restart your PC and see if you regain a solid Wi-Fi connection.
Reenable Wi-Fi Network Adapter
If you’re still having a problem with Wi-Fi, another potential fix worth trying is resetting your Wi-Fi network adapter. To reset the Wi-Fi network adapter, do the following: When the adapter lights up, see if you have a valid Wi-Fi connection.
Acquire a New IP address from the Router
If restarting the router or resetting the Wi-Fi network adapter didn’t work, you can force it to obtain a new IP lease. To reacquire a new IP address, use the following steps: After running the commands, you can close out of PowerShell and see if you have an established and working Wi-Fi connection.
Reset TCP/IP Stack
If you’re still having problems with the Wi-Fi configuration, another possible solution is to reset the TCP/IP stack. TCP/IP manages how information is broken into packets and delivered. If the packets or something else is corrupt, it will cause IP configuration issues. To reset the TCP/IP stack, do the following:
Update Network Drivers
If you’re still getting the error, it’s worth checking that your Wi-Fi adapter’s drivers are up to date. Use the following steps to update network drivers: You can manually install the device drivers if you download them from the PC manufacturer’s site.
Ensure Automatic DHCP is Configured
Your PC will acquire an IP address automatically unless it’s been changed to a static IP. Double checking that your system is configured to get an IP address manually can fix the Wi-Fi doesn’t have a valid IP configuration error. To set DHCP on Windows, do the following:
Restore Router to Factory Settings
If you’re still getting the Wi-Fi configuration error, a “last resort” step you can take is resetting your wireless router. Note that resetting your router will remove all configurations you’ve already made. After the reset, you’ll need to reconfigure all your settings.
To reset your router, look on the back and look for a reset button or recessed button you can access with a paperclip. Press the reset button for 10-15 seconds and wait while it resets.
Fix Wi-Fi Doesn’t Have Valid IP Configuration
If you’re getting the Wi-Fi doesn’t have a valid IP configuration error, using one of the solutions above should get you up and running again. Remember, resetting your router should be a final step if nothing else works. If you use your PC on several Wi-Fi networks, you might need to forget a Wi-Fi network on Windows 11. But on the other hand, if you need to connect a new device to your network, you’ll need to find the Wi-Fi password on Windows 11. Comment Name * Email *
Δ Save my name and email and send me emails as new comments are made to this post.
![]()