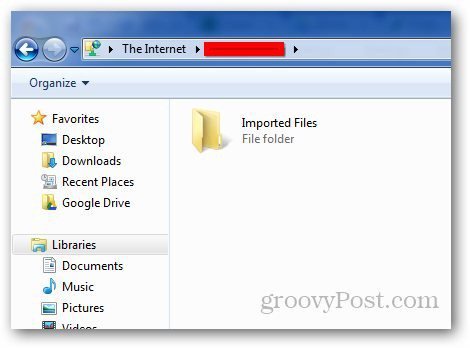I know a lot of people are thinking “why not use Dropbox or Skydrive?” Well, you’re right. That is a perfect option while you’re on the go, but when I’m on my local network, FileApp lets me open an ftp address in Windows explorer and copy/paste the files directly. It takes out the “middle man” while on the same WiFi network.
Using FileApp on iPhone with Windows
First install FileApp on your device from the App Store. When launched, FileApp displays the dashboard that lets you to manage files on your iOS device. First I’ll add files from my iPhone that need to be copied to my computer. From your device, tap Photos & Videos, give it access to your Photos app. Then simply select the images you want to add.
Click on Files from the dashboard and see the saved files under the Imported Files Folder.
After you have the files you want to transfer, go back to the dashboard and tap Share Local Files.
Turn on FTP Sharing and note the ftp address and port number from there.
Now, open Windows Explorer and paste the address you copied from the app. Make sure FileApp is running on your device as well. Type the address as ftp://xxx.xxx.xx.xx:port# and hit Enter.
Open the imported files folder, select the files you want to copy and paste to the computer. Then you can move files from your computer to your iPhone or iPad too.
The best thing I like about this app is that you can open many different file formats that aren’t natively supported. During my tests, I opened PDF and Microsoft Office DOCX files without a hitch. But for videos, you can only play the standard iPhone formats — H.264 and MPEG-4. FileApp is free, but there’s also a Pro version for $5.99 that offers advamced features like moving multiple files at once, folder renaming, voice memo recording and a lot more. Comment Name * Email *
Δ Save my name and email and send me emails as new comments are made to this post.