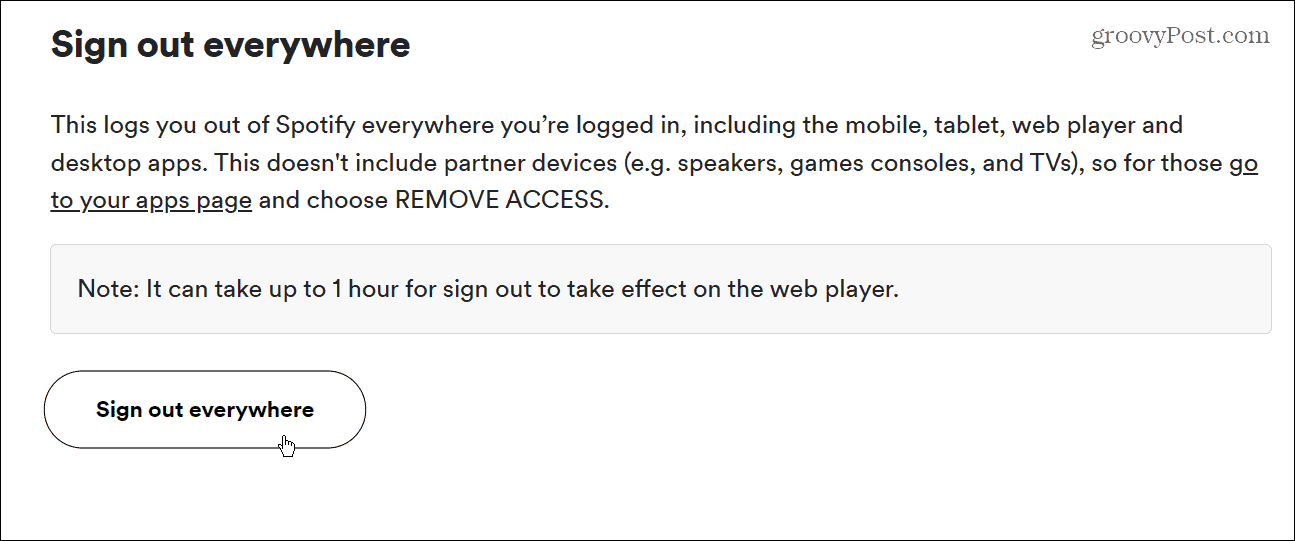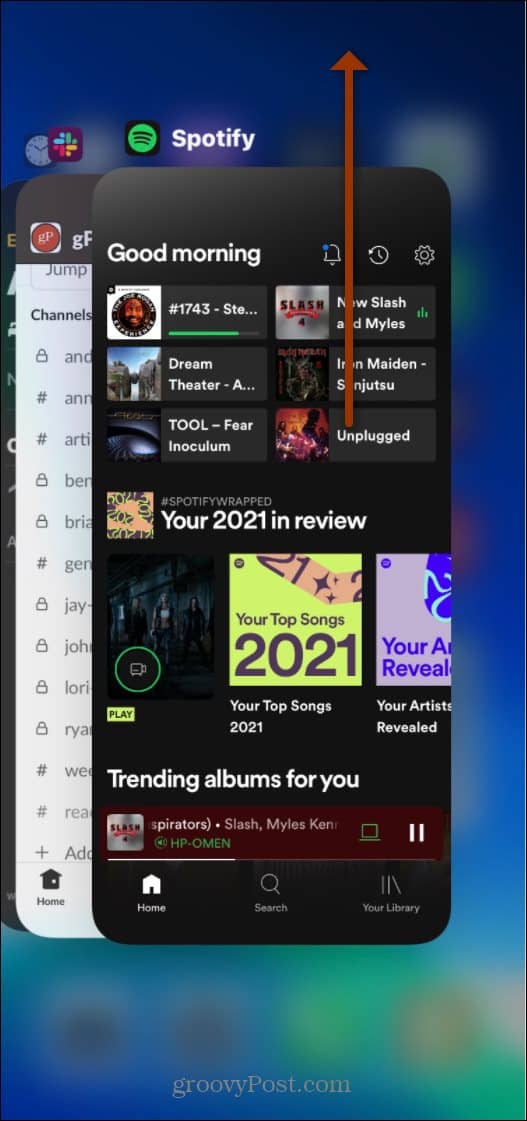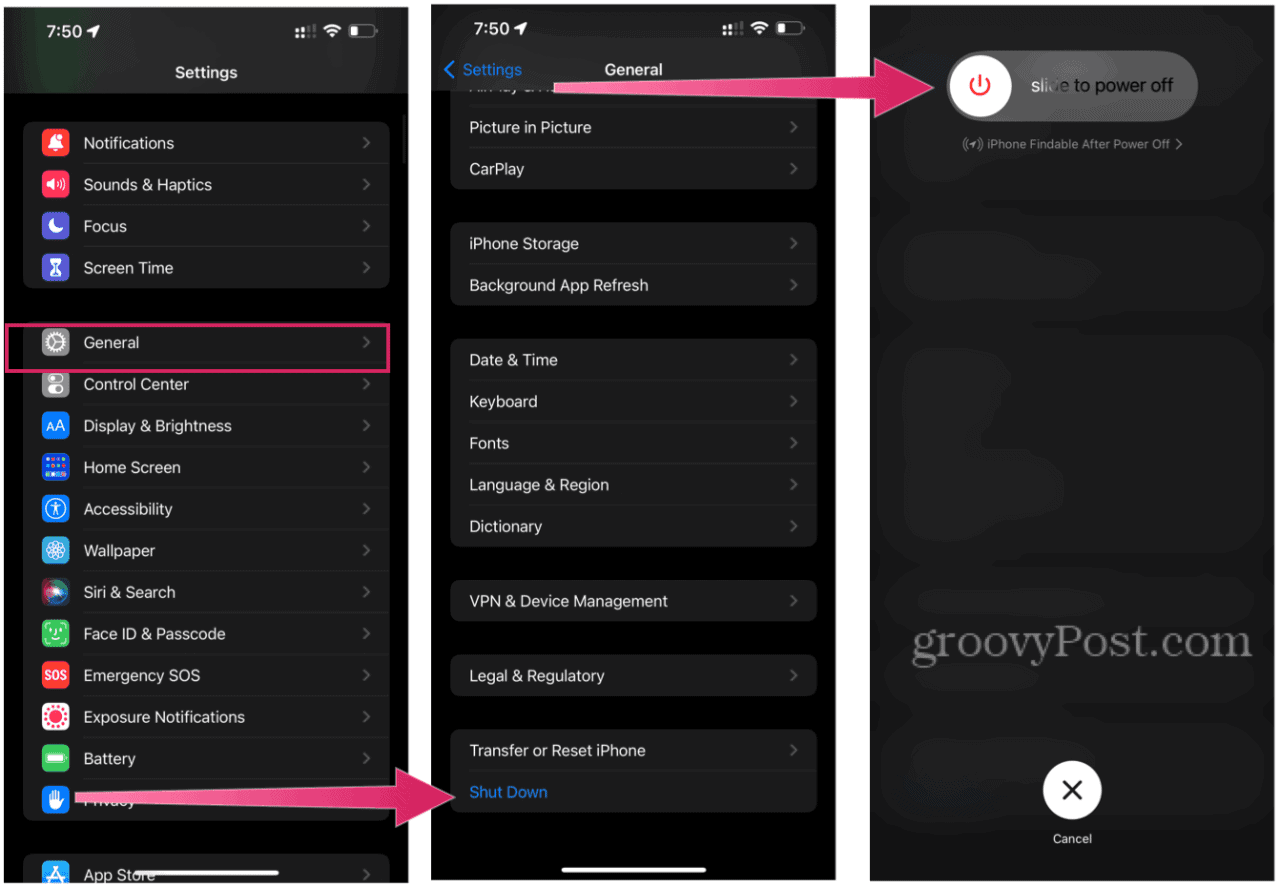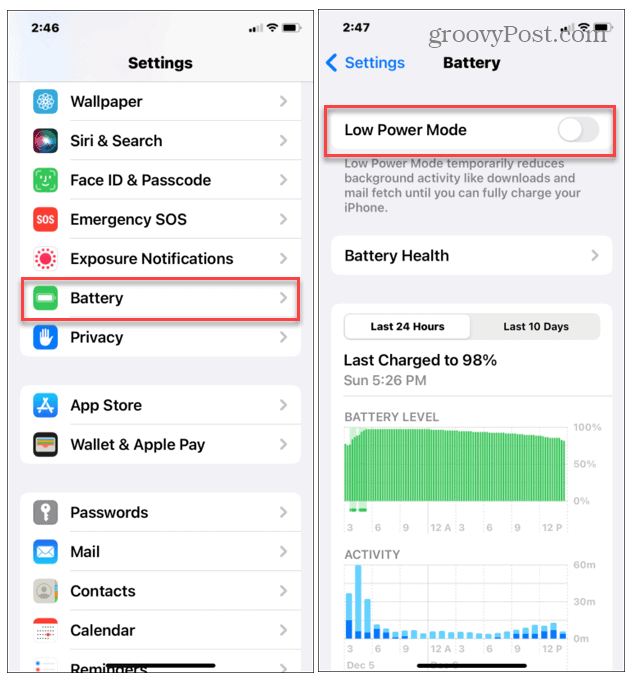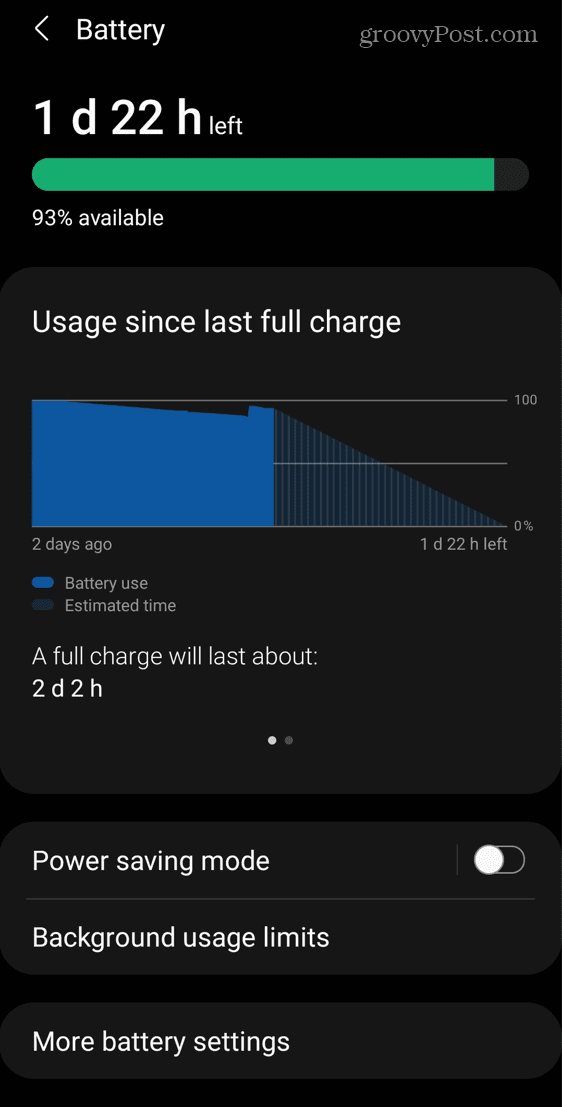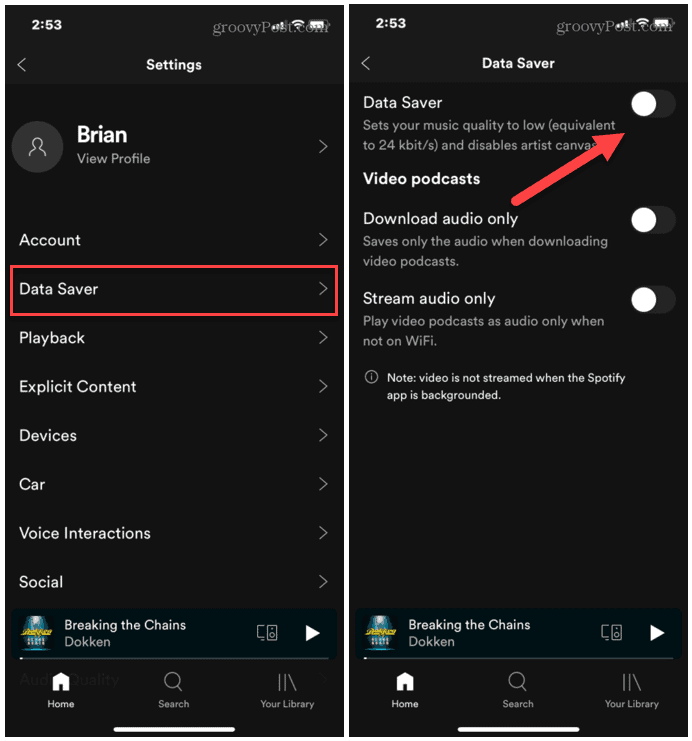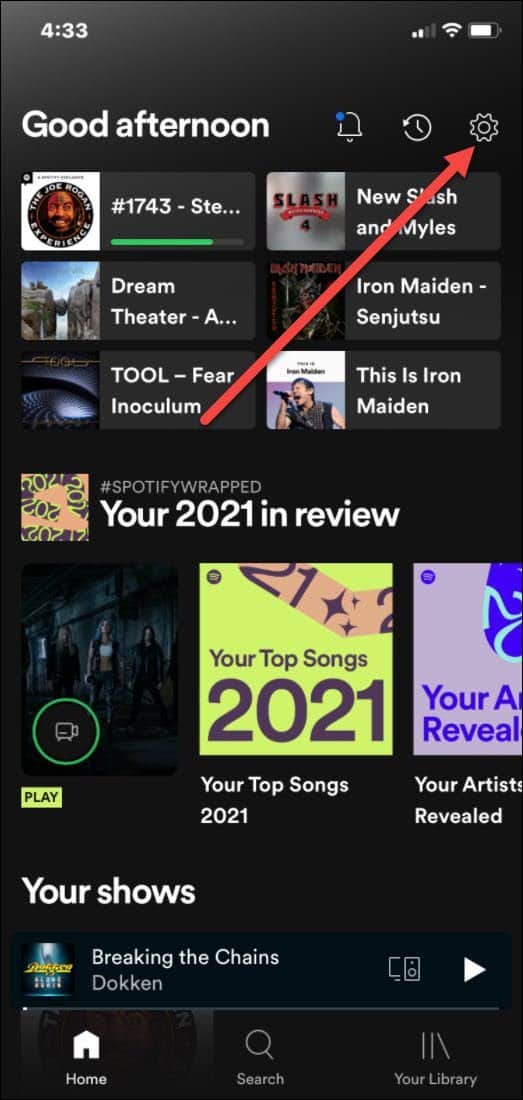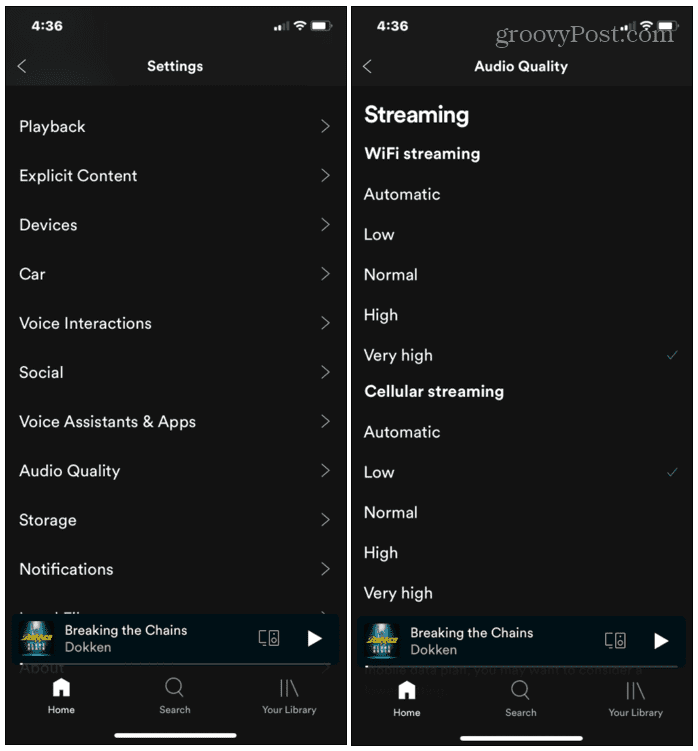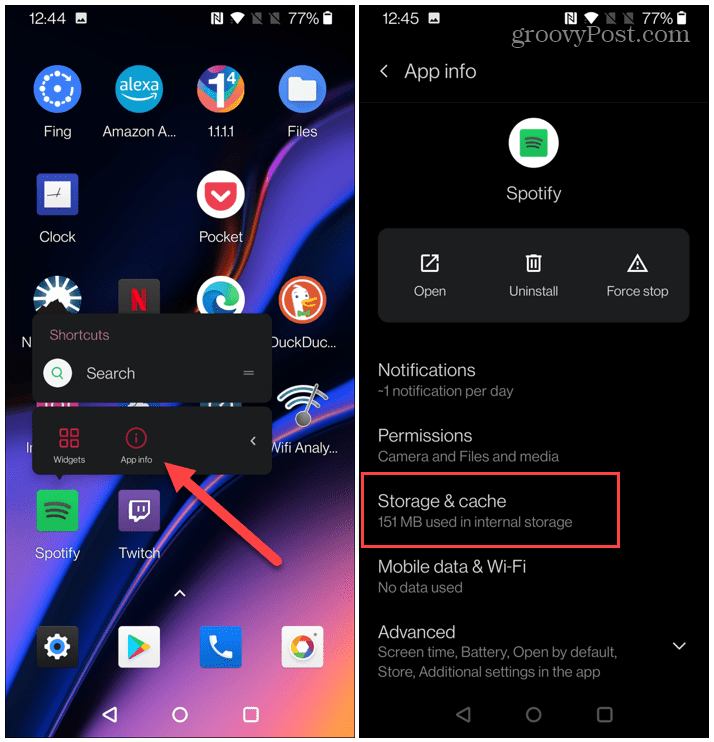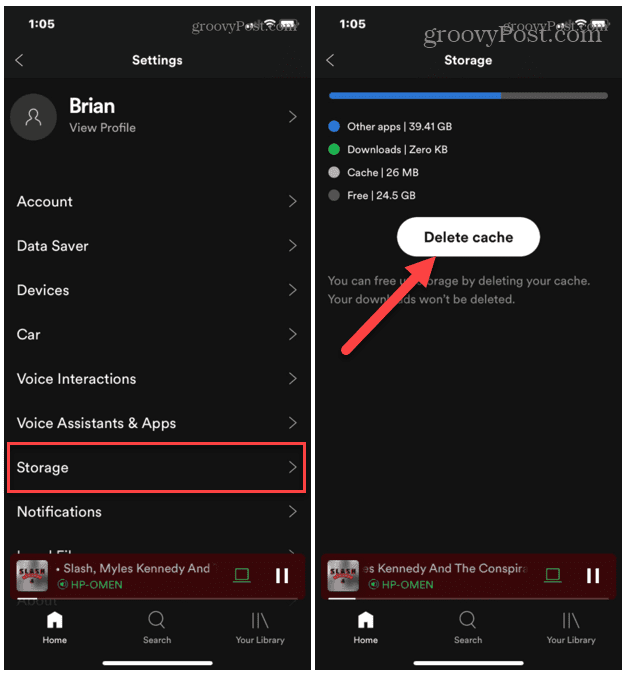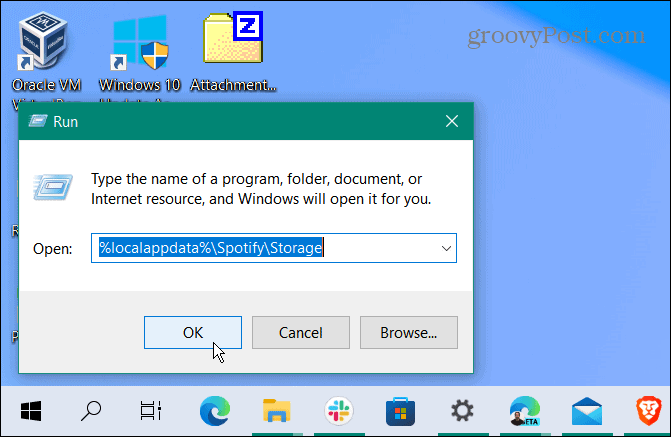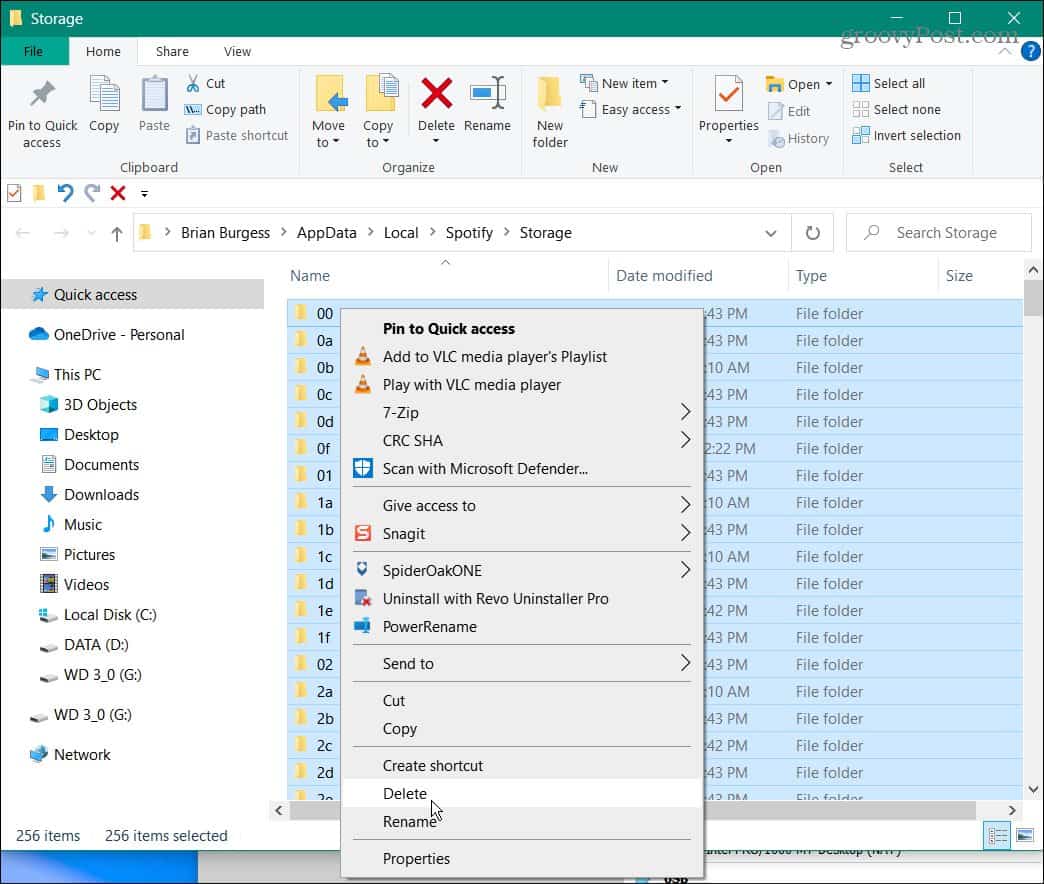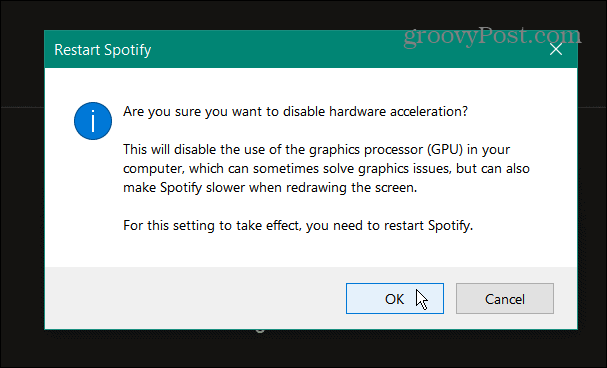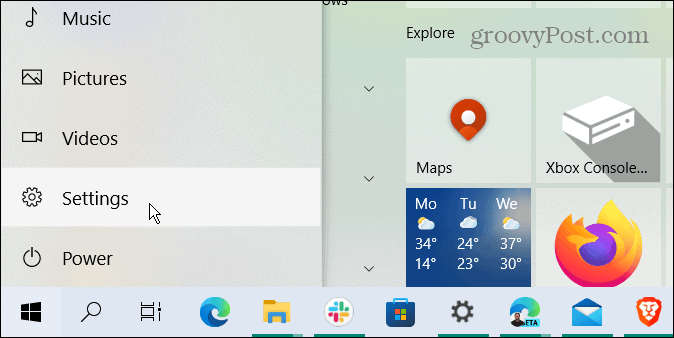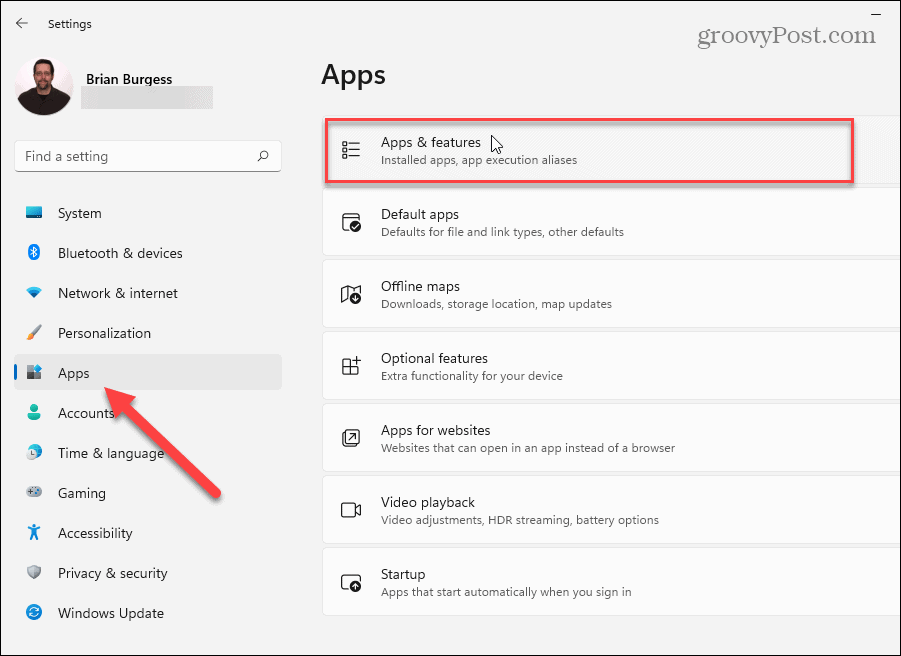There are a number of reasons why Spotify might stop working properly. To help you, here are nine possible fixes you can try if Spotify keeps stopping on your PC, Mac, or mobile device.
1. Sign Out of All Devices
Spotify is meant to work between multiple devices. If you logged into Spotify on too many, though, they could be conflicting. A simple solution is to log out of all devices and start over.
That’s it. You’ll be logged out of Spotify on all your devices. Note that it can take up to an hour for the sign-out to take effect on the Web player. After that, log into one device and see if it’s working now.
2. Force Quit Spotify and Restart
If Spotify keeps freezing up or crashing, you might want to force quit it and restart fresh.
Quit Spotify on Mobile
You can also quit Spotify on an iPhone or Android device.
Whichever device you’re using Spotify on, closing and reopening can solve the pausing or crash issues.
3. Restart Your Phone or PC
If Spotify keeps pausing or crashing on your phone or PC, it could be a system or service clashing with it. A good way to clear everything out and start fresh is to restart your phone or PC. Make sure to completely power off your phone for 30 seconds to a minute. Then power it back on. The process of shutting down each handset varies; for example, turning off an iPhone 13 is different than earlier models.
The steps to power down an Android handset vary. For example, it might be holding down just the power button or holding the power button and the volume buttons. If you aren’t sure, check the phone’s support documentation.
If you’re running the Spotify desktop app on your PC, try restarting it. You can shut down or restart Windows 11 from the Start menu. You can also shut down or restart Windows 10 from the Start menu.
4. Turn Off Low Power Mode
If Spotify starts pausing constantly, check the Low Power Mode setting on your device. That option reduces background app activities to save battery life. In turn, it can and probably will stop your Spotify feed. Turn off Low Power Mode on iPhone by doing the following:
Turning off battery or power-saving mode varies on Android devices. Generally, you want to look in Settings > Battery. On a OnePlus, for example, go to Settings > Battery > Battery Saver. On a Samsung Galaxy, it is in Settings > Battery and device care > Battery > Power saving mode.
5. Turn Off Data Saver Mode in Spotify
Spotify has a setting you can enable to reduce the amount of data the app uses over Cellular connections. The Data Saver feature could be the culprit if Spotify pauses or stops mid-song. To turn it off, open the app, go to Settings > Data Saver and make sure the slider is set to Off.
6. Check Data Connectivity
With Spotify, you can connect via Wi-Fi, cellular, or both. If you have a poor signal, it can cause your stream to pause or stop. Try disconnecting your device from the data source, for example, a Wi-Fi network, and reconnect. Of course, cellular can be spotty depending on your location, but try to make sure you have “full bars” when streaming via cellular. Another thing worth noting in this section is the streaming bitrate. If you have a Premium account, you can choose higher quality streams that require a higher upload and download speed. If you’re having connection issues try the following:
7. Delete Spotify Cache
Spotify cache is where your listening history resides. That includes tracks you listen to (to prevent buffering), album and playlist art, downloaded songs, and more. Generally, the cache is the right amount to provide a great Spotify experience. However, sometimes clearing it can get Spotify working again. Clearing the Spotify cache on Android devices varies but this will give you an idea of what to look for. To clear Spotify cache on Android, do the following:
To clear the Spotify cache on iOS, the steps are straightforward:
Clear Spotify Cache on Windows
Clearing the Spotify cache on the desktop app running on Windows 10 or 11 requires a few more steps.
Note: Don’t delete the Storage folder itself –only delete its content. Once you’ve cleared the cache, Spotify will have to download data again. While doing that, it could bump your bandwidth usage for a short amount of time.
8. Turn Off Hardware Acceleration
If Spotify continues to pause, freeze up, or crash, it could be because of the Hardware Acceleration feature. It’s enabled by default and is meant to improve performance. However, sometimes it causes more issues than it’s worth – especially on older computers. To turn off hardware acceleration, do the following:
9. Uninstall and Reinstall Spotify
If none of the options above work, you can always uninstall and reinstall the app. This will provide a fresh start with the app and ensure you have the latest version. Note: This will delete any songs you’ve downloaded locally. You’ll need to re-download them after uninstalling the app. To uninstall the Spotify desktop app on Windows 10, do the following:
You can uninstall apps on Windows 11, too. To uninstall the Spotify app from Windows 11, do the following:
Now that Spotify is uninstalled go to the Spotify download page, and download and install the latest version.
Uninstall Spotify from Your Phone
Uninstalling the Spotify app from your Android or iPhone is straightforward on either platform.
After uninstalling the app, go to your device’s app store and reinstall it.
Fixing Spotify Quickly
If Spotify keeps stopping, pausing, or crashing on iPhone or Android, the steps above should help you get it running again successfully. If it stops working mid-song, it’s probably something basic like low power mode or data saver mode enabled. However, signing out of all devices seems to work for many users, too. The year is coming to an end, so make sure to find and share your Spotify Wrapped 2021. If you’re a new user, check out instructions on changing your playlist pictures. Comment Name * Email *
Δ Save my name and email and send me emails as new comments are made to this post.
![]()