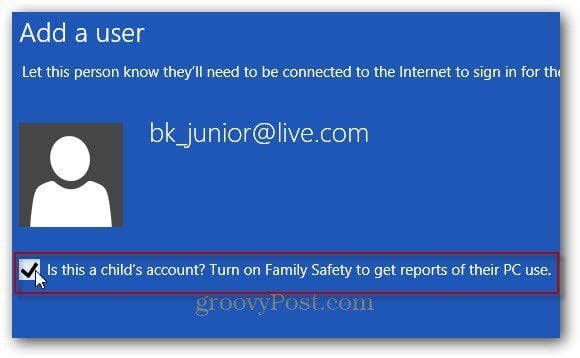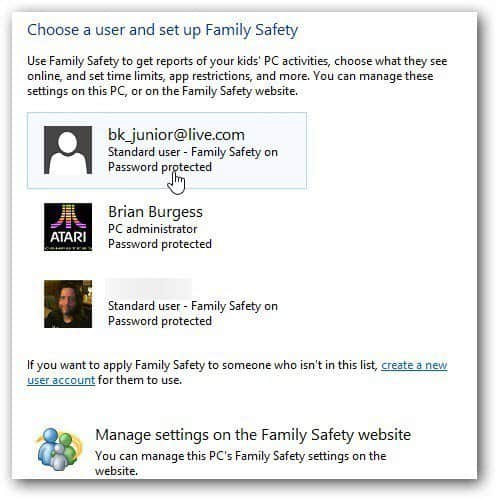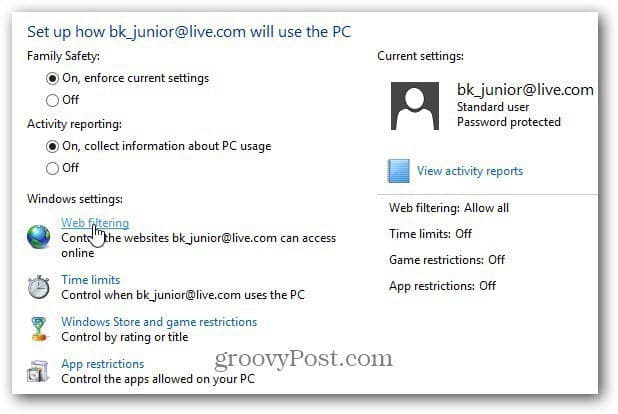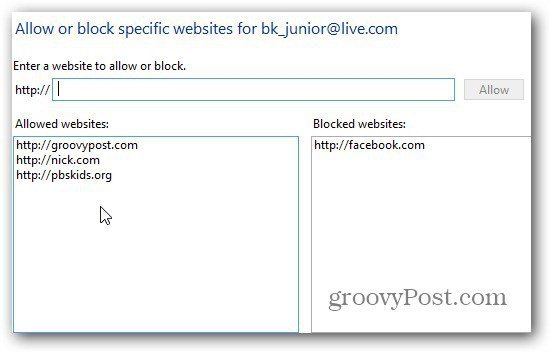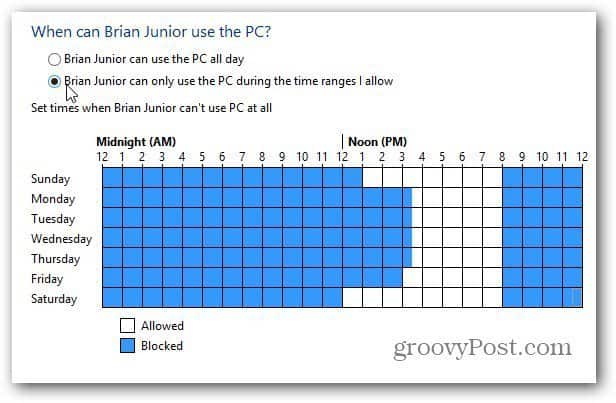This is a feature that was introduced in Vista and included in Windows 7 too. After you create a New User account in Windows 8, one of the setup options is to configure Parental Controls. It lets you block out games that aren’t age appropriate, block specific programs and set time limits on how long your children can use the computer.
You can access Parental Controls by using the keyboard shortcut Win Key + W to bring up the Metro search screen. Then type: Parental and click Set Up Family Safety for Any User.
After enabling Parental Controls, you can access its panel from the Desktop. Click on the kids’ account you want to add Parental Controls to.
Now set up how your child can use the PC. Make sure Family Safety is set to on. Then you might also want to select an Activity Report.
Web Filtering lets you set up rules on what your kids can view online. The option you select is based on your kids’ age and your best judgment. If you want them to watch certain sites, select the Allow List Only. Another setting that is wise for younger kids is to Block File Downloads, you’ll help keep your stem virus free. This is the most extreme setting to limit sites that Parental Controls provides. Depending on the age and trust factor you have with your kids, choosing Child-Friendly or General Settings might be more appropriate. All of the Parental Control settings do block Adult-themed content.
Now type in the sites you’ll allow them to visit or block. Obviously you can’t enter every site on the web, so everything you don’t allow is blocked. Then you’ll have to power to block additional sites too. For instance, maybe you don’t want to let your young ones on Facebook.
When your kid is using the PC, they’ll only be able to visit the websites you allow. If a site is not allowed, they’ll get the following message. They can click the Ask for Permission button, that sends you an email of the site and whether or not you want to approve it. Or, they can check out other child friendly sites if you’re at work.
Time Limits lets you set the times of day they can use the computer. I find the most effective solution is to use Curfew. That lets you schedule the times of day your kids can access the PC.
If they try to access the PC at a time that isn’t allowed, the following message is displayed. If they want more time, they’ll need parents permission.
Continue Reading — Windows Game & App Restrictions
Pages: 1 2 Comment Name * Email *
Δ Save my name and email and send me emails as new comments are made to this post.