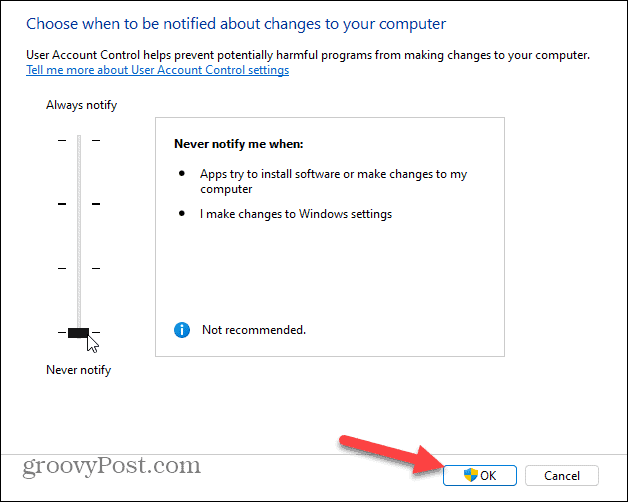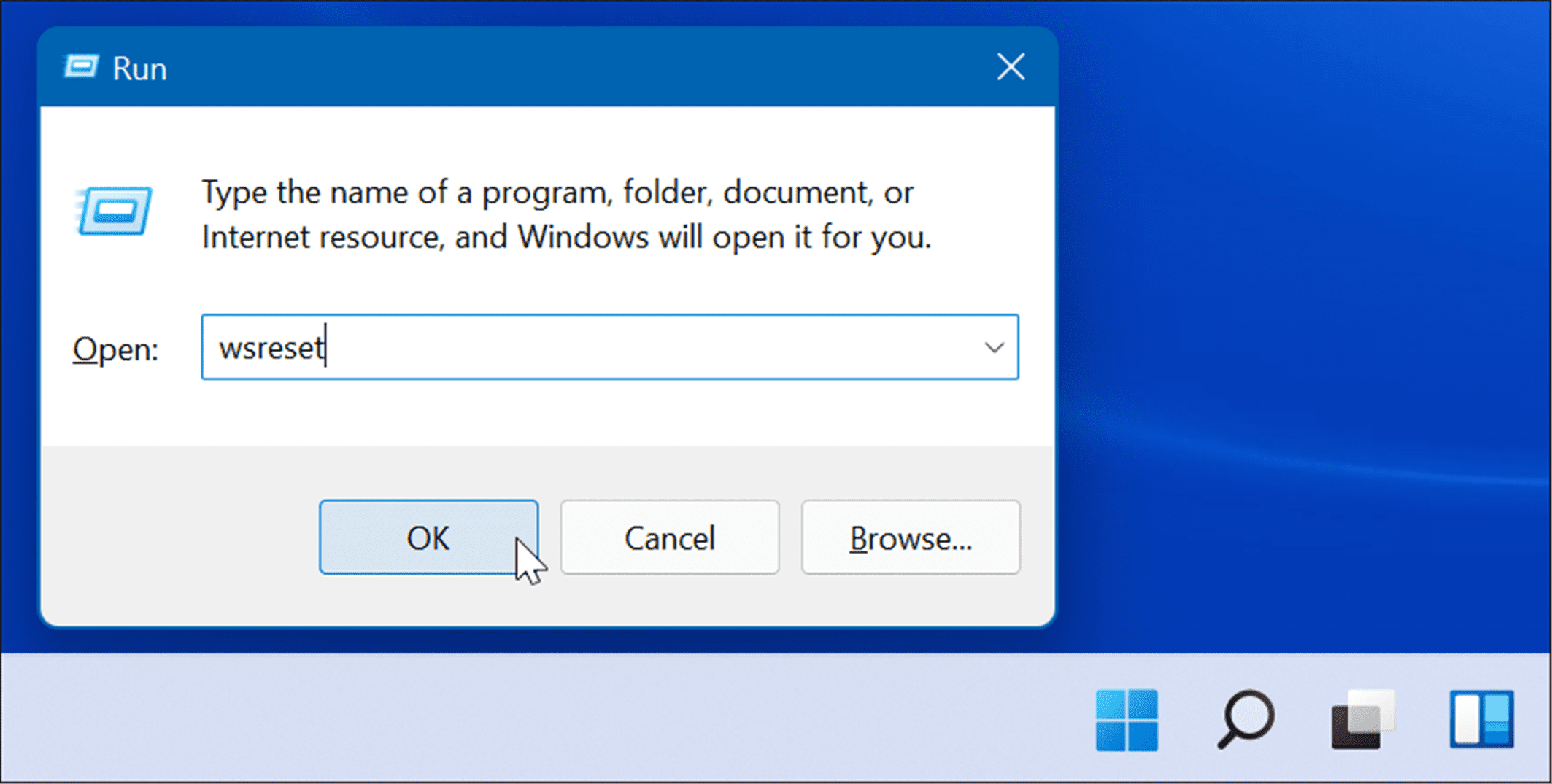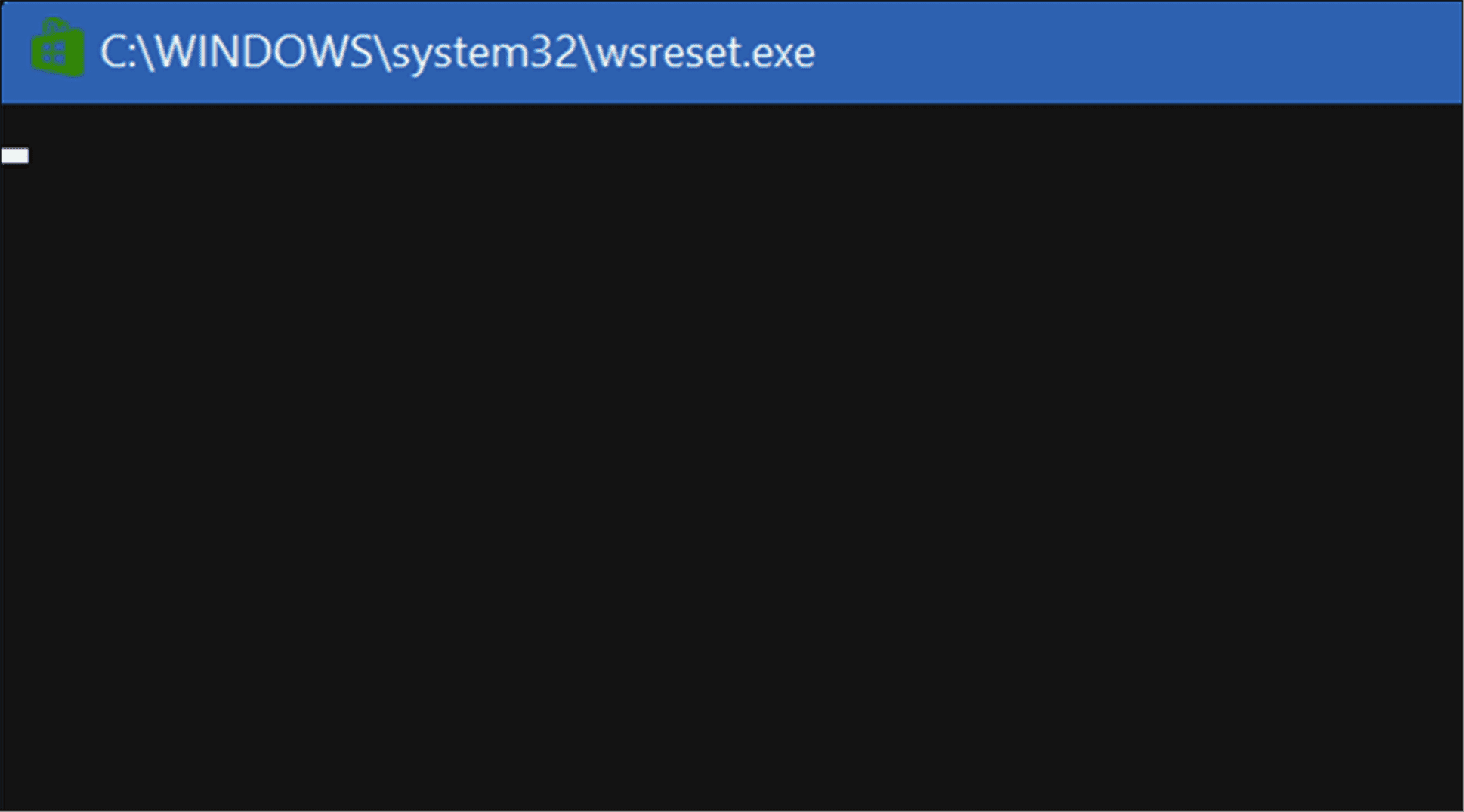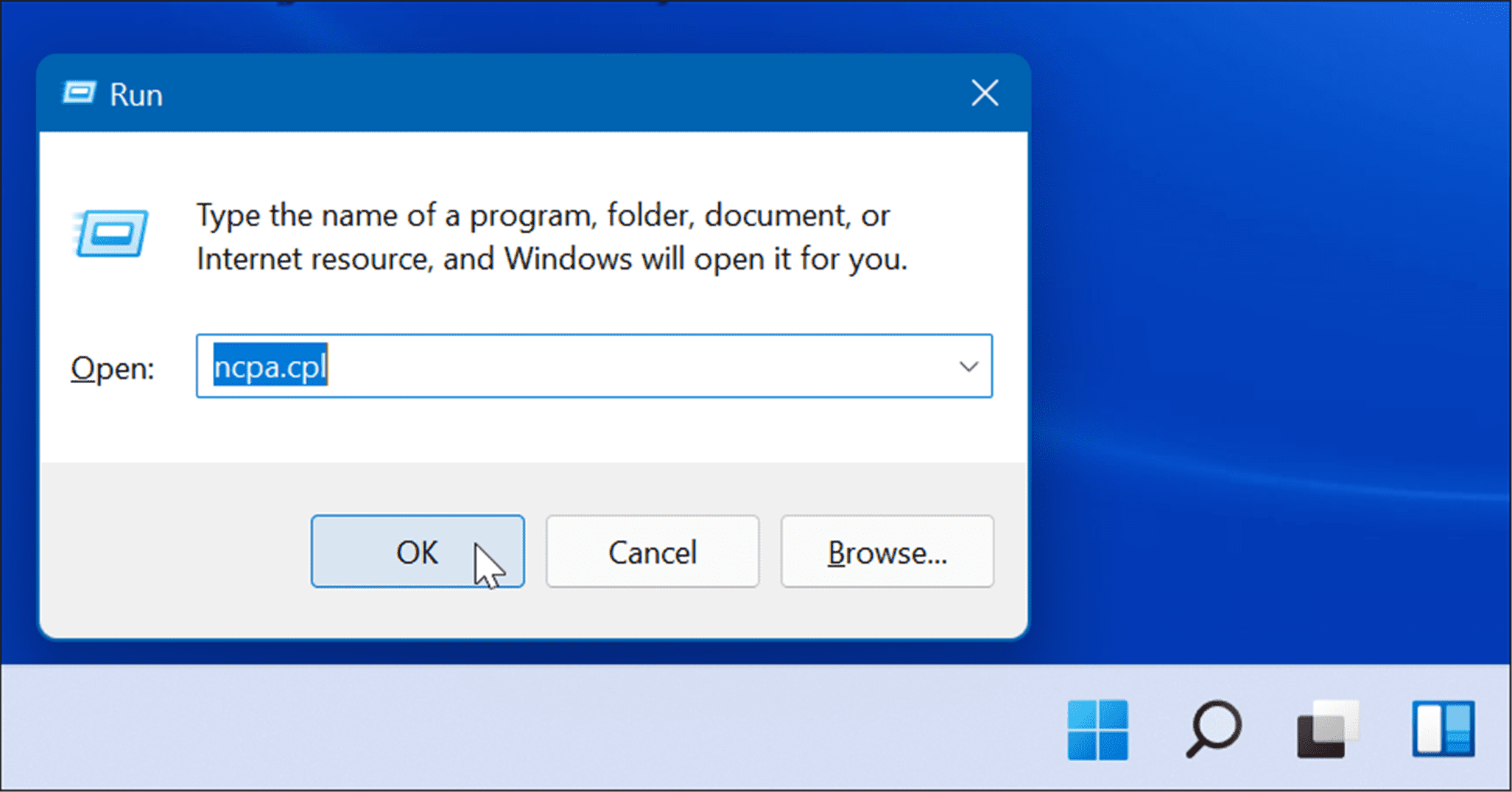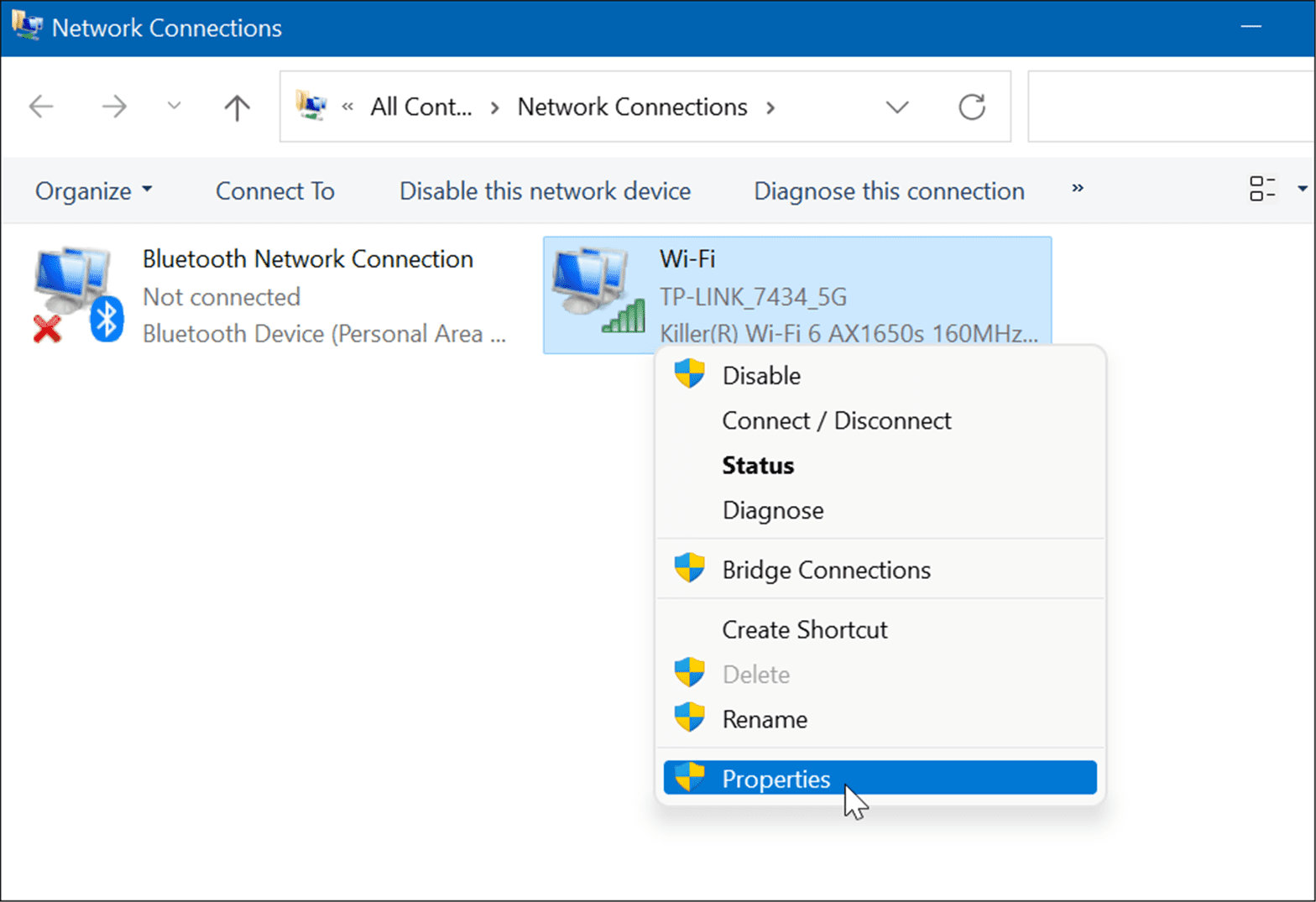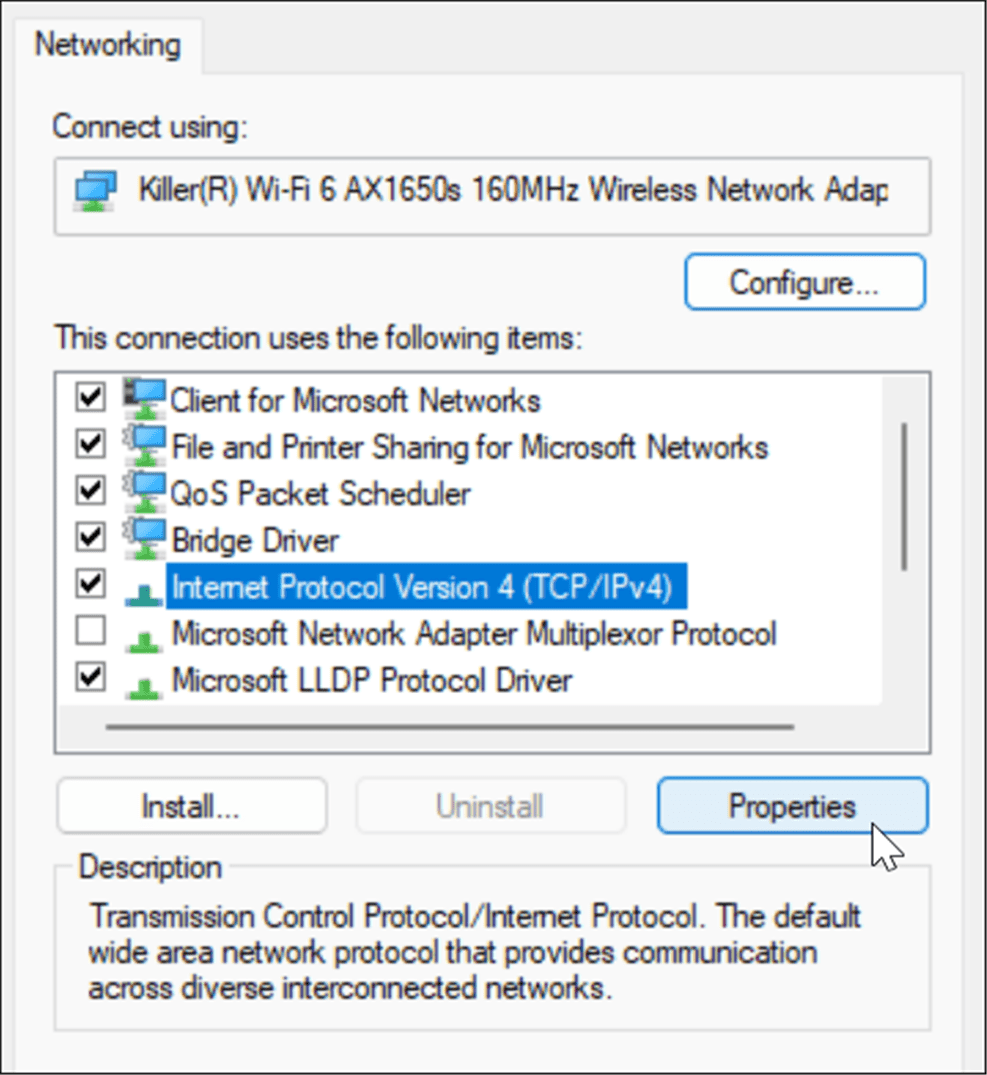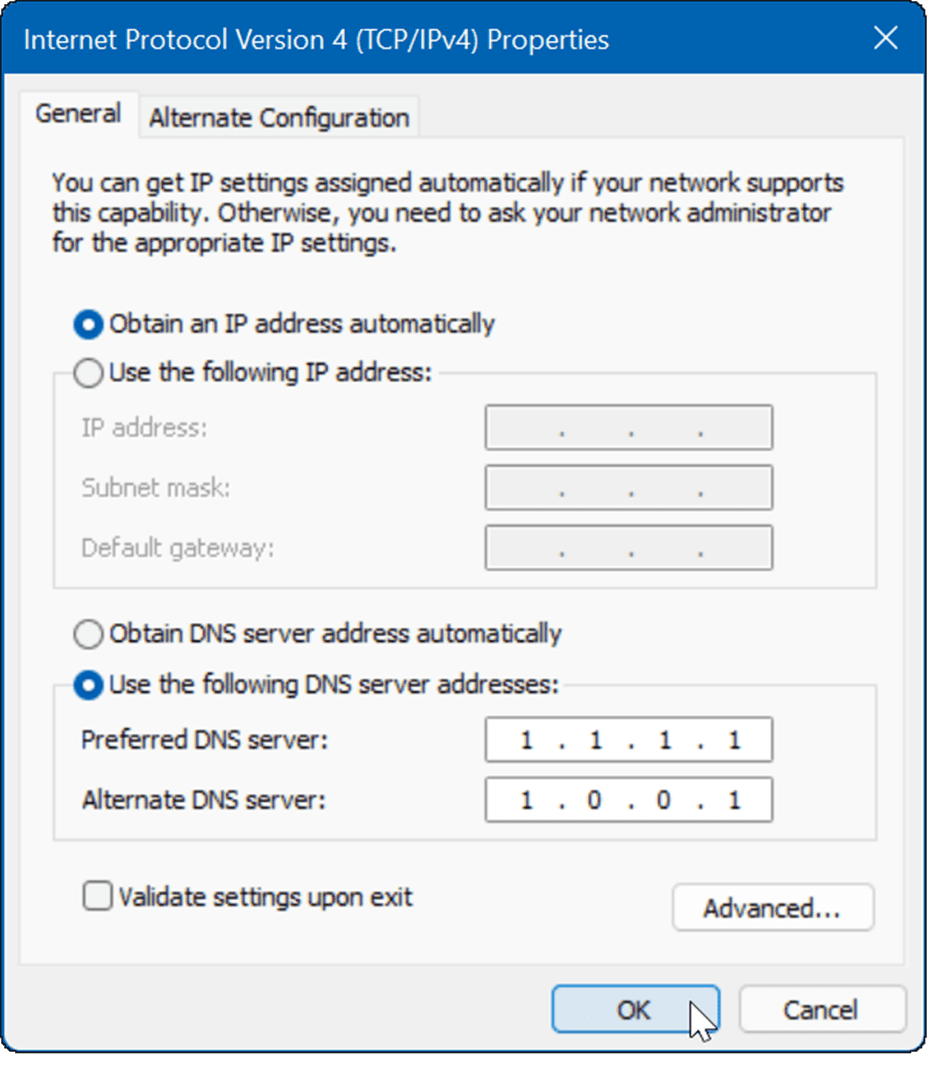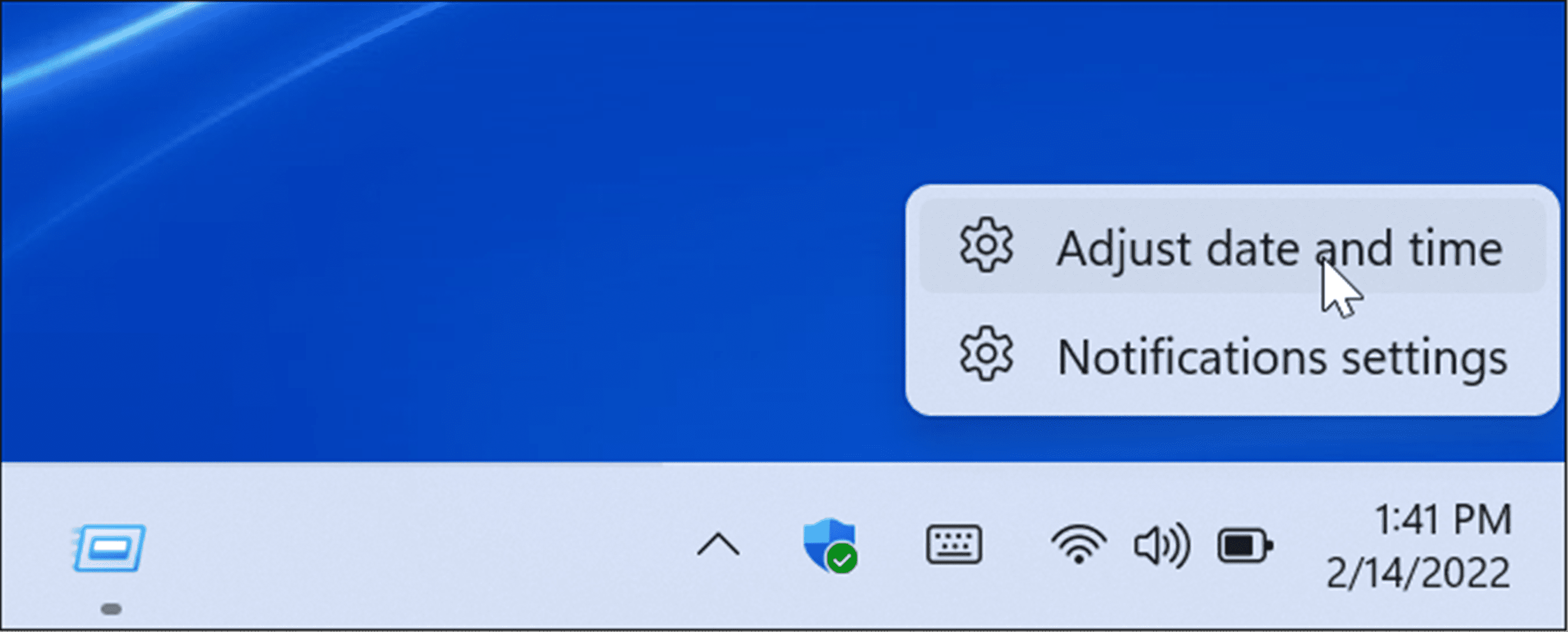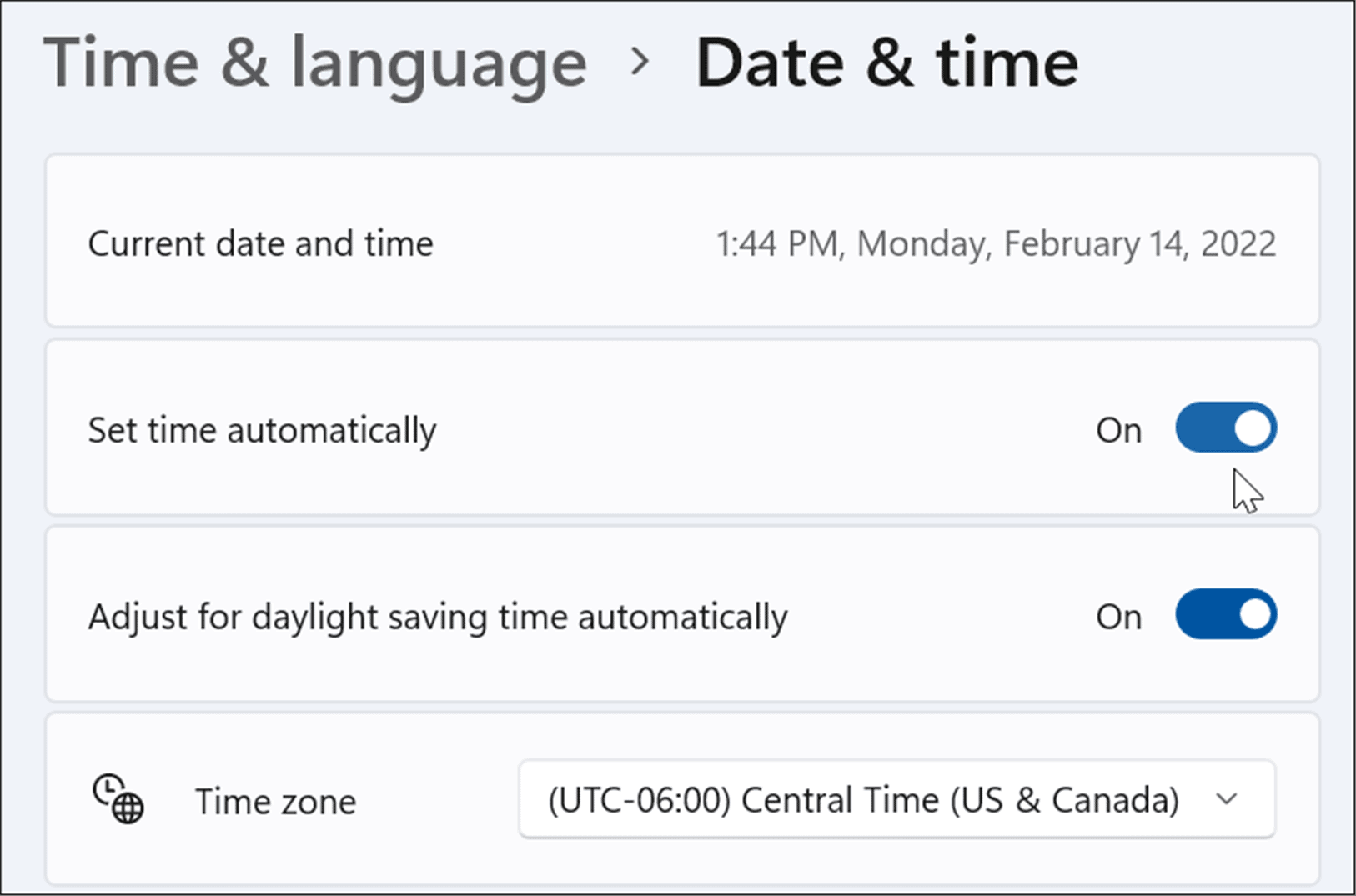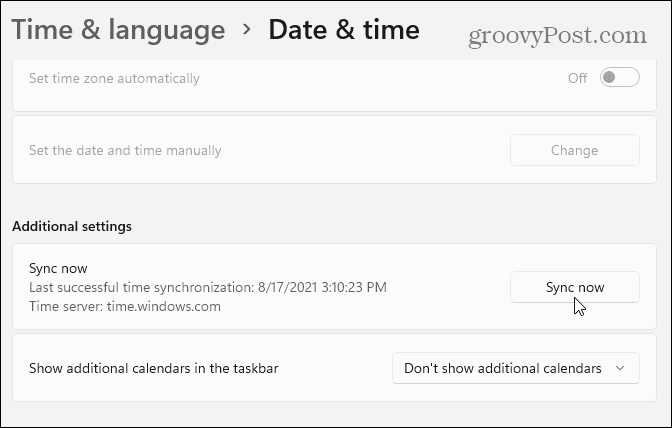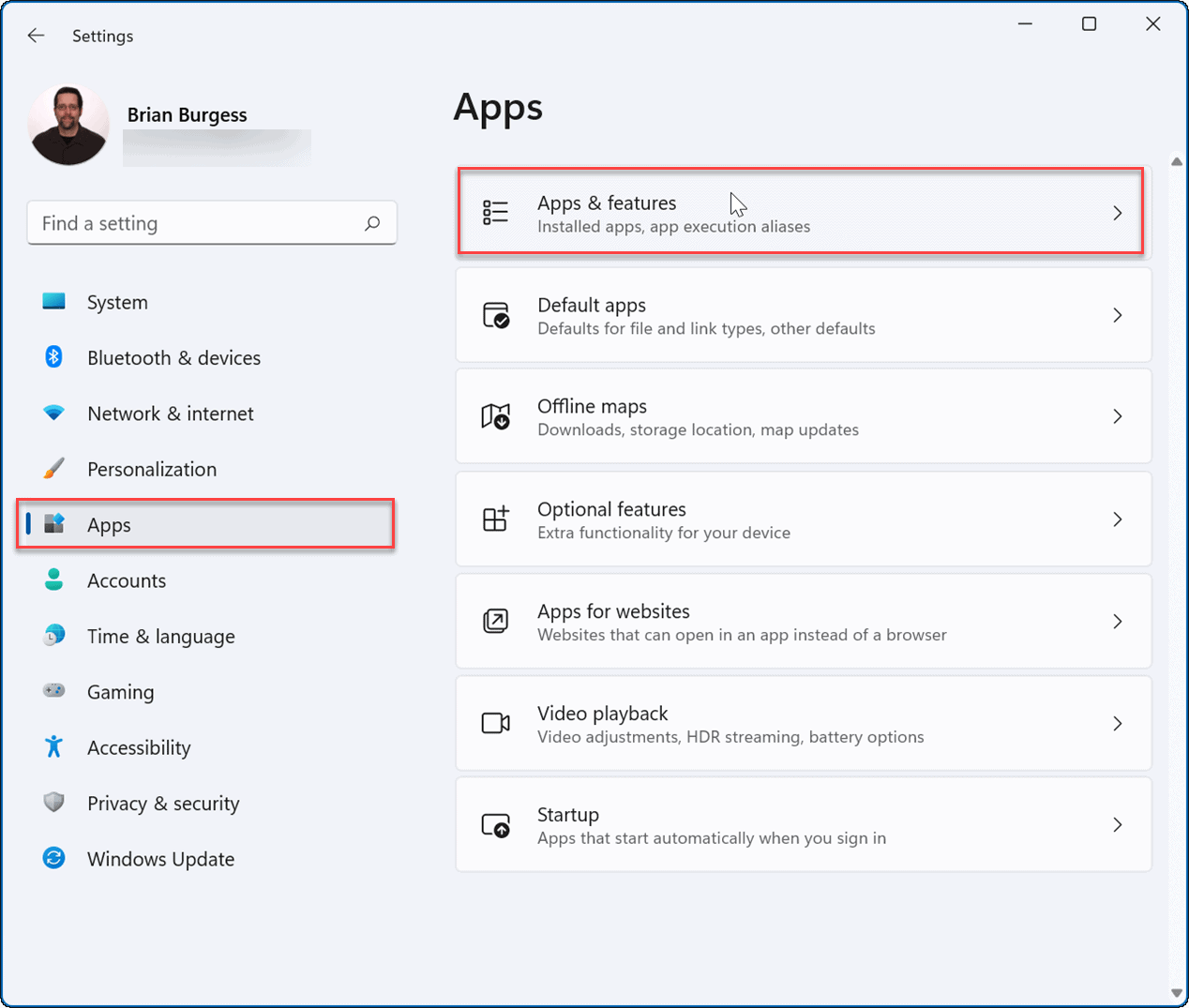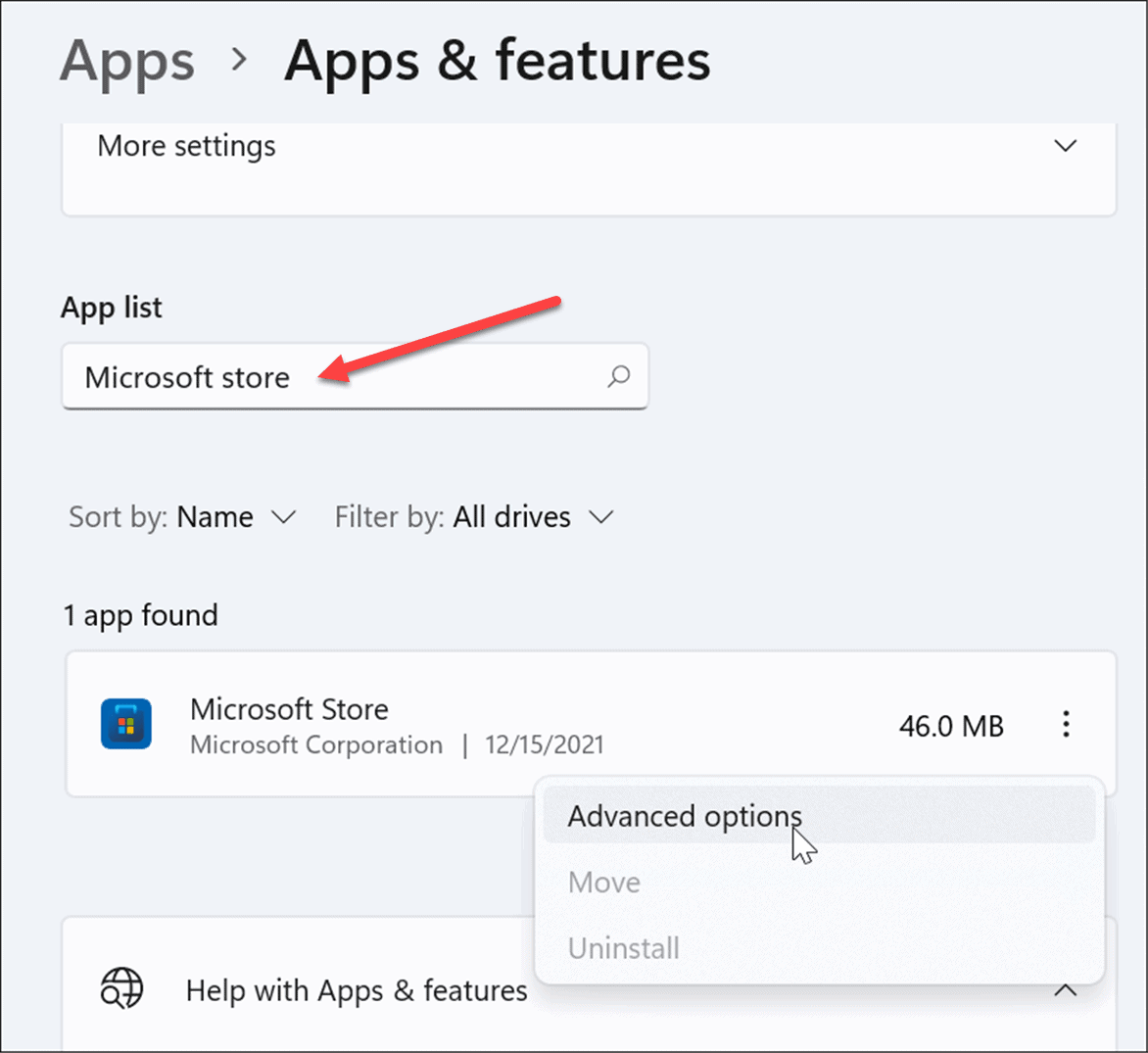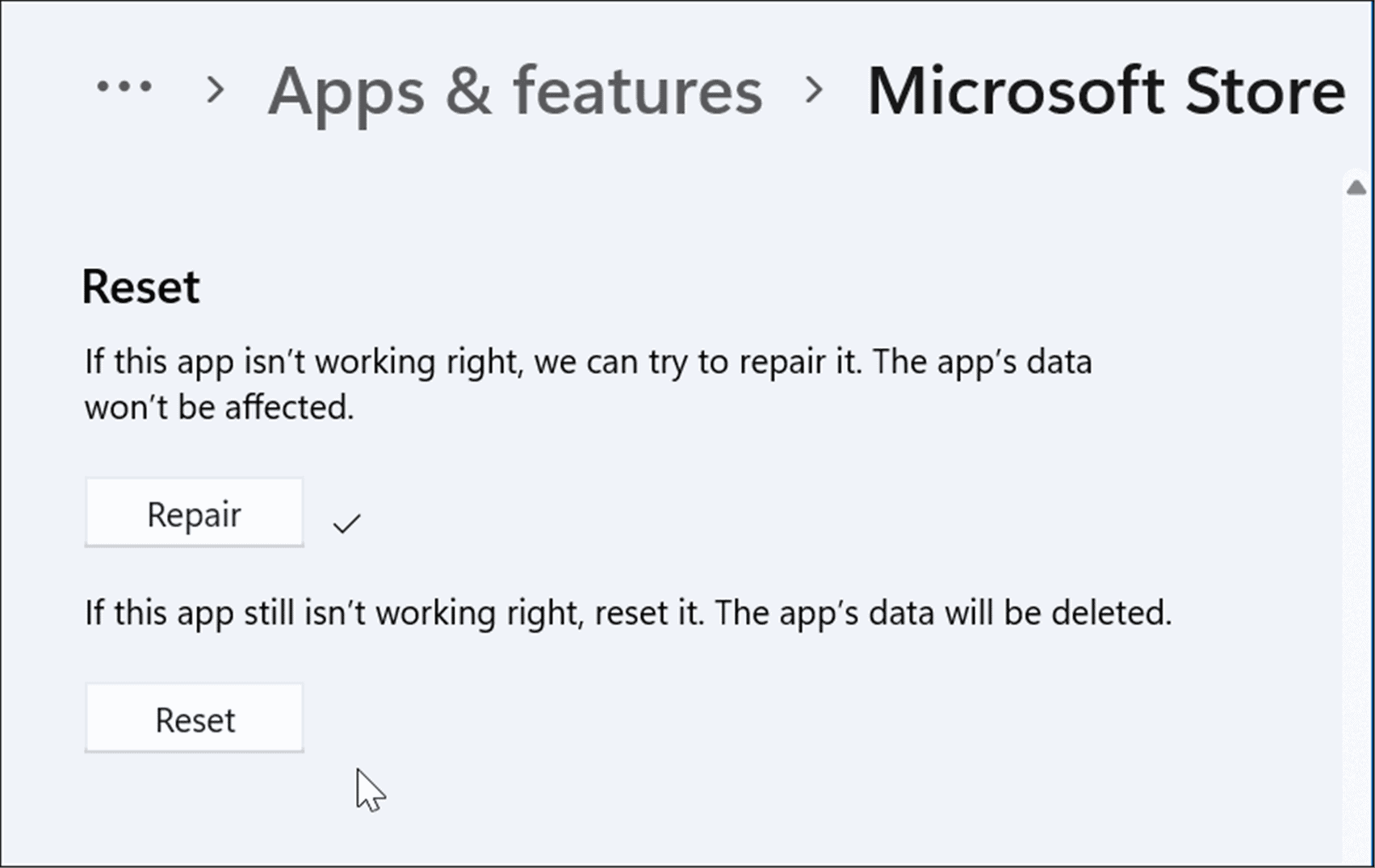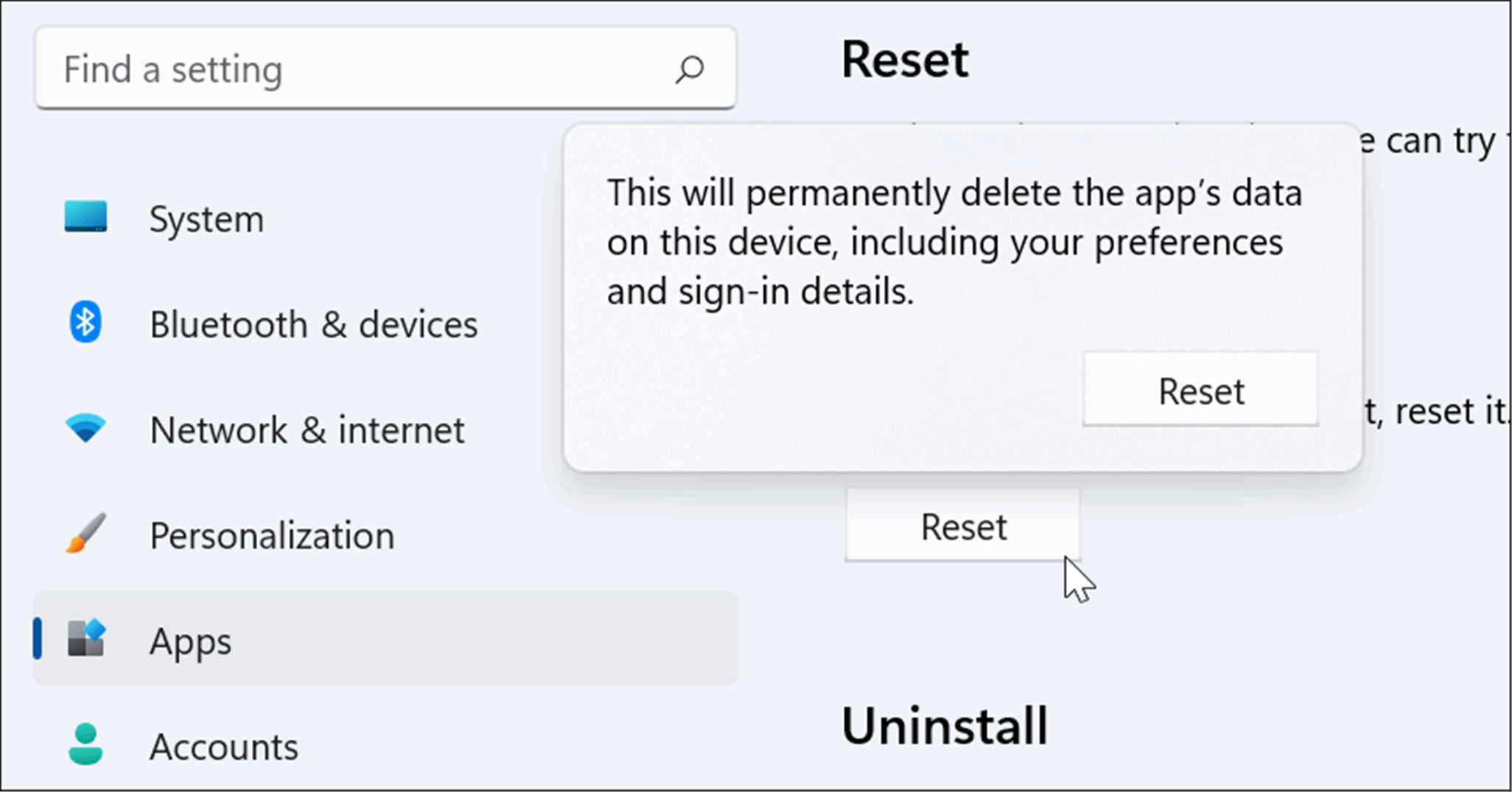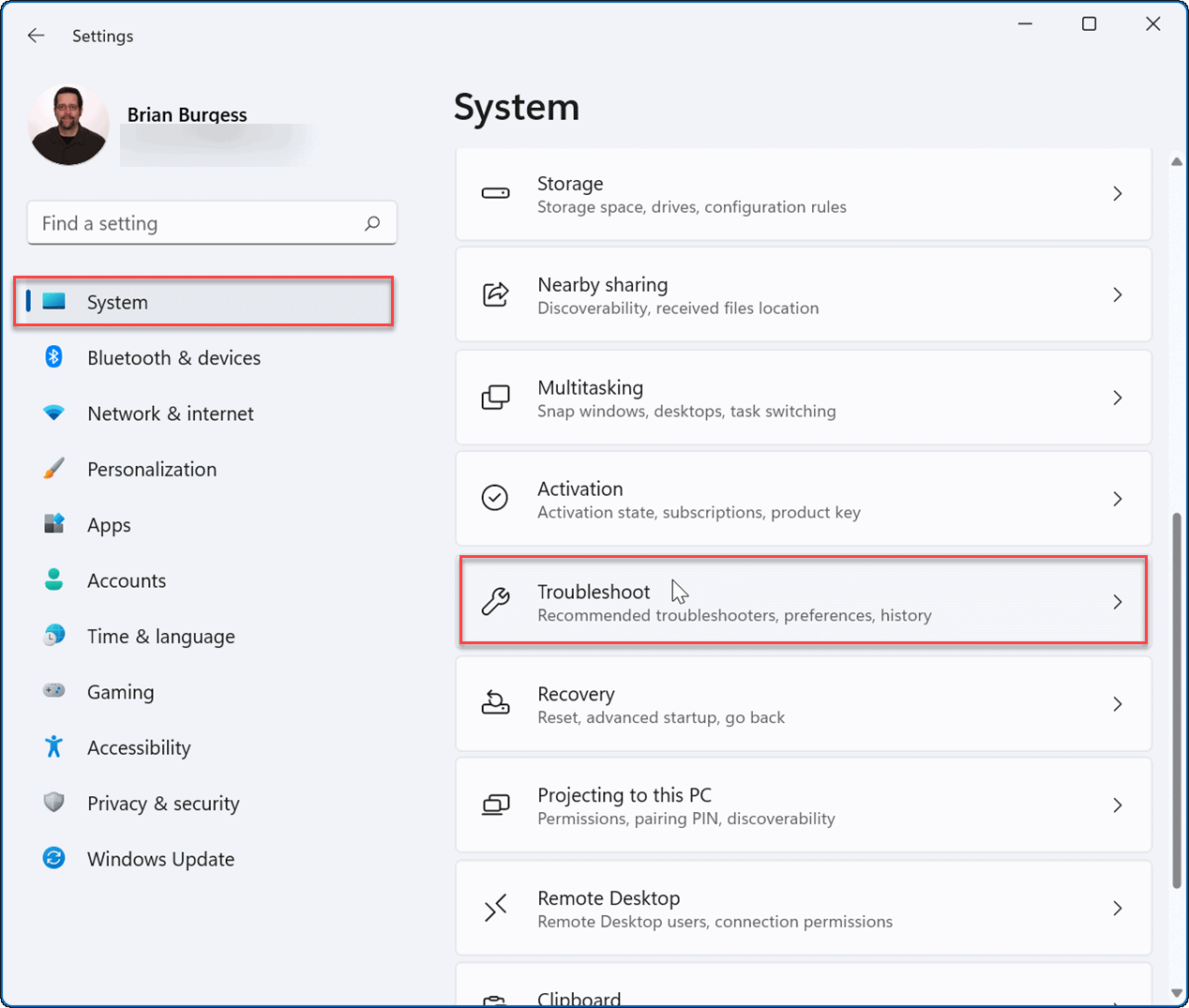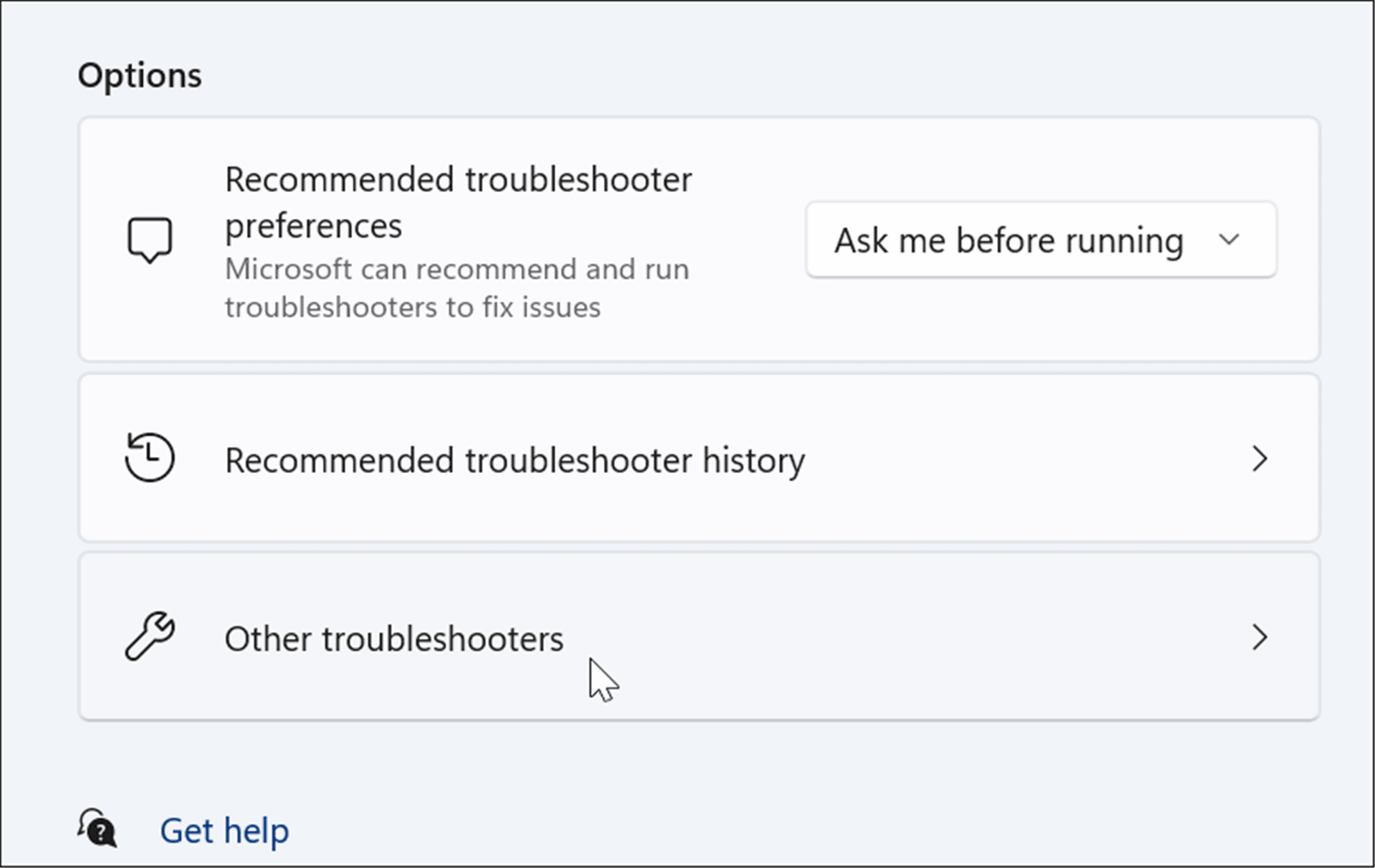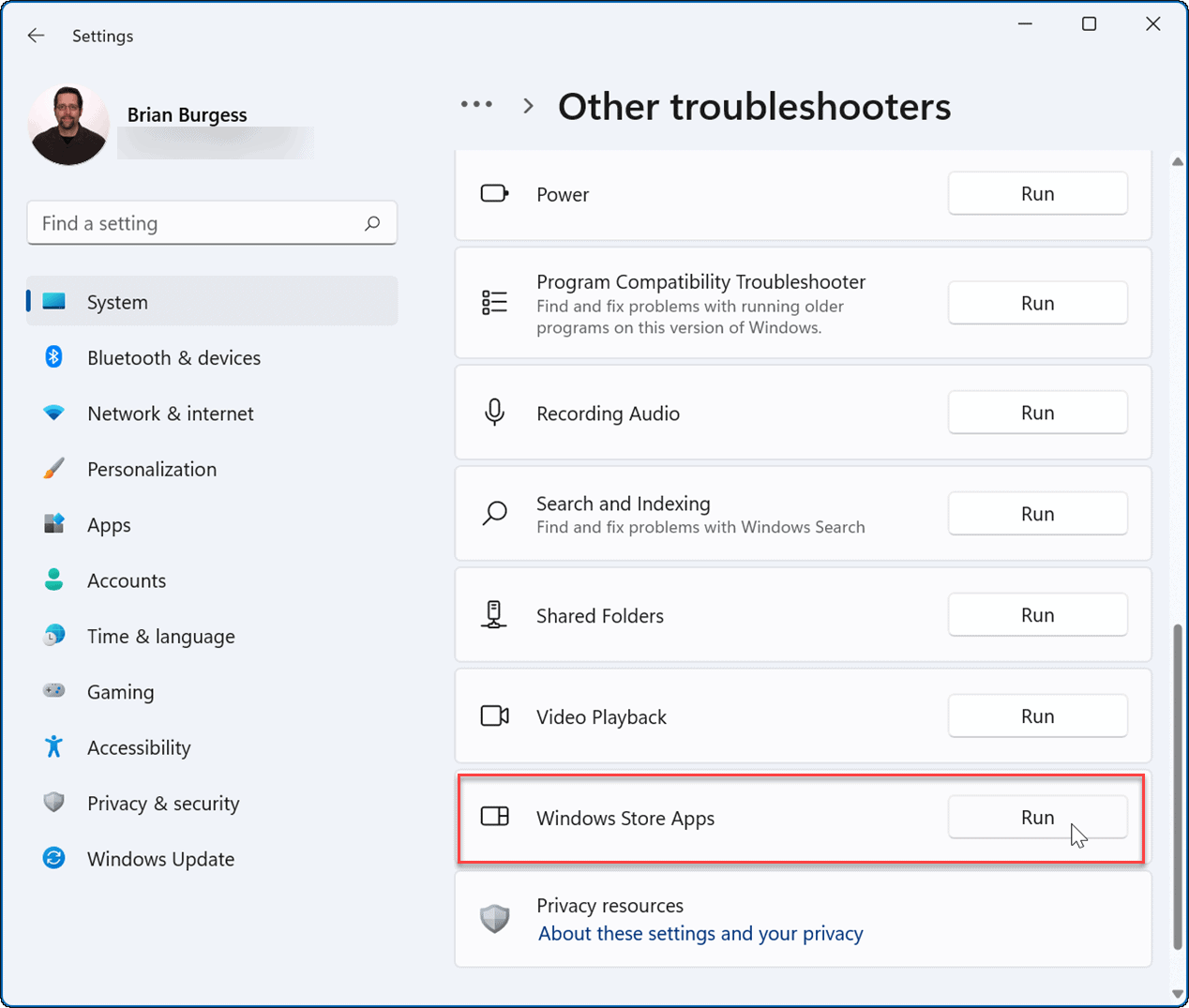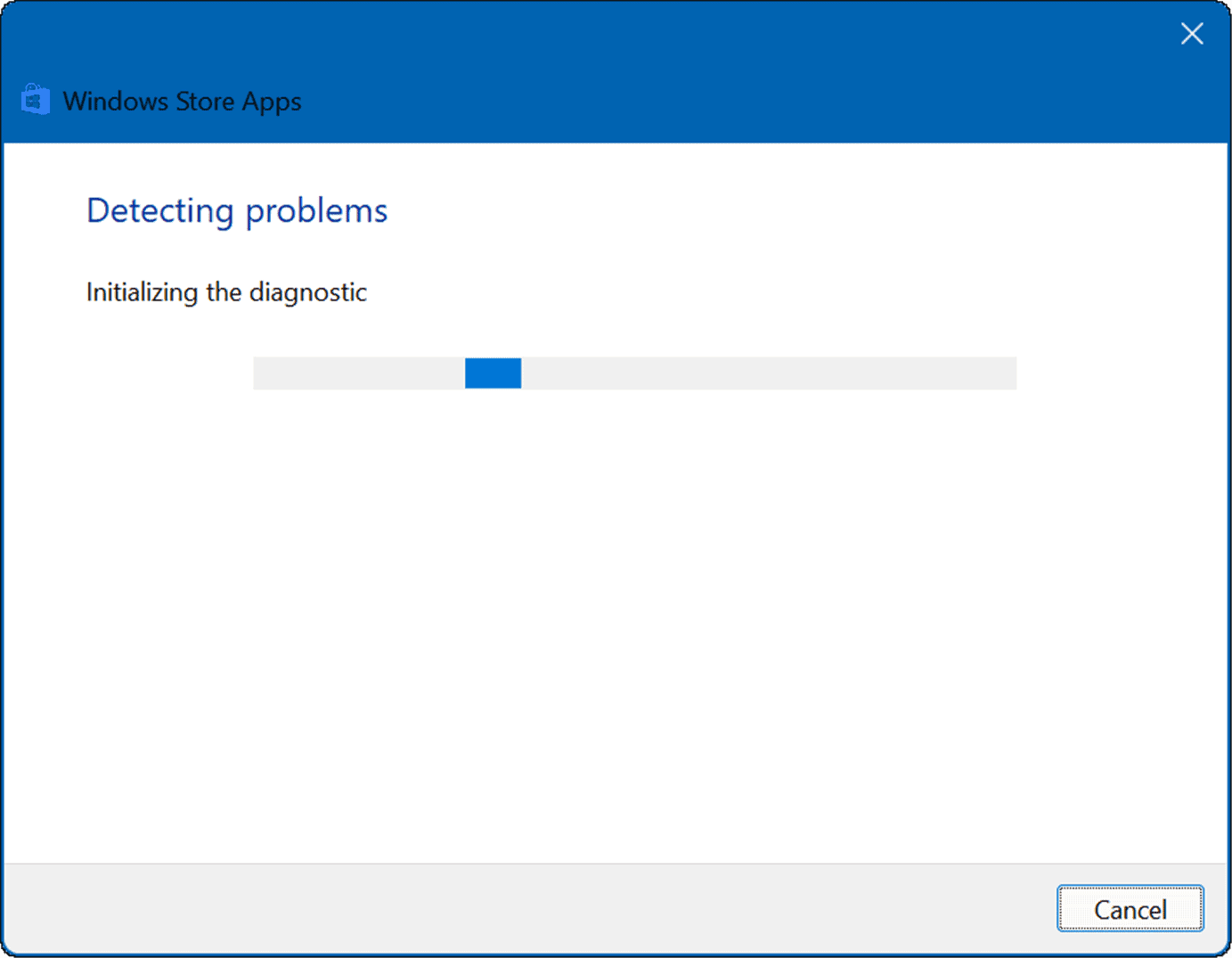There is a Microsoft Store icon on the taskbar by default—just a click opens it up. However, if the Microsoft Store isn’t working on Windows 11 when you click it, or if it crashes or doesn’t open, you’ll need to investigate further. If you’re having a problem with the Microsoft Store, you can fix it by trying one of the troubleshooting steps below.
Restart Your PC
There are several reasons why the Microsoft Store might stop working on your Windows 11 PC. It could be an issue with the app itself, or it could be a problem with your system or network settings. If the Microsoft Store stops working for you, one of the quickest options to resolve it is to restart Windows 11. Restarting your system clears out app data that’s potentially conflicting and provides a fresh start. To restart your PC, right-click the Start button, select Shut down or sign out and then Restart.
Update Windows 11
There could be a pending update from Microsoft that’s causing the Store to not work. It’s important to keep your version of Windows up-to-date, and an easy way to do that is by manually checking for updates. To check for updates, use the following steps:
Disable User Account Control (UAC)
User Account Control or (UAC) can interfere with Windows Store working correctly, so you’ll want to disable it. To disable UAC on Windows 11, use the following steps:
Once you click OK, you shouldn’t be blocked from opening the Microsoft Store and making purchases.
Clear Microsoft Store Cache
Another straightforward fix is to reset the Microsoft Store cache files, which saves the inconvenience of restarting your PC. You can reset the Store cache manually by using the following steps: After a few moments, the command prompt screen will disappear, and the Store should open automatically so you can use it.
Change DNS to Fix “0x80131500” Error
A common error that appears when Windows Store isn’t working is 0x80131500. There are a few different ways to fix the error, including changing your DNS. To change your DNS settings on Windows 11, use the following steps:
Check Your PC Time, Date, and Region
When the Microsoft Store launches, it tries to sync its time zone with your own. If the time and date settings on your PC are incorrect, it could be causing an error with Microsoft Store. To check the time, date, and region settings are correct on your PC:
Reset or Repair the Microsoft Store App
Another thing you can do is reset the Microsoft Store app, which will clear its cache and other app data. You can also try to make Windows repair the app without losing app data. To repair or reset the Microsoft Store app, use the following steps:
Run the Windows Store Apps Troubleshooter
If the Microsoft Store app isn’t working, you can run the troubleshooter to detect and fix issues. To run the Windows Store apps troubleshooter, use the following steps:
Using the Microsoft Store on Windows 11
The Microsoft Store might not be the most popular way to get apps on Windows. However, if the Microsoft Store isn’t working on Windows 11, one of the steps above should get it going again. Whether you need the latest game, app, or movie, you’ll want to fix it before you can proceed. If you’re a fan, you may want to consider forcing Windows 11 to only install apps from the Store, which can help prevent malware. It’s not just for Windows apps either—you can also run Android apps on Windows 11. If you’re new to Windows or you’re not running Windows 11 yet, learn about the Microsoft Store on Windows 10 and how it works. Steve Comment Name * Email *
Δ Save my name and email and send me emails as new comments are made to this post.
![]()