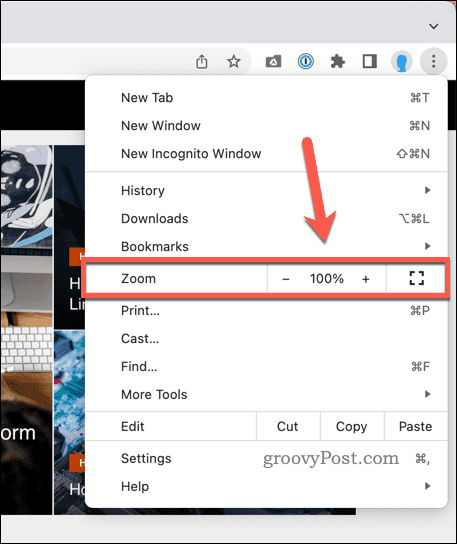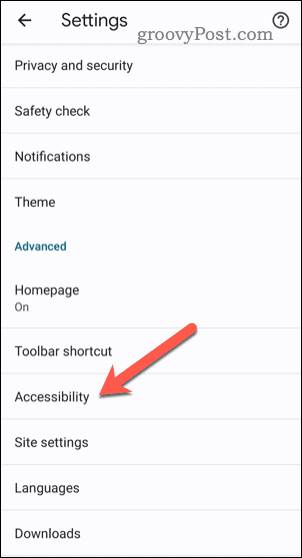You don’t need to struggle—you can zoom in and out. This helpful feature lets you change the scale of a web page. You can zoom in to see more details or zoom out to fit more content on your screen. Whether you want to zoom in for accessibility reasons or convenience, Google Chrome has several options for you to try. This article will explain how to use some of these methods.
How to Zoom In or Out of Google Chrome on a PC or Mac
If you use Google Chrome on a Windows PC or a Mac, there are two main ways to zoom in and out: using menu buttons or by using keyboard or mouse shortcuts.
Using the Chrome Menu
You can use zoom controls in the Google Chrome menu to zoom in and out. Here’s how:
In the top-right corner of Chrome, click the menu button (three dots).Next to Zoom, click the + (plus) or – (minus) buttons to increase or decrease the scale in 10% increments.To reset the scale to 100%, press the + (plus) or – (minus) button until the value in the middle returns to 100%.
Using Keyboard Shortcuts
Keyboard shortcuts are another fast way to zoom in and out in Chrome. Here’s how:
To zoom in and increase the scale of the page on Windows, press Ctrl and + (plus) keys together. On macOS, press Command and + (plus) instead.To zoom out and decrease the scale of the page on Windows, press Ctrl and – (minus) keys together. On macOS, press Command and – (minus) instead.To reset the scale to 100%, press the Ctrl and 0 (zero) keys (Windows) or Command and 0 (zero) keys (Mac) together.
Using Mouse Shortcuts
You can also use your mouse wheel with the Ctrl or Command keys to increase or decrease the scale on the pages:
To zoom in and increase the scale, press and hold Ctrl (or Cmd), then turn your mouse wheel up.To zoom out and decrease the scale, press and hold Ctrl or Cmd, then turn your mouse wheel down.
How to Zoom In Google Chrome on Chromebook
If you use Google Chrome on a Chromebook device, you can use keyboard or mouse shortcuts and touchpad gestures to zoom in and out.
Using Keyboard Shortcuts
The keyboard shortcuts you’d need to zoom in and out in Chrome on a Chromebook are similar to those you’d use on a PC. Here’s how:
To zoom in and increase the scale of the page, press the Ctrl and + (plus) keys together.To zoom out and decrease the scale of the page, press the Ctrl and – (minus) keys together.If you want to reset the scale to 100%, press the Ctrl and 0 (zero) keys together.
Using Mouse Shortcuts
You can also use your mouse wheel with the Ctrl key to control page zoom in Chrome on a Chromebook. If you want to use mouse shortcuts:
To zoom in and increase the scale, press and hold Ctrl (or Command), then turn your mouse wheel up.To zoom out and decrease the scale, press and hold Ctrl (or Command), then turn your mouse wheel down.
Using Touchpad Gestures
Touchpad gestures are another way to zoom in and out of Chrome on your Chromebook. Here’s how:
To zoom in (increase the scale), place two fingers on your touchpad and pinch them together.To zoom out (decrease the scale), place two fingers on your touchpad and spread them apart.
How to Zoom In and Out in Google Chrome on an Android or iPhone
Mobile users on Android or iPhone devices can use touch gestures or accessibility settings to zoom in and out in Google Chrome.
Using Touch Gestures
Touch gestures are the easiest way to zoom in and out. Here’s how:
To zoom in (increase the scale), place two fingers on your screen and pinch them together.To zoom out (decrease the scale), place two fingers on your screen and spread them apart.
You can also double-tap on a web page to zoom in or out automatically.
Using Accessibility Settings
Accessibility settings are helpful if you want to change the text size permanently on web pages in Chrome. Here’s how:
Scaling Your Pages in Google Chrome
Zooming in and out of pages in Google Chrome is a simple but helpful feature that can enhance your browsing experience. If you’re struggling to see certain bits of content, you’ll need to zoom in and out to solve the problem. Struggling with slow-loading pages? You might want to see how you can speed up Google Chrome next. A good way to do this is to clear your Chrome cache and browser history. It may also help you solve unusual Chrome issues, such as your Chrome sound not working for videos or audio files you’re trying to play. Comment Name * Email *
Δ Save my name and email and send me emails as new comments are made to this post.
![]()