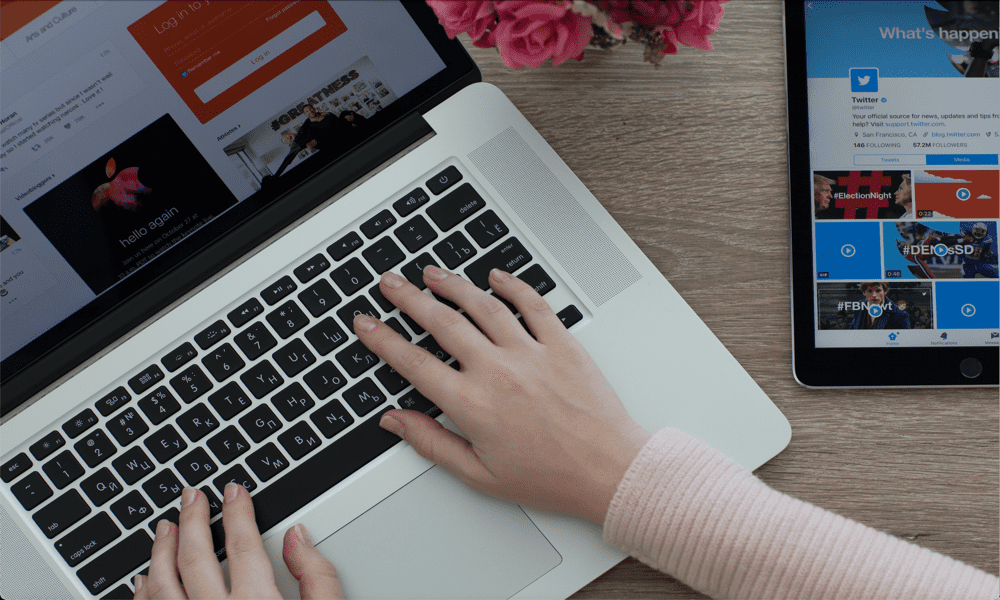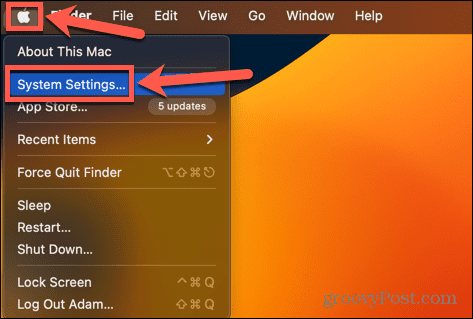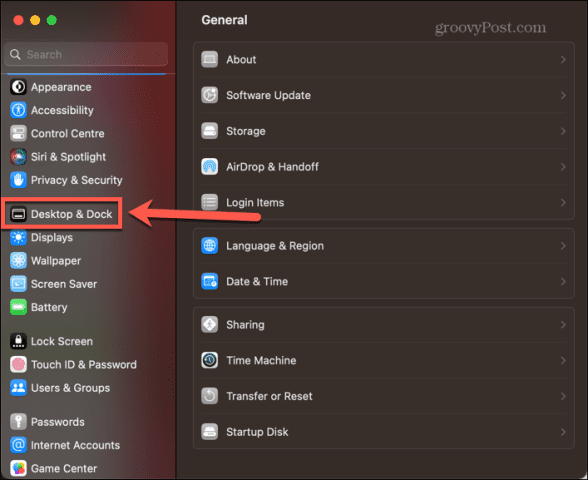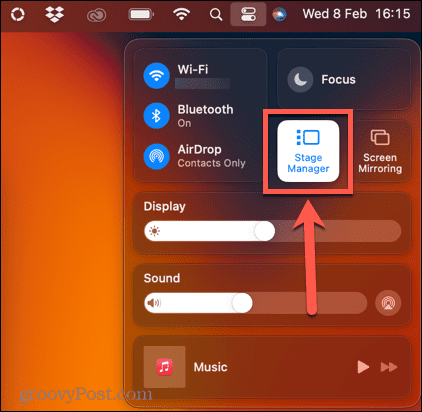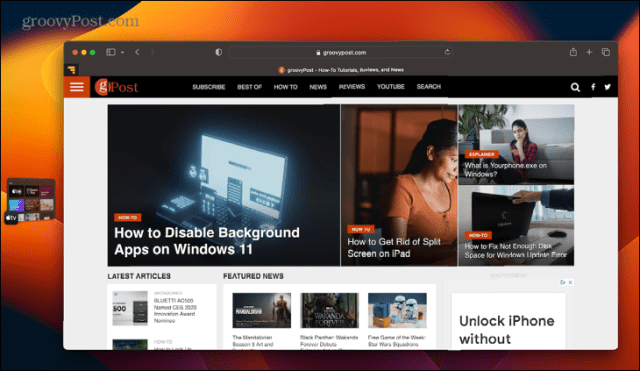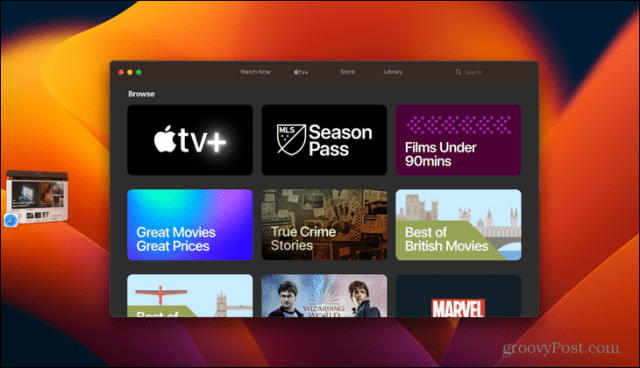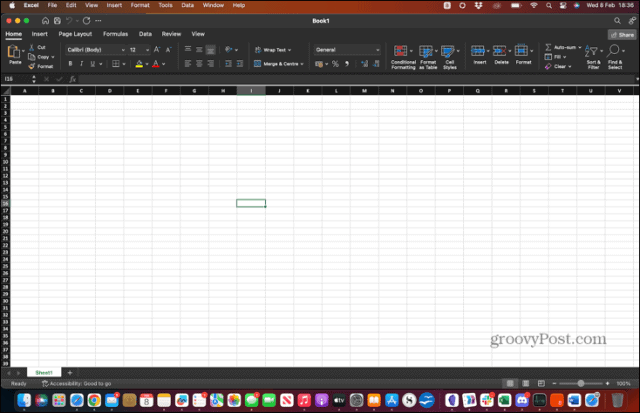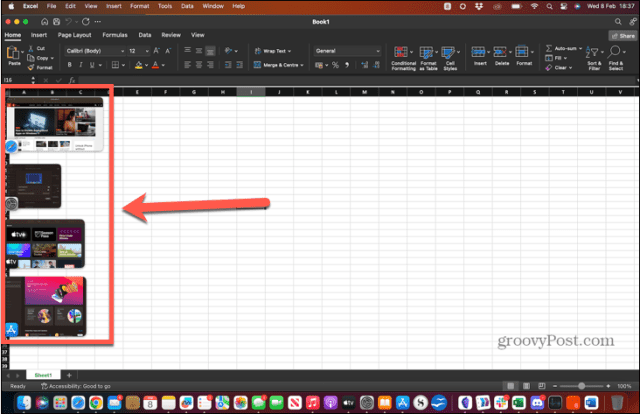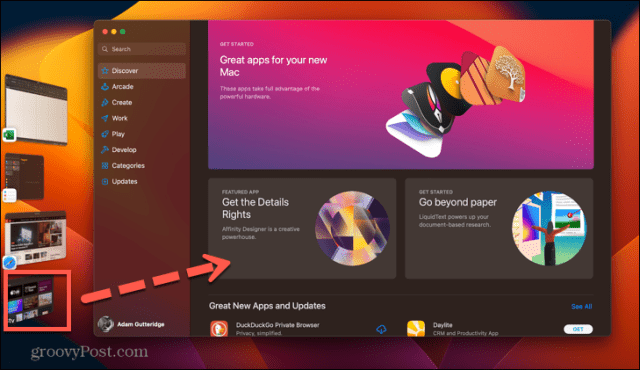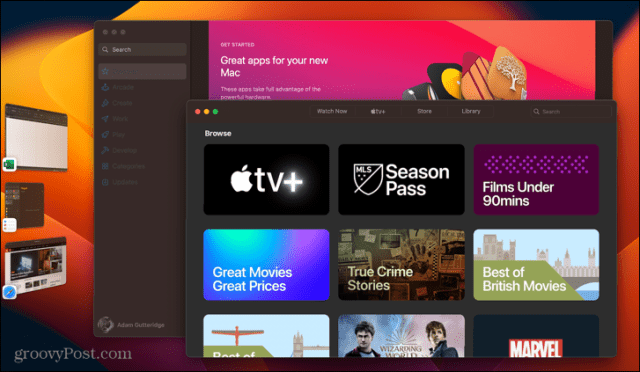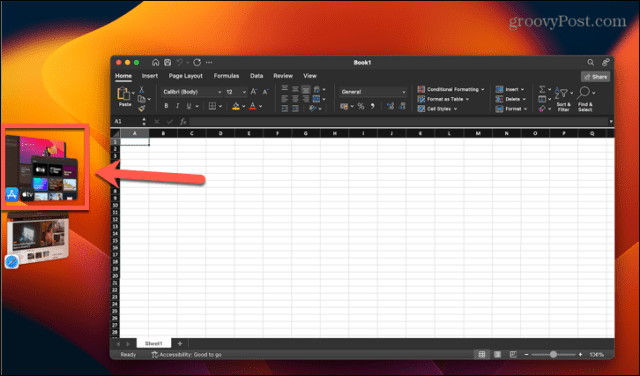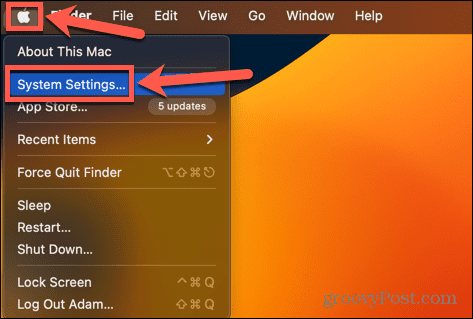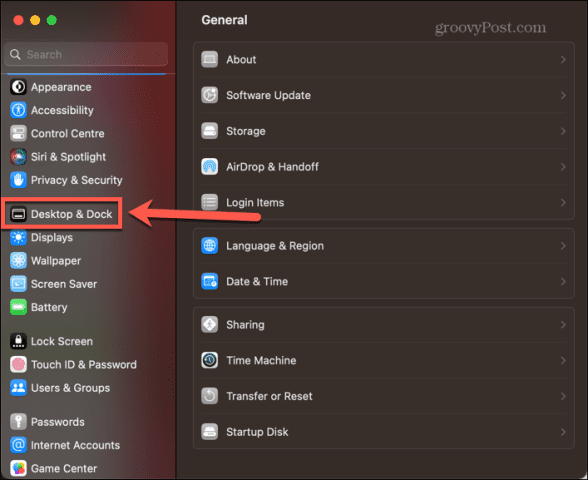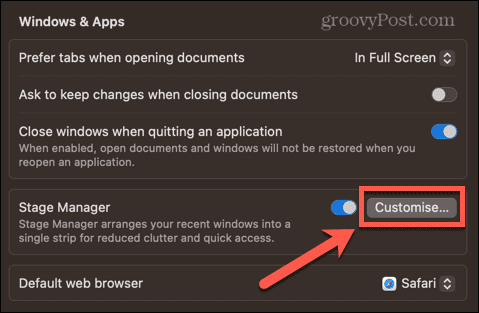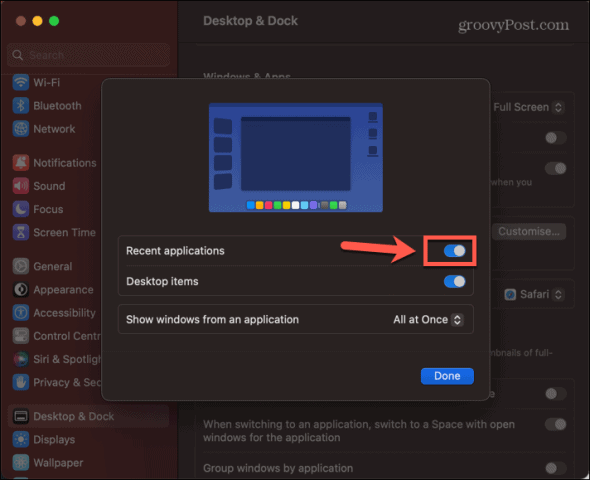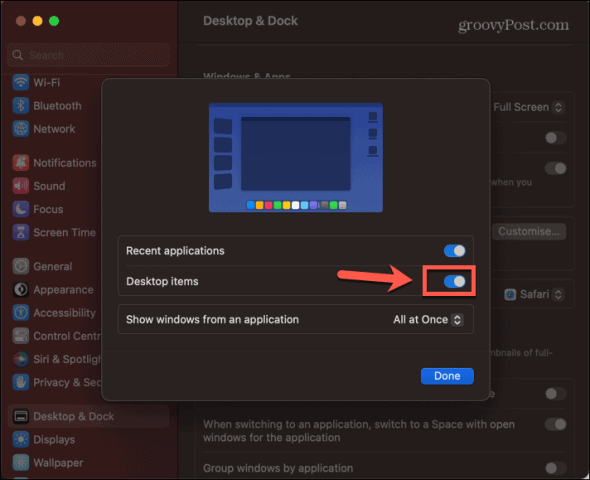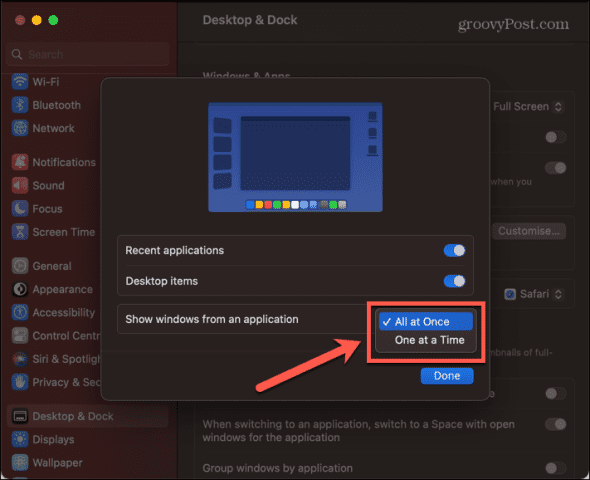Up until recently, if you were using more than one window on Mac, you basically had three options. You could keep them all open on one screen, you could minimize unused windows to the Dock or you could use Mission Control to create different desktops and switch back and forth between them. None of these options are ideal and none really feel, well, Apple. The introduction of Split Screen made multitasking a little better, but it still wasn’t the best solution if you were using multiple windows. Stage Manager, which is also available on iPadOS 15, represents a new attempt to make working with multiple windows more intuitive, and it does feel like a major step forward. If you want to know how to use Stage Manager on Mac, follow the steps below.
What is Stage Manager?
Stage Manager is a multitasking feature for Mac and iPad that places thumbnails of your open windows at the side of the screen while keeping one or more windows ‘center stage’ in the majority of your screen. The thumbnails update so you can keep an eye on any changes to those windows without having to open them. Clicking one of the thumbnail windows or opening a new app moves it to center stage, while the current window becomes a thumbnail. You can also create groups of multiple windows that can be opened with a single click.
How to Turn Stage Manager On and Off
Before you can start using Stage Manager, you’ll need to learn how to turn it on and off. That’s because the feature is not enabled by default. You can turn Stage Manager on or off in System Settings or via the Control Center. To turn Stage Manager on and off in System Settings on Mac: To turn Stage Manager on and off in Control Center:
How to Use Stage Manager on Mac
Once Stage Manager is turned on, you can start using it. You may already see some thumbnail windows at the side of the screen. Stage Manager allows you to switch between individual app windows, but you can also use it with multiple windows from the same app or create groups of apps that open and close together.
How to Use Stage Manager with Single Apps
If you want to use a single app at a time in Stage Manager, it’s simple to switch back and forth between the current app and those stored in Stage Manager. To work with single apps in Stage Manager on Mac:
How to Use Stage Manager with Multiple Apps and Groups
You can also use Stage Manager to manage multiple windows of the same app or to group apps together so that they open at the same time. To use Stage Manager with multiple apps:
How to Change Stage Manager Settings on Mac
Stage Manager only has a few settings to choose from on your Mac, but these settings have quite significant effects. To change Stage Manager settings:
More Multitasking Must-Haves on Mac
Learning how to use Stage Manager on Mac can help you to spend more time using your apps and less time trying to find where they’ve gone. It’s a decent step forward in usability for Macs and works nicely on iPad too. There are plenty of other multitasking tips and tricks that can make your Mac time a little more productive. You can learn how to use split screen on Mac or use Mission Control Spaces to create your ideal desktops. Or you can try out some of the many productivity apps for Mac to work smarter, not harder. Comment Name * Email *
Δ Save my name and email and send me emails as new comments are made to this post.
![]()