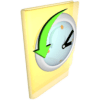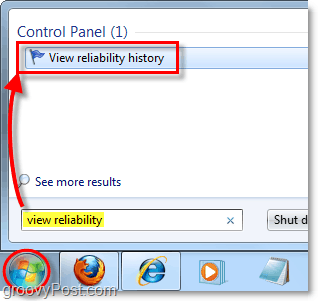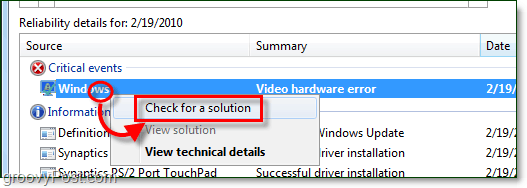How To Find Out When A Chronic Windows 7 Error First Started
Click the Windows Start Menu Orb and then Type in view reliability and Press Enter.
This part can take a while. Browse through your system history Clicking on different dates. Look mostly for red X icons and yellow! icons. You can also switch to Weeks view to speed up the process.
When you Click on an individual date, it will show all of the events from that day. Warnings and Critical messages are the problematic ones, while Informational events are usually good news.
By using just this data, we can figure out when a problem started, and maybe even the cause. But what if you aren’t sure what some of these errors are?
How To Make-shift Troubleshoot Reliability Errors
When you Right-Click a message, you can usually do one or two things. Check for a solution or View technical details.
If you Clicked Check for a solution and you have an active Internet connection, then Windows 7 will connect and look for a fix. However, this only works about 50% of the time, and you’ll just receive a notice saying Microsoft is currently researching the problem.
If you Clicked View Technical Details, then you’ll be brought to a window with just that. Among the garbled hex data, you’ll see a status or error code at the end. Copy it.
Once you have the error code, it should help you relate your problem with other users experiencing the same issue. When Microsoft says they are “researching the issue” it just means they are (1) doing nothing, or (2) comparing error codes between different users. Using this tool combined with the Windows 7 Problem Steps Recorder can help out your tech support guy too. Comment Name * Email *
Δ Save my name and email and send me emails as new comments are made to this post.