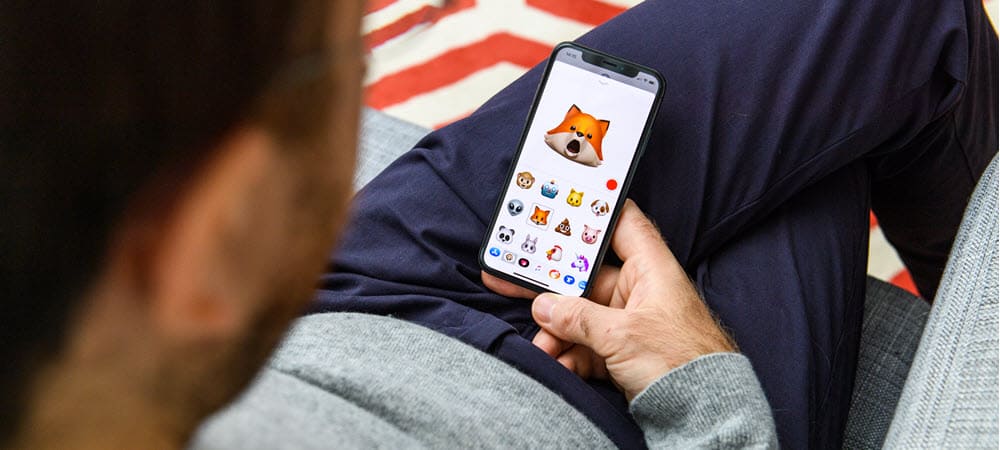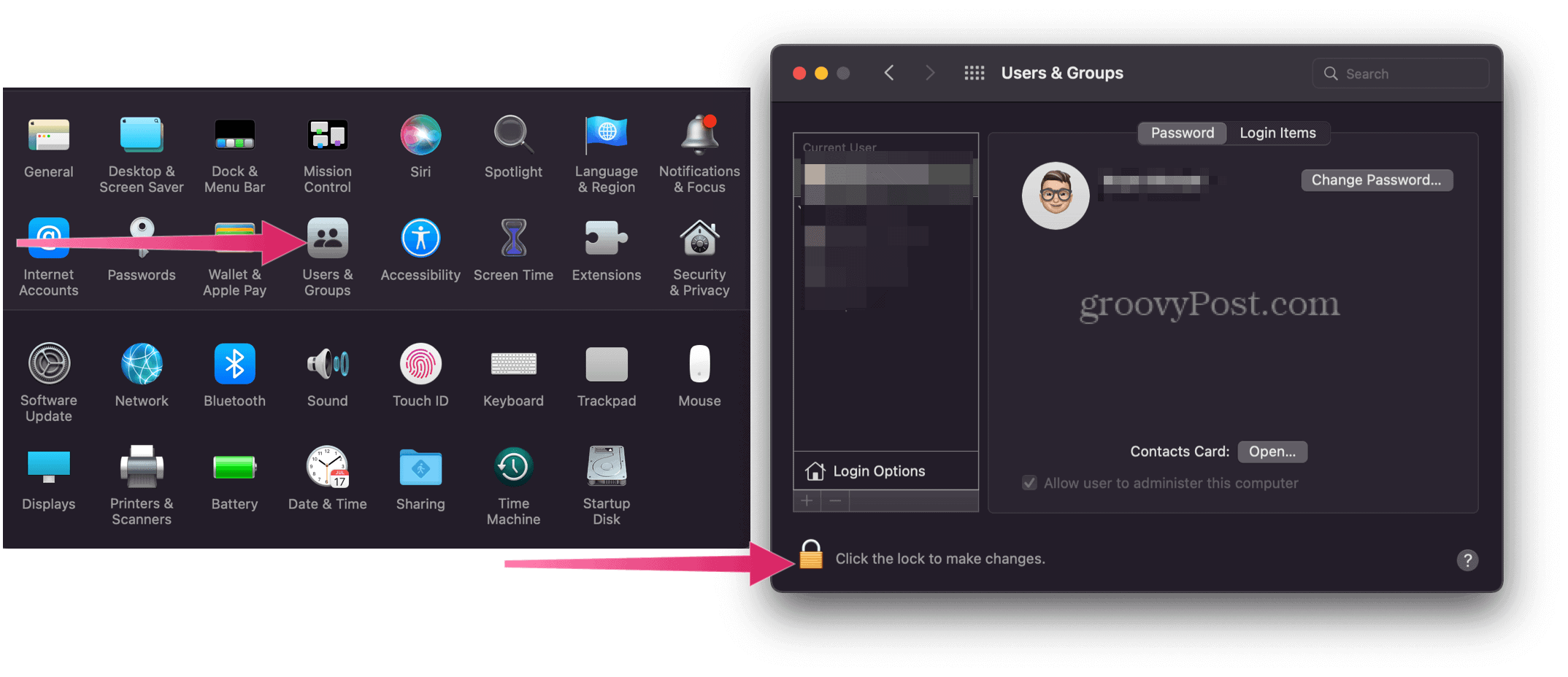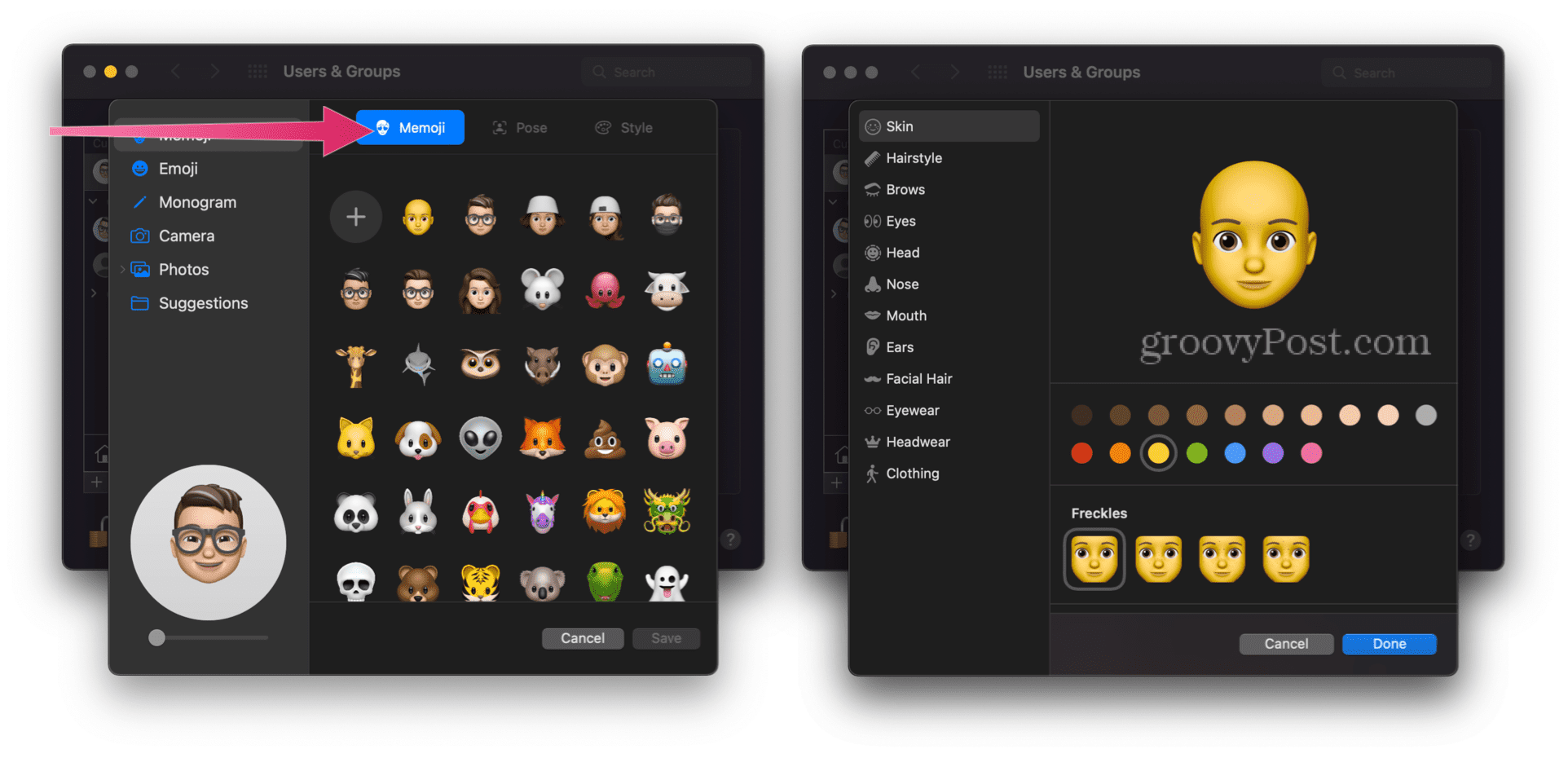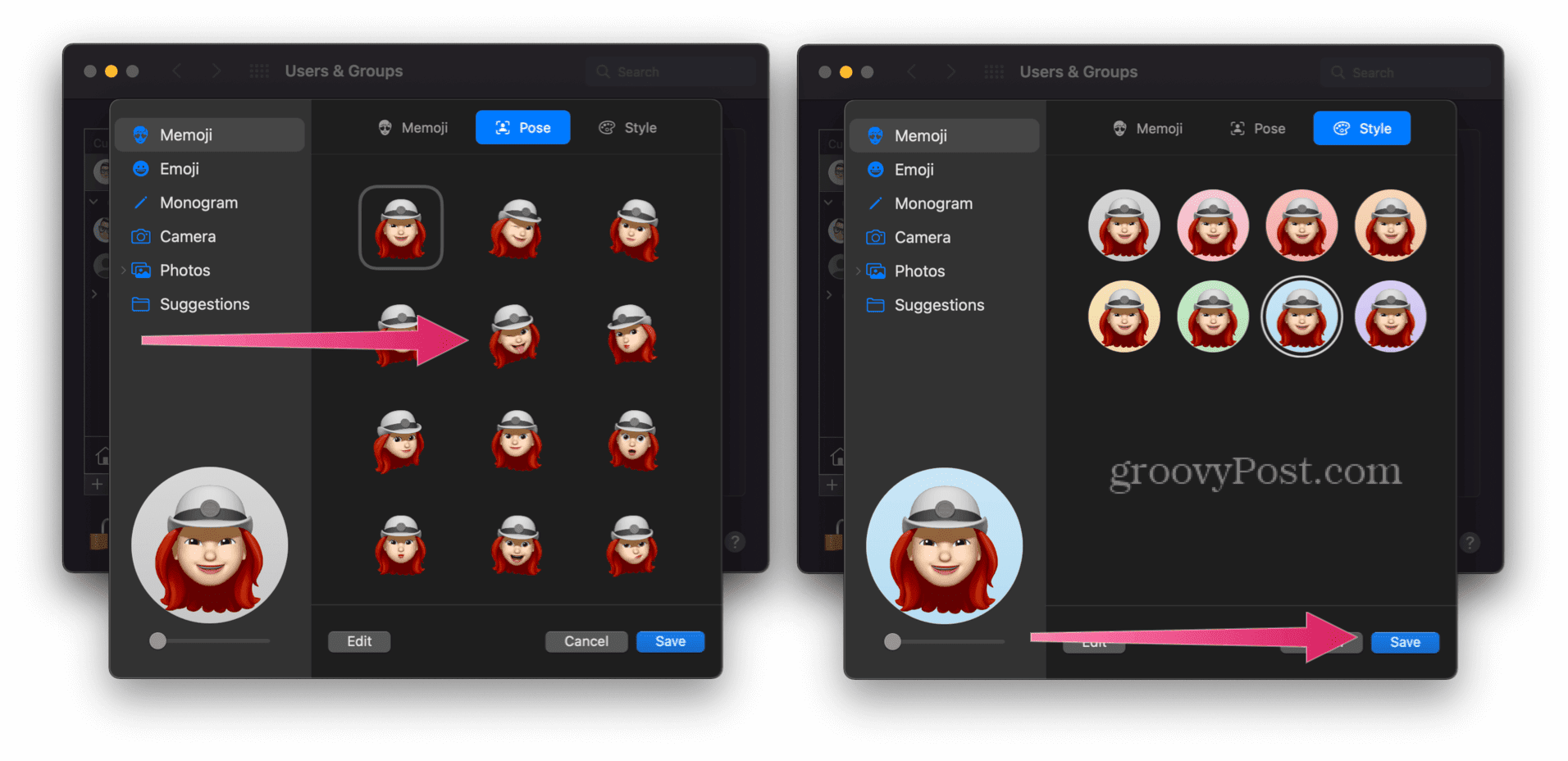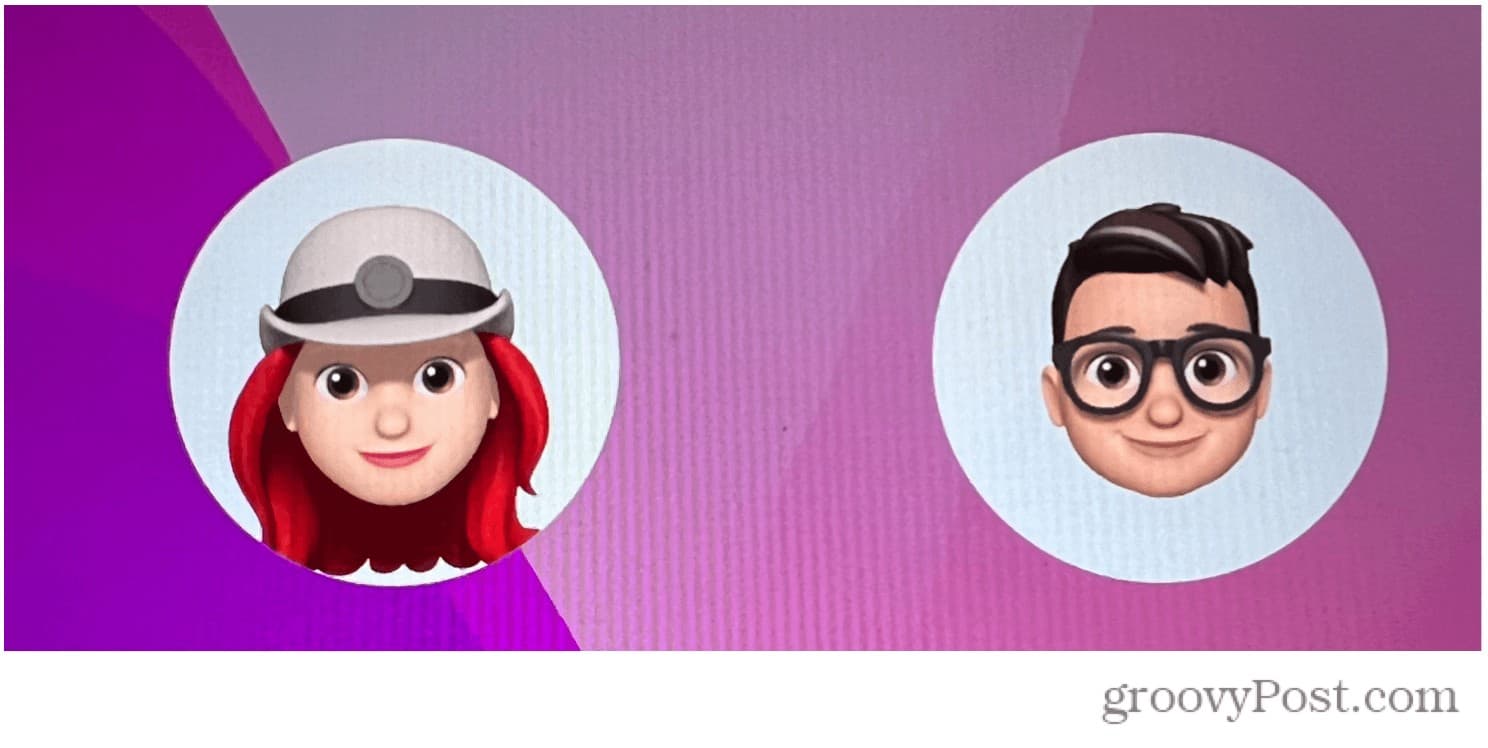It follows the introduction of Memoji on macOS Big Sur a year earlier. The animated characters were first launched on iPhone and iPad a few years ago. If you want to use Memoji’s on your lock screen, here’s what you’ll need to do.
How to Use Memoji as a Login Picture on Mac
Though initially used solely in the Messages app, Memoji can now be used on your Mac’s Lock Screen in macOS Monterey. To use a Memoji as your account icon, you’ll need to create one first. To create and use Memoji as your Mac’s login picture:
That’s it! You’ll now see an animated Memoji on your Mac Lock Screen, as you can see below.
Using Memoji Stickers in Mac Messages
Once you’ve created your personalized Memoji, you can use it elsewhere on your Mac. For example, you may decide to use Memoji sticker packs in your messages. Sticker packs are customized emojis that you can send in the Messages app and elsewhere. Apple tends to update the available sticker packs with each new macOS release. To use Memoji sticker packs in the Messages app on Mac:
Keeping Track of Your Memoji
If you’re using two-factor authentication, your Memoji will sync across all of your compatible devices. You’ll need to be signed into the devices with the same Apple ID, however, and your device’s iCloud Drive functionality will need to be switched on. You can edit, duplicate, and delete your Memoji at any time by following these steps:
Plenty to See in macOS Monterey
Each new year brings a new macOS update and new exciting features. Using your Memoji on Mac is just the start—you can also begin using Shortcuts on Mac to speed up your daily tasks. You could also consider using Apple Focus, a new way to organize your notifications and communication throughout the day. Of course, if you’re sick of Apple’s OS, there’s another way. You could switch from macOS Monterey to Windows 11 and take advantage of the latest features in Microsoft’s latest operating system instead. Comment Name * Email *
Δ Save my name and email and send me emails as new comments are made to this post.
![]()