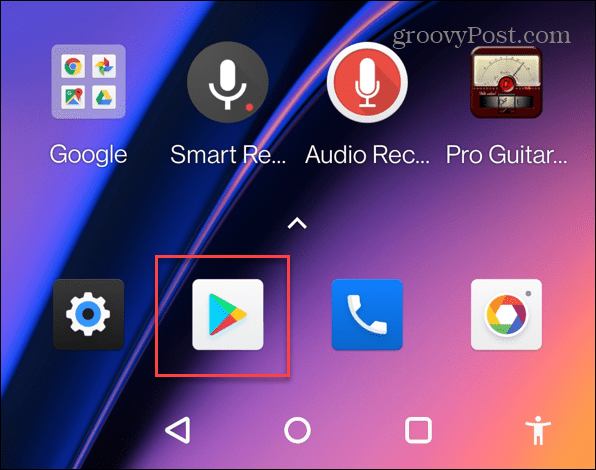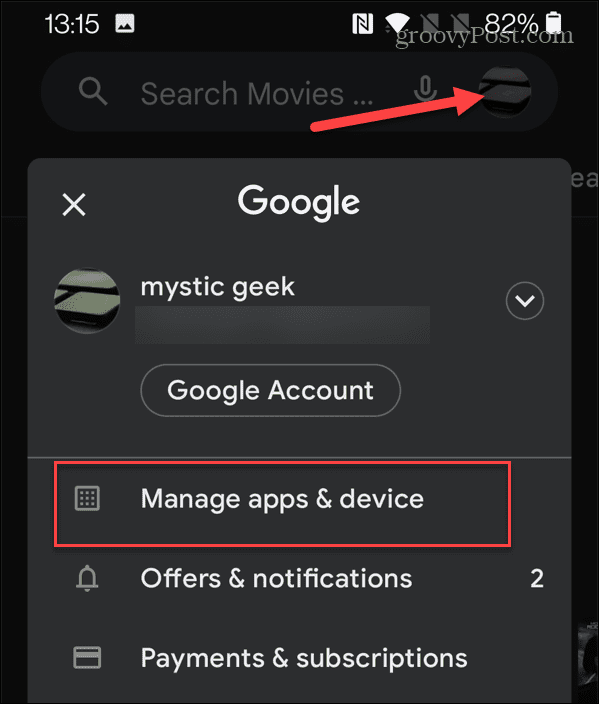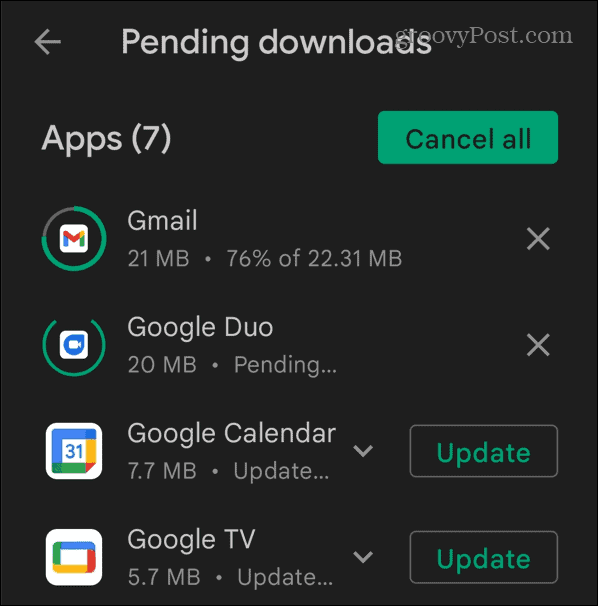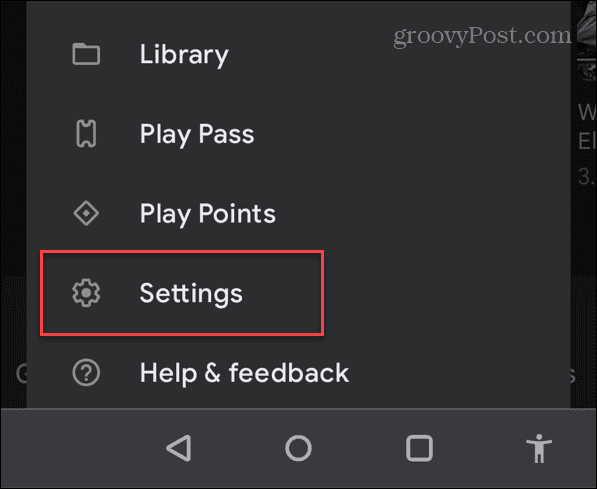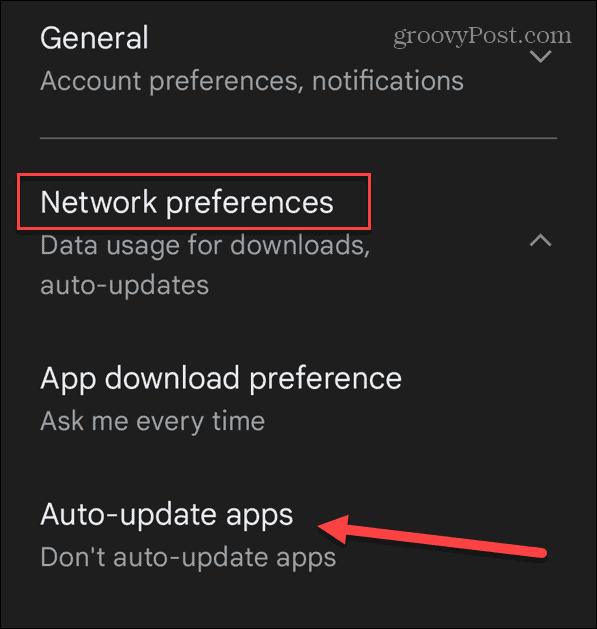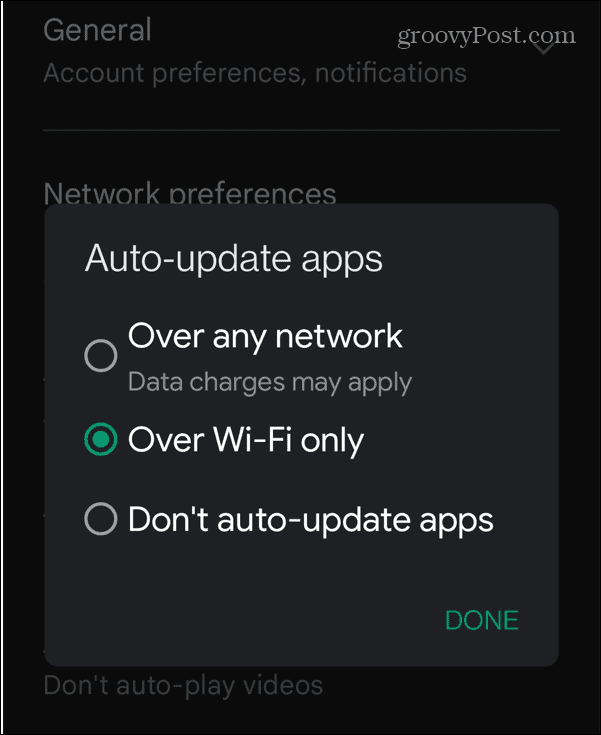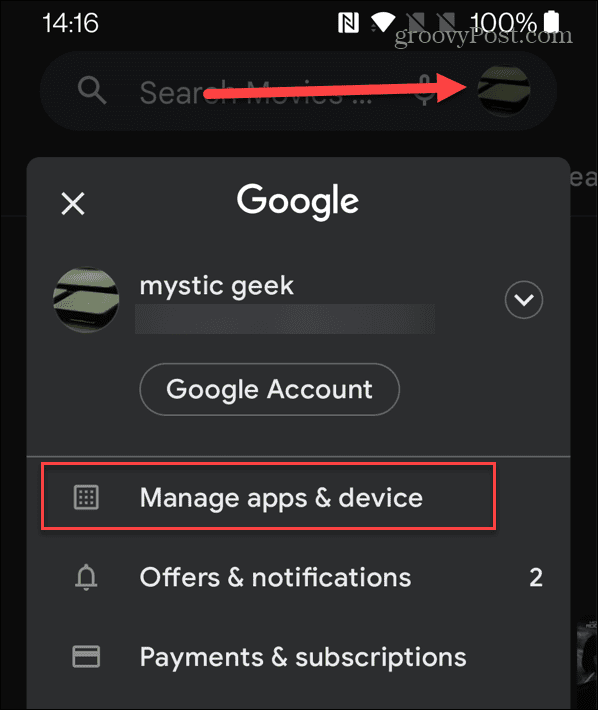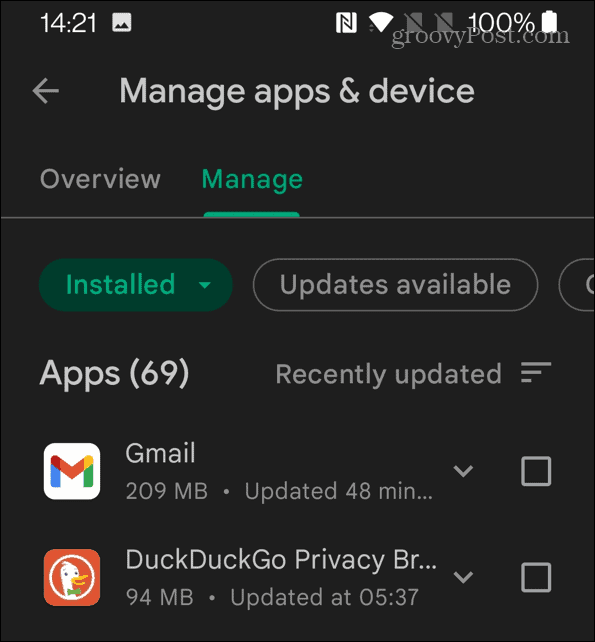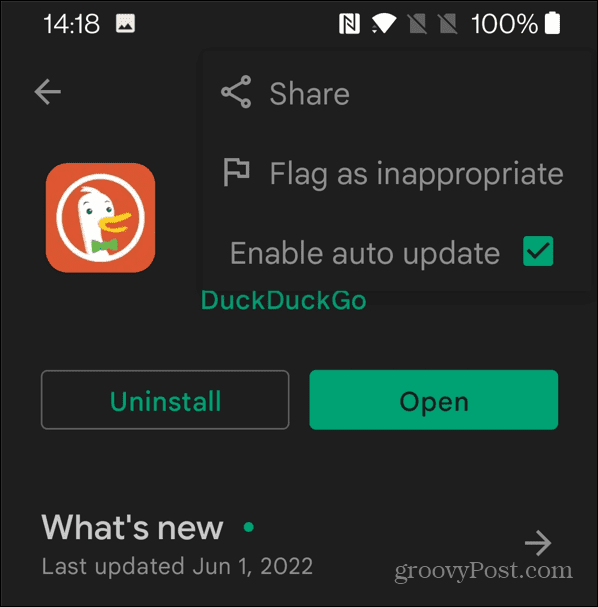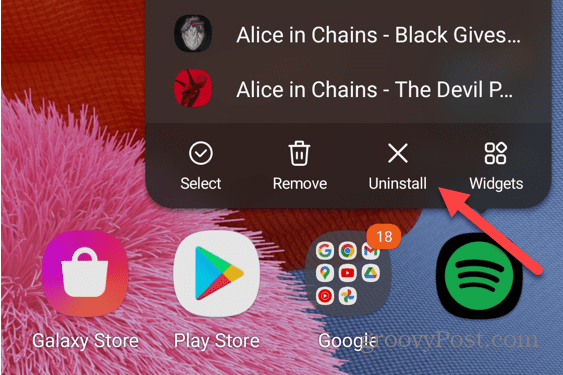That doesn’t mean that app updates always work properly. From time to time, you may need to force through an Android app update manually. It’s a good idea to do this if an app is out of date, isn’t working properly, or you just want to access the latest features. If you don’t think your apps are getting updates or it seems to be missing features, you can manually update apps on Android using our step-by-step instructions below.
How to Manually Update Apps on Android
Unfortunately, not every Android device is the same. This makes creating a one-size-fits-all guide for updating apps on Android a little tricky. We’re using a OnePlus and Samsung Galaxy phone for this article, but your experience may vary on other Android devices. To update your Android apps manually:
How to Enable Automatic Updates on Android
Your apps should be updated in the background by default. However, there could be phone settings that prevent it. It’s a good idea to double-check that auto-updates are enabled for your Android app. To enable automatic app updates on Android:
How to Enable Automatic Updates on Individual Android Apps
If you’d prefer to only allow specific Android apps to auto-update, you can. You just need to make a change to your settings in the Google Play Store first. To enable auto-update for individual apps on Android:
How to Fix Apps Not Updating on Android
If an app isn’t updating, you can try one of these potential fixes below.
Check Your Wi-Fi Settings
If you’re on Wi-Fi and an app isn’t updating, ensure your connection to the Wi-Fi network is working properly.
Restart Your Android Phone
If your connection to Wi-Fi seems good to go, you might want to restart your phone. Don’t worry about the phone deleting any of your apps—Google keeps track of what you buy in the Play Store. Each Android phone handles a restart differently. However, you’ll usually need to hold the Power button and one of the Volume buttons (either up or down). In some instances, it only takes holding the Power button down for a couple of seconds. If you’re unsure how to restart your phone, consult the device manufacturer’s support documentation. Once you see a screen like one of the examples below, tap the Restart button, let it sit for a couple of minutes, and power it back on.
Reinstall the App
If there is a particular app that’s giving you a problem and not updating, try reinstalling it. To reinstall an Android app: Afterward, head back to the Google Play Store and install your app again. It will install the latest version with all updates, so everything should be working again.
Updating Apps on Android
The steps above should help you to update apps on Android. You can do this manually or if you’d prefer, make sure to set your device to update Android apps automatically. If you’re on a limited data plan, some apps (especially games) eat up a lot of data. In that case, you’ll want to make apps only update over Wi-Fi, as shown above. Just make sure that you free up Android storage space to make room for the updates. Android has a vast number of apps to choose from, but not every app is available in the Google Play Store. If you want to install other third-party apps, you’ll need to know how to install an APK file on Android. Comment Name * Email *
Δ Save my name and email and send me emails as new comments are made to this post.
![]()