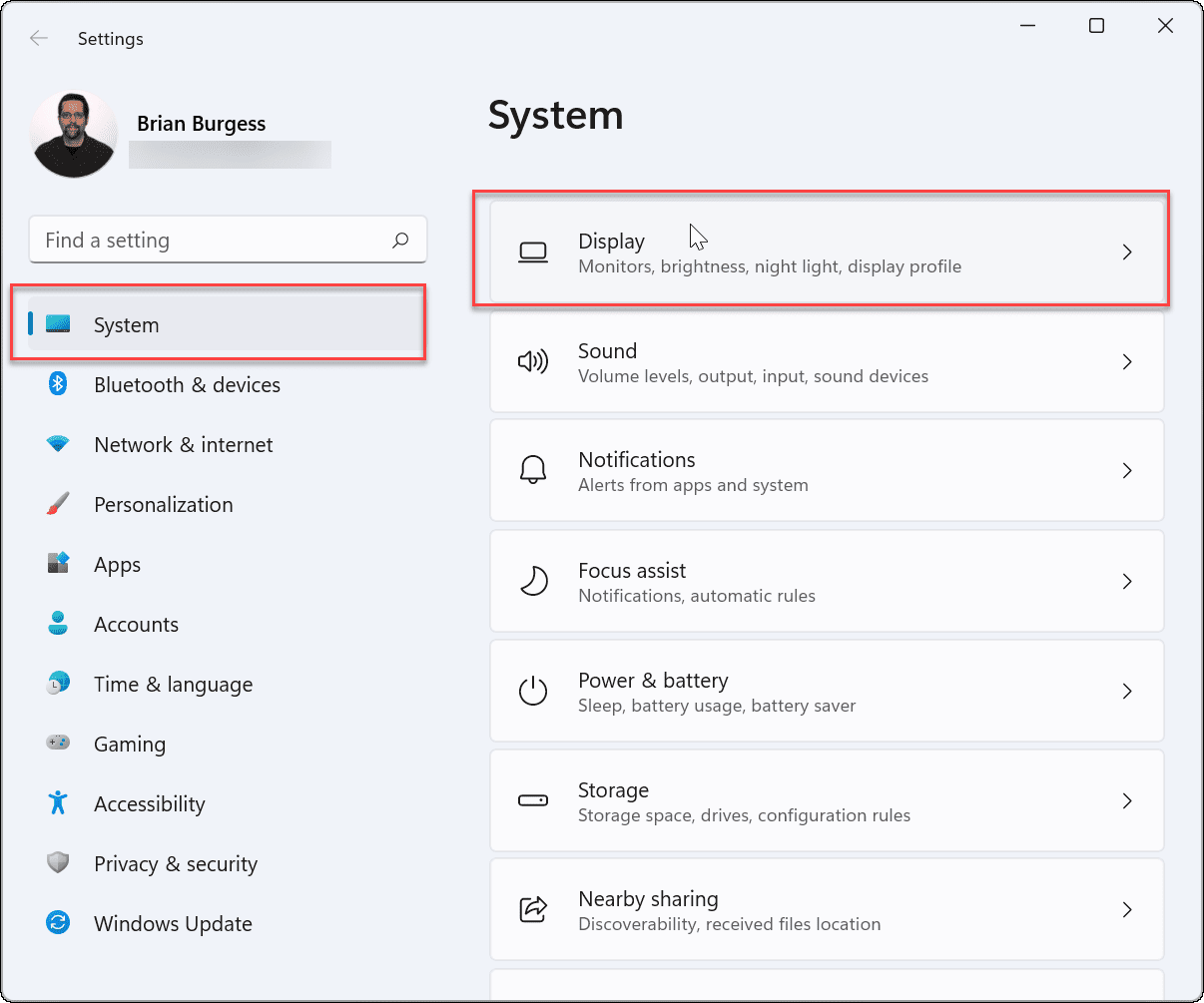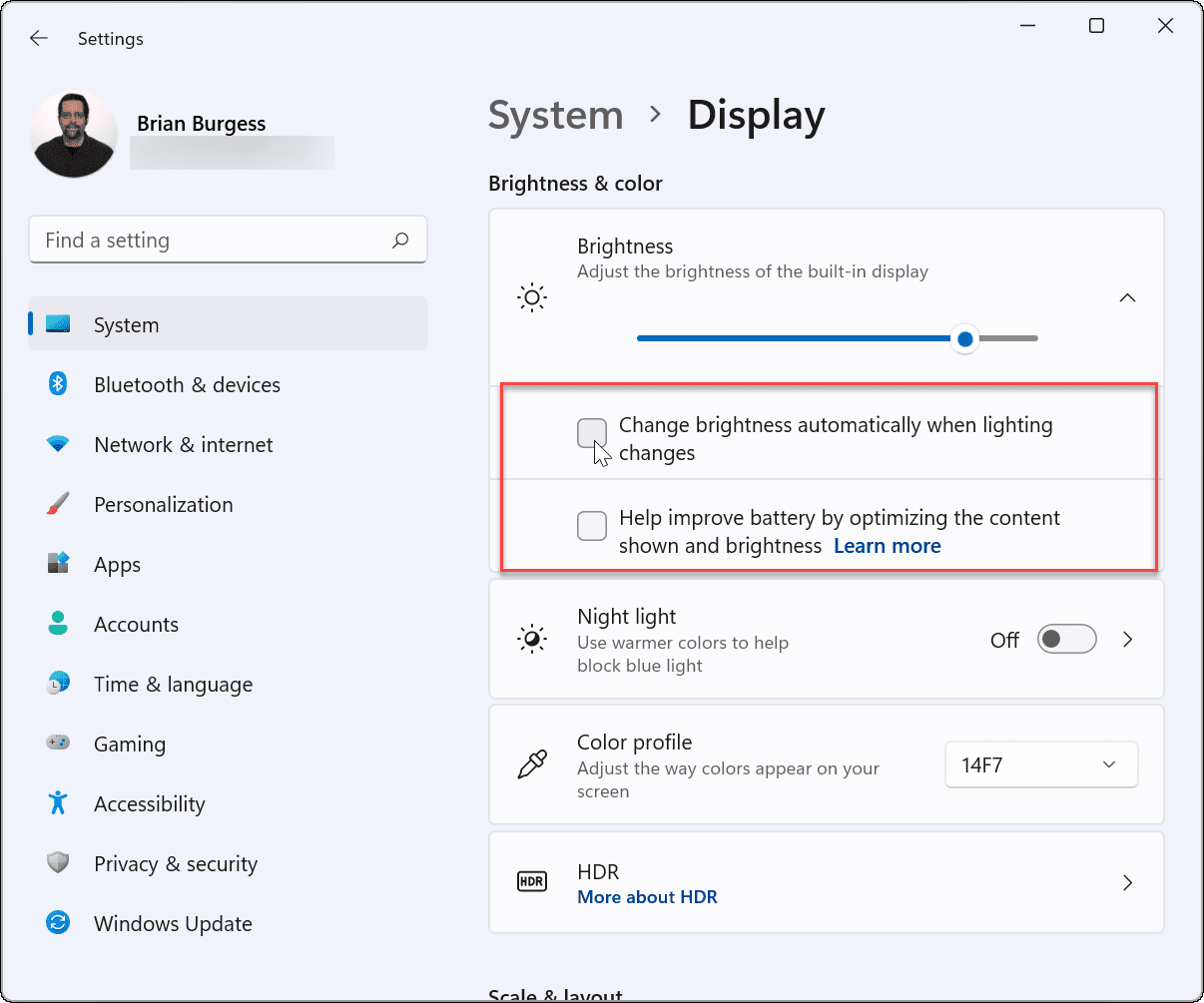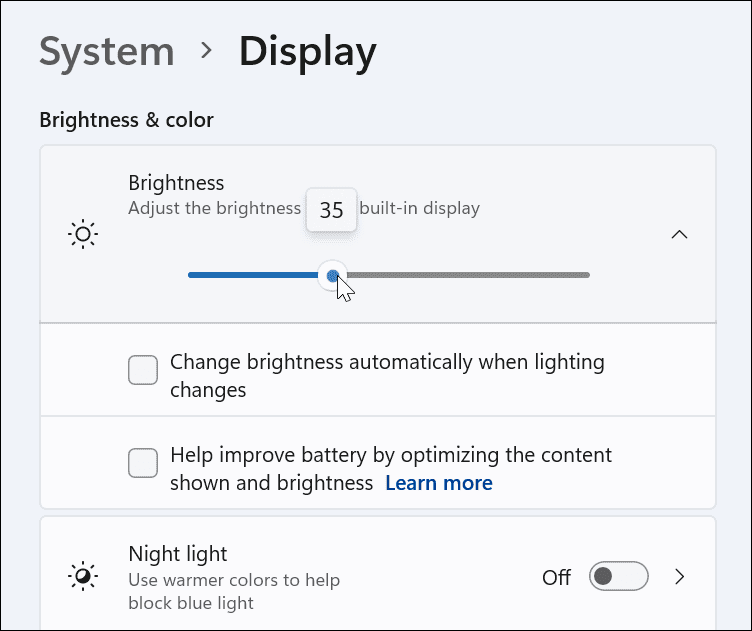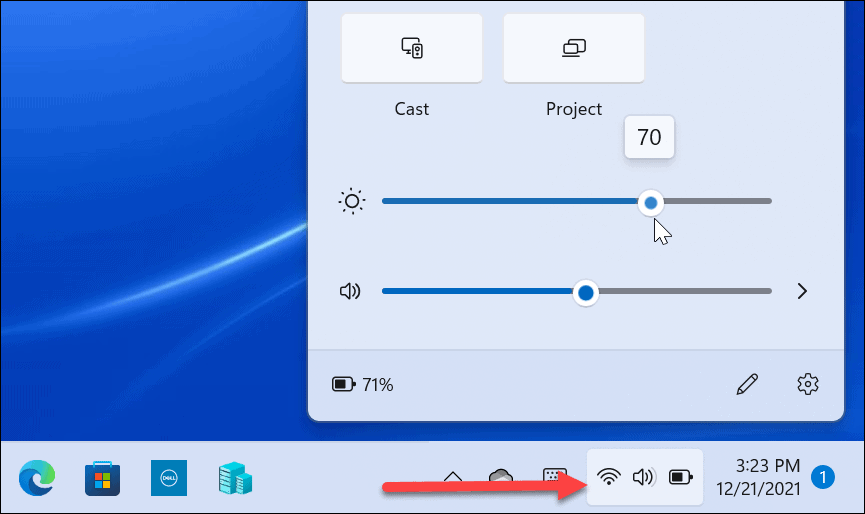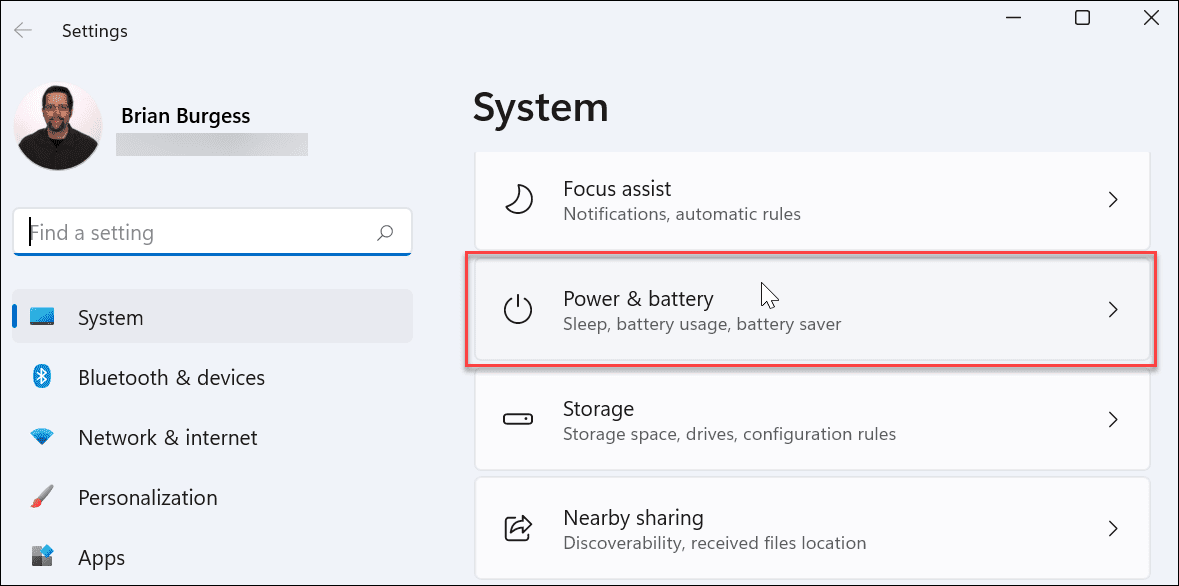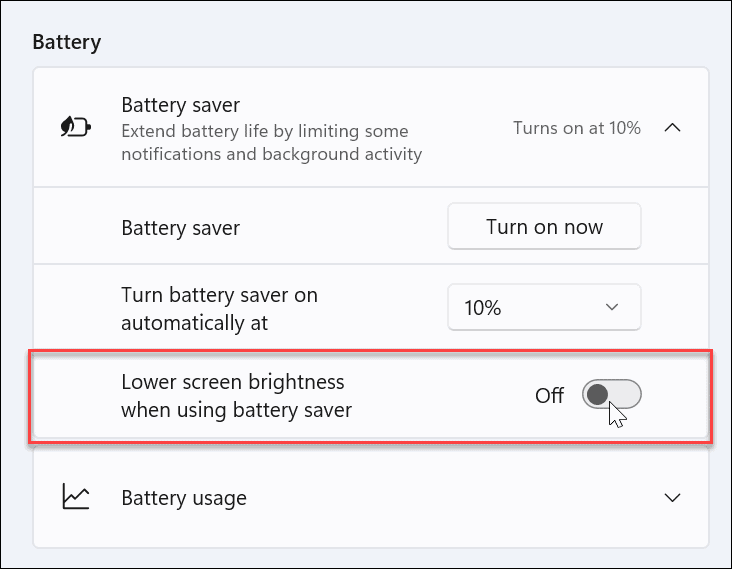Windows is clever, but it isn’t perfect—you may need to switch auto brightness off on your PC. If you’re trying to manage or turn off auto brightness on Windows 11, you can do so by following these steps.
Configuring Windows 11 Brightness Settings
Before you begin, there are some things you’ll need to consider first. Firstly, each Windows 11 device handles auto-brightness differently. Some adjust the brightness based on ambient surroundings, while others have light sensors built-in. Another feature Microsoft introduced is Content Adaptive Brightness Control (CABC). It adjusts brightness and contrast based on the content being displayed. The controls you have available in Settings will be different based on your device’s features. Automatic or (adaptive) brightness is only available on Windows 11 systems with a built-in display such as a laptop, tablet, or an all-in-one desktop PC. You won’t see an auto brightness option when you’re using a desktop with an external monitor, for example.
How to Turn Off or Manage Auto Brightness on Windows 11
To manage or turn off auto brightness on Windows 11, follow these steps:
How to Manage Display Brightness from Quick Access on Windows 11
You can also use the Quick Settings menu if you’re looking for a quick and easy way to adjust your display’s brightness. To open and manage brightness on Windows 11, do the following:
How to Manage Auto Brightness in Battery Saver Mode on Windows 11
Windows 11 will reduce your display’s brightness while in Battery Saver mode. That makes sense because blasting your display’s brightness eats up a lot of battery juice. You can, however, change settings to prevent Windows 11 from changing the brightness. Use the following steps:
With this setting disabled, your screen’s brightness will remain at the level you set it to the next time the battery saver mode kicks in.
Controlling Windows 11 Display Settings
Having your display adjust automatically to different lighting conditions can be a nice feature—if it works right. When it works, it can help save battery life and allow you to view the screen optimally. However, there will be times when it doesn’t work to your liking. Microsoft makes it easy to turn off or manage auto brightness in Windows 11 by following the steps above. There are other ways you can change your display settings in Windows 11, however. For example, if you’re worried about eye strain, you can start using dark mode on Windows 11. For a more personalized desktop experience, you can change the Windows 11 Start menu and taskbar colors to suit your needs. only advice I can give is to uninstall the monitor driver, and/or the graphics card driver. and remove any color profiles you’ve made, and reinstall gfx drivers. and hope for the best. if all else fails.. reinstall Windows, I’ve had to many times.. I’m pretty sure it’s some kind of setting in registry that’s been corrupted or permissions become wrong. But MS have no interest in fixing this. So.. fastest way to fix it. reinstall windows. Comment Name * Email *
Δ Save my name and email and send me emails as new comments are made to this post.
![]()