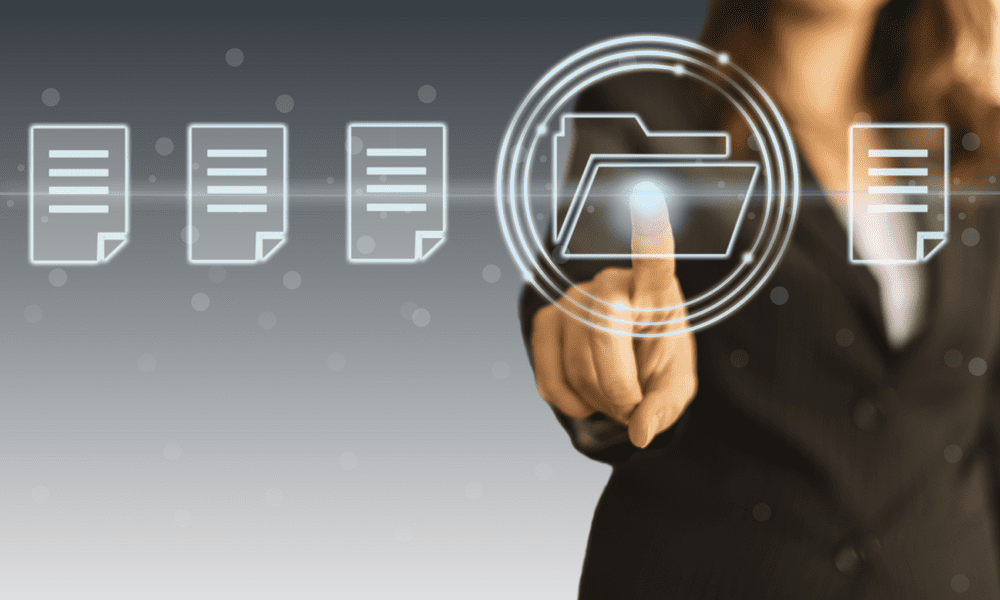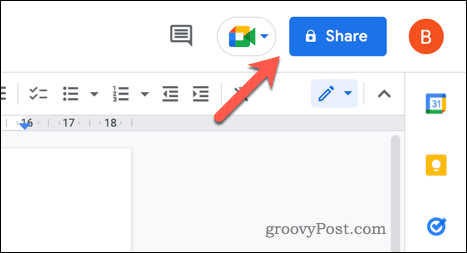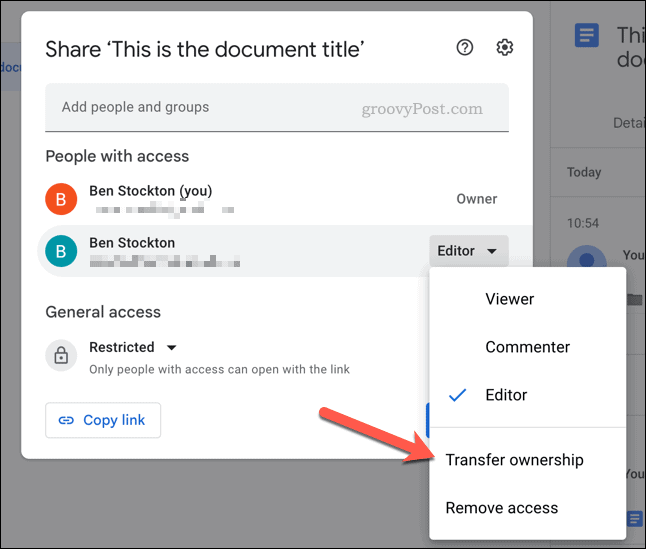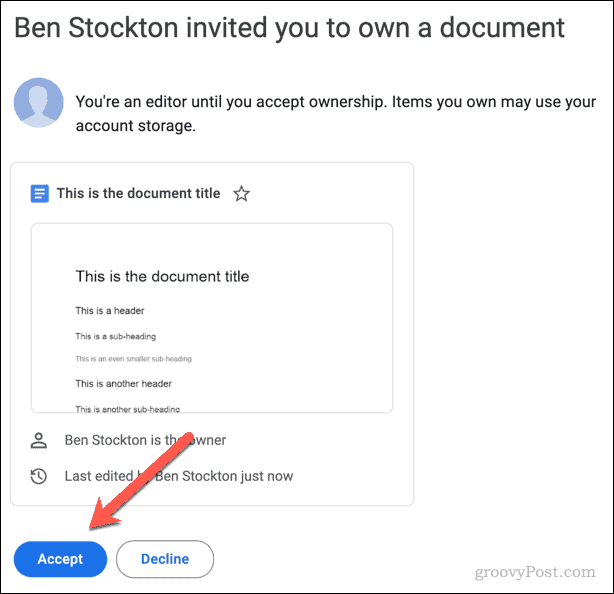Everybody in your team can access that file, making it an excellent way for a team to collaborate and work on an important document. What happens when it’s time to hand it over, though? If you need to transfer ownership of a document in Google Docs, there are a few ways you can do it. This guide explains how.
How to Transfer Ownership in Google Docs
If you’re working in Google Docs directly, you can transfer ownership of a file in the app itself. These steps will work for users of Google Docs, Slides, and Sheets. You’ll need to be the existing owner of the file to do this. You can follow these steps on a PC or Mac (from your web browser). To transfer ownership of a Google Docs document on a PC, Mac, or Chromebook: Google will offer ownership of the file by sending a confirmation email to their Google account email. Once the user accepts, ownership of the file will be transferred immediately. That user will then assume full control of the file—you’ll no longer be able to remove their access, for instance.
On a Mobile Device
You’re out of luck if you’re using Google Docs on an Android, iPhone, or iPad. You can’t transfer ownership of a Google Docs document using the mobile app. You’re only able to edit access to the file, so while you can make someone an editor, you can’t transfer full control. As the Google Docs website isn’t built for mobile devices, you’ll need to power up a PC, Mac, or Chromebook to do the job.
How to Transfer Ownership of a File in Google Drive
You can also transfer ownership of a Google Docs file using Google Drive. All documents created in Google Docs, Slides, and Sheets are automatically stored in your Google Drive. You can transfer file ownership of a file using the Google Drive website on a PC, Mac, or Chromebook. To transfer ownership of a file in Google Drive: Google will invite the person to take ownership of the file. If they accept, ownership will transfer immediately. You’ll lose the ability to remove control of the file from that person at that point.
How to Accept or Reject an Ownership Transfer in Google Docs
Google won’t transfer ownership of a file automatically. Instead, an ownership transfer request is sent to that person’s Google account email address. It’s up to that person to accept or reject the request. This prevents incidents where ownership of a rogue file is transferred without permission. Wait for this email to arrive to accept or reject an ownership transfer in Google Docs. When it does, the email will include two buttons—Accept and Decline.
If you choose to accept the request, ownership is transferred immediately. If the request is declined, the invitation ends at that point. The document owner can make another invitation (to the same person or somebody else) or choose to keep control of the file.
Managing Your Files in Google Docs
If you want to transfer ownership of a Google Docs document, the steps above will help you get the job done. There are other ways to manage your files, however. For instance, you could make a file public and work anonymously in Google Docs to make anonymous changes. Need to work on the go? You could work in Google Docs offline without an internet connection. Just make sure to sync the changes across the next time you’re online. Comment Name * Email *
Δ Save my name and email and send me emails as new comments are made to this post.
![]()