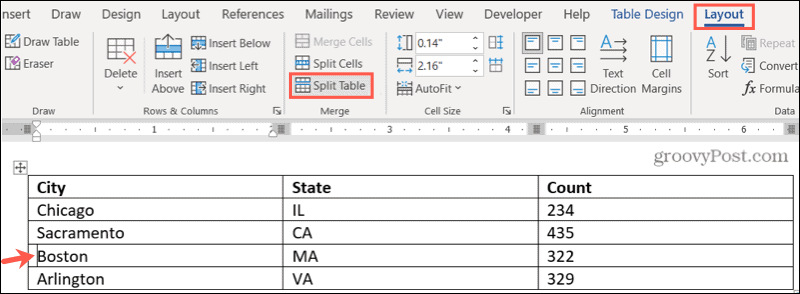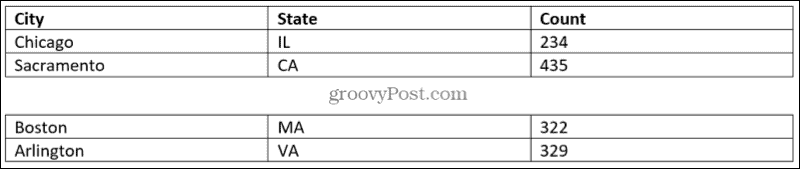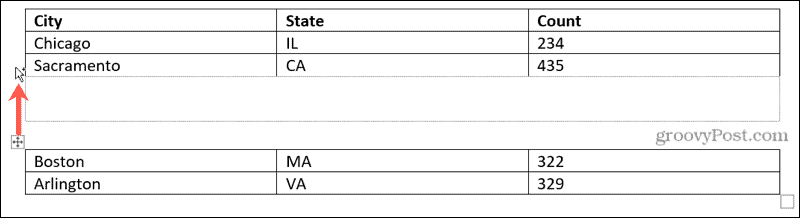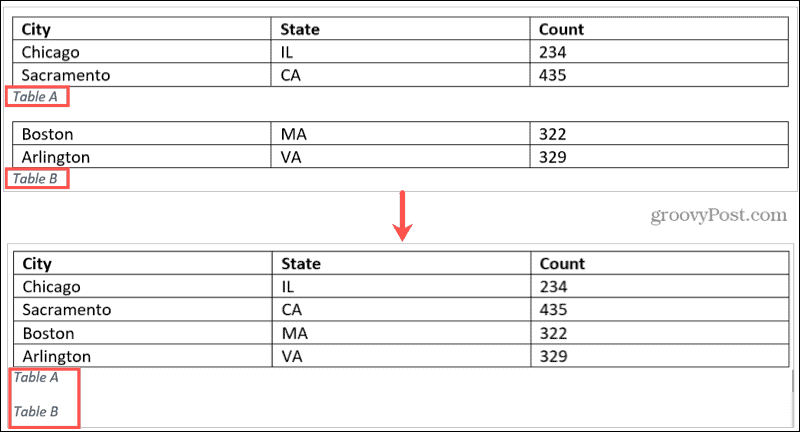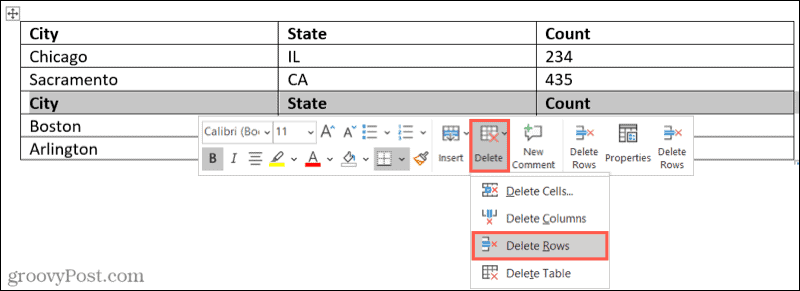It’s not difficult to split and merge tables in Word; you have to know the right steps.
How to Split a Table in Word
You can split a single table into two tables with a convenient ribbon button.
You’ll then see your table break into two.
Splitting a Table With a Caption
If you have a caption for your table, it will move to the second table after the split. So you’ll need to correct this afterward or remove the caption before the split and add it to each table afterward.
Splitting a Table With a Header Row
When you split a table, the header row remains with the top table. It takes a few clicks if you want to add a header row to the second table after splitting them. Select the top row of the table and right-click. When the toolbar displays, click the Insert arrow and select Insert Above.
You then have a new row to insert the headers.
How to Merge Tables in Word
While you can join two tables together in Word, there isn’t a handy ribbon button to do so. You’ll use a simple drag-and-drop action.
Your two tables should become one.
Merging Tables With Captions
If the tables you’re joining together have captions, these will both move down below the merged table. You can correct this and remove the caption you don’t want afterward or delete the captions before merging the tables and then add one to the final table.
Merging Tables With Header Rows
When you join tables that have header rows, that row in the second table becomes a regular row when the table is merged. You can then remove that row from the merged table. Select the row in the table and right-click. When the toolbar displays, click the Delete arrow and select Delete Rows.
The row will vanish, leaving you with a finished, merged table.
Split or Merge Tables in Microsoft Word
Whether you want to combine one or more tables or break them up into separate ones, it’s simple to do in Microsoft Word. And if it’s table cells that you want to work with, check out our how-to for splitting and merging table cells in Word. Make sure you keep up with our new tutorials by following us on Twitter or liking us on Facebook! Comment Name * Email *
Δ Save my name and email and send me emails as new comments are made to this post.
![]()