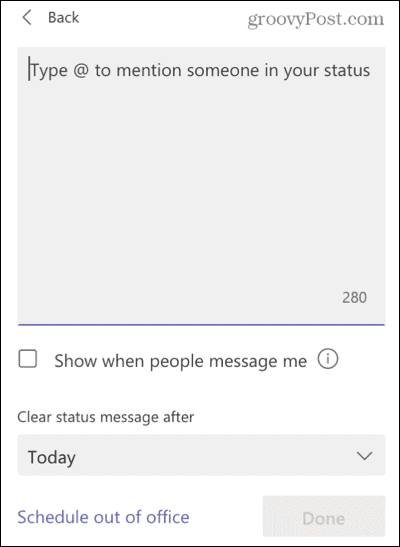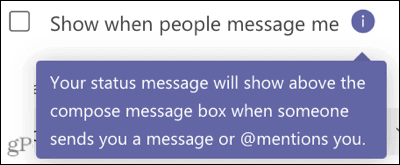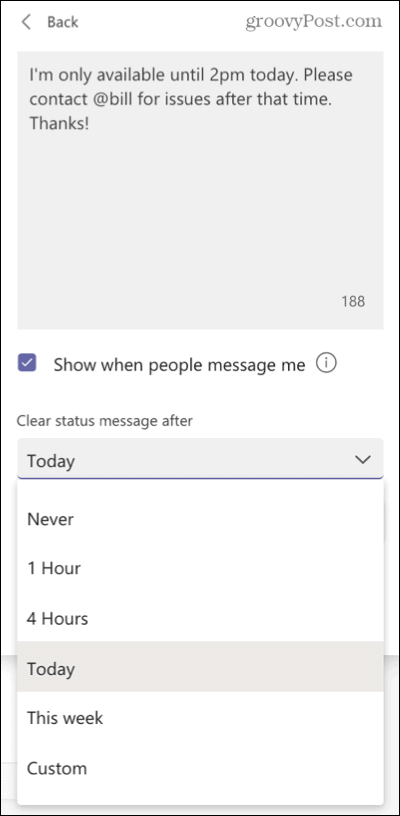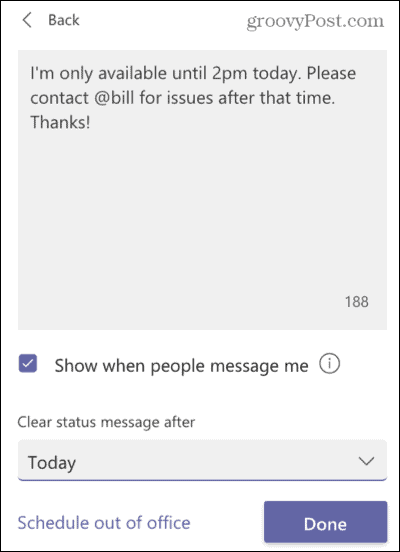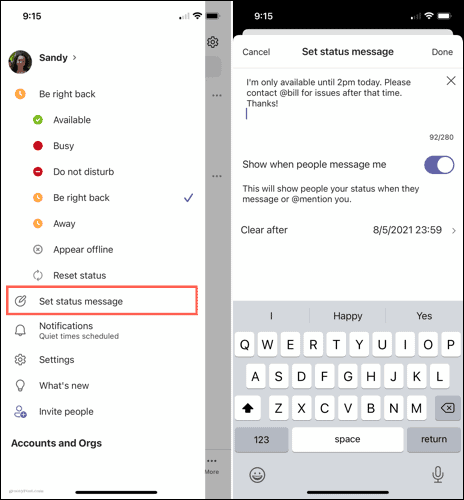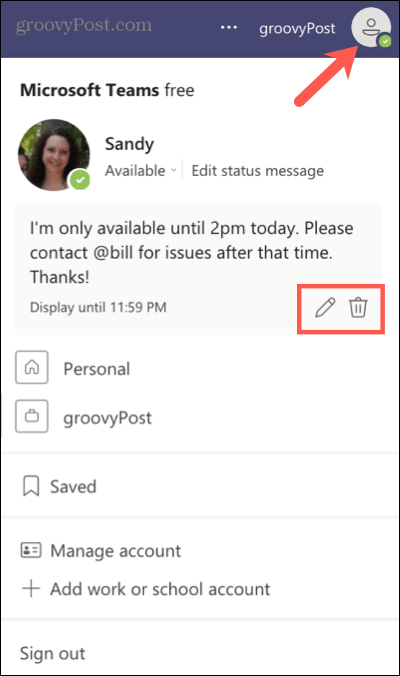We’ve already shown you how to schedule an out-of-office message in Teams, which is useful for vacations or business trips. So here, we’ll walk through setting a current status message and all the options to go with it.
Set Your Current Status in Microsoft Teams
You can set a simple status for yourself in teams like Available, Busy, or Do Not Disturb. Click your profile icon on the top right. Then, click your current status and choose an option.
Along with the current status you select, you can set a duration for it. This is handy if you only want that status to display for a certain amount of time. For instance, you might not want to be bothered for the next 30 minutes while taking care of important business. Click your profile icon, select your current status, and choose Duration. Pick the status you want to use and then choose a timeframe in the Reset status after the drop-down box. Click Done.
If you finish up early and want to reset your status manually, you can also do this. Click your profile icon, select your current status, and choose Reset status.
Set Your Status on Mobile
It takes just a couple of taps if it’s handier to set your current status in the Teams mobile app. Tap your profile icon on the top left, tap your current status, and select the status you want to display.
Create a Status Message in Teams
Along with selecting a status to show to your team your availability, you can create a message to display. Click your profile icon and select your Set status message.
A convenient feature of the status message is to mention (@) a team member. For example, you may want to direct your team members to someone else in your absence. Type your message in the box.
Optionally, you can check the box for Show when people message me. This will display your status message when someone mentions you or sends you a message.
Finally, you can choose a timeframe for how long your status message displays. Click the Clear status message after the drop-down box and pick the timing. You can choose several hours, today or this week, or set a custom timeframe.
When you finish, click Done, and your message will be sent.
Create a Status Message on Mobile
You can create a status message in the Teams mobile app if you’re away from your desk. Tap your profile icon on the top left and then tap Set status message. Enter your message, optionally enable the toggle for Show when people message me, and select the timeframe next to Clear after. Tap Done.
Edit or Delete Your Status Message
If you want to change your message or remove it before the timeframe you selected is up, it’s easy. Click your profile icon, and you’ll see your message displayed. Place your cursor over the message’s text to show the Edit (pencil) and Delete (trash can) options. Then, select the one you want.
On mobile, tap your profile icon, tap the message, and edit it or tap the X to delete it.
Keep Your Team in the Loop
By setting your current status in Microsoft Teams or creating a message, you can let your team know when you’re available, busy, or away. This is a good way to keep others in the loop and is especially helpful for remote teams. For more, take a look at how to customize your Teams notifications or how to completely close Microsoft Teams on your desktop when you’re away. Comment Name * Email *
Δ Save my name and email and send me emails as new comments are made to this post.
![]()