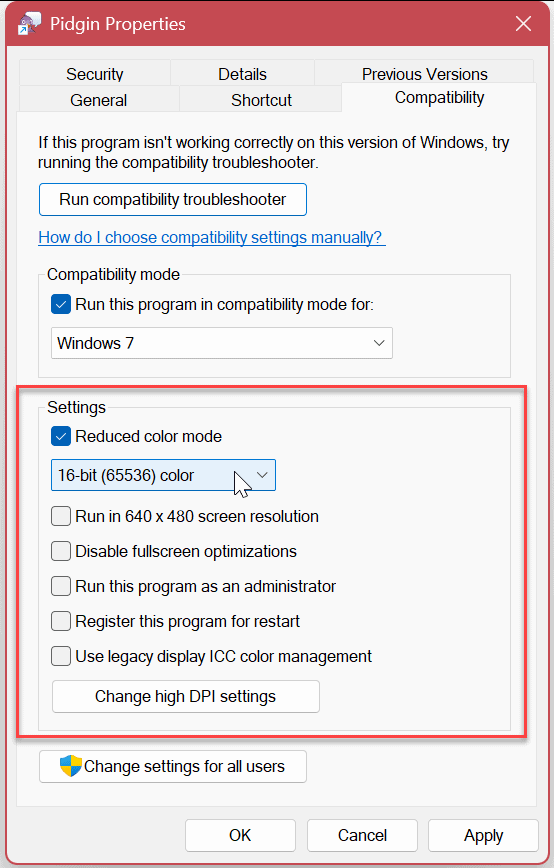If you need a “must have” app or game that runs fine on Windows 7, for example, it might not be compatible with Windows 11. However, you might experience problems where the app doesn’t work or display correctly, or worse; it can’t run at all. The good news is you can run old software on Windows 11 using the built-in compatibility mode feature. If you want to run old apps on Windows 11, follow the steps below.
How to Run Old Apps on Windows 11 with Compatibility Mode
There are a few different ways you can use compatibility mode and make it run automatically or manually enable it and its settings. In addition to getting the old software to run, it has options for DPI, color, and screen resolutions, so it displays well on your new Windows 11 PC. To manually enable compatibility mode for a program or app on Windows 11:
Other Compatibility Mode Settings
It’s also worth noting other Compatibility mode options you can set. These settings can help if you are trying to get an ancient application to run.
These settings include:
Reduce color mode: Change the bit color to 8 or 16-bit based on the software’s requirements.Run in 640×480 screen resolution: Also, for old software that doesn’t support the high resolutions of modern displays.Disable fullscreen optimizations: Use this for old programs that cannot run in full-screen mode.Run this program as administrator: For software programs that require admin rights to run correctly. You should only need to choose the option once.Use legacy display ICC color management: Uses International Color Consortium (ICC) color settings to display colors accurately.Change high DPI settings: Click this button to access DPI issues with a particular program. You can use Program DPI settings to fix scaling problems or behavior.
Note that you may need to apply each of the settings above one at a time until you achieve the desired results for your old app.
How to Run Compatibility Mode Troubleshooter on Windows 11
Having trouble running an app in compatibility mode? You can use the compatibility mode troubleshooter to help run the software without issues. To run the compatibility mode troubleshooter on Windows 11: If your old app doesn’t work, select the No, try again using a different settings option until the problem is resolved. If the troubleshooting wizard doesn’t get it running, manually change the compatibility mode settings one at a time until it runs.
Running Older Apps on Windows 11
If you run into a problem where an old program doesn’t run with Windows 11’s native settings, compatibility mode is there to help you to get it working. Just follow the steps above—you should be running your older program in no time. Now, if you have an ancient MS-DOS program or game that you want to run, check out the free and open-source DOSBox emulator as a solution. It allows you to run those programs in a virtual environment on top of Windows 11. For more on managing apps on Windows 11, check out how to force close an unresponsive app. Or learn about using the Archive Apps feature. In addition, you might want to know about blocking internet access to apps or how to uninstall apps on Windows 11. To improve boot time, you can disable startup apps and set Windows 11 to install Microsoft Store apps only if you are the administrator. And a new feature you’ll want to check out is how to install Android apps on Windows 11. And, if you aren’t on Windows 11 yet, no worries. You can use Compatibility mode on Windows 10 too. Comment Name * Email *
Δ Save my name and email and send me emails as new comments are made to this post.
![]()