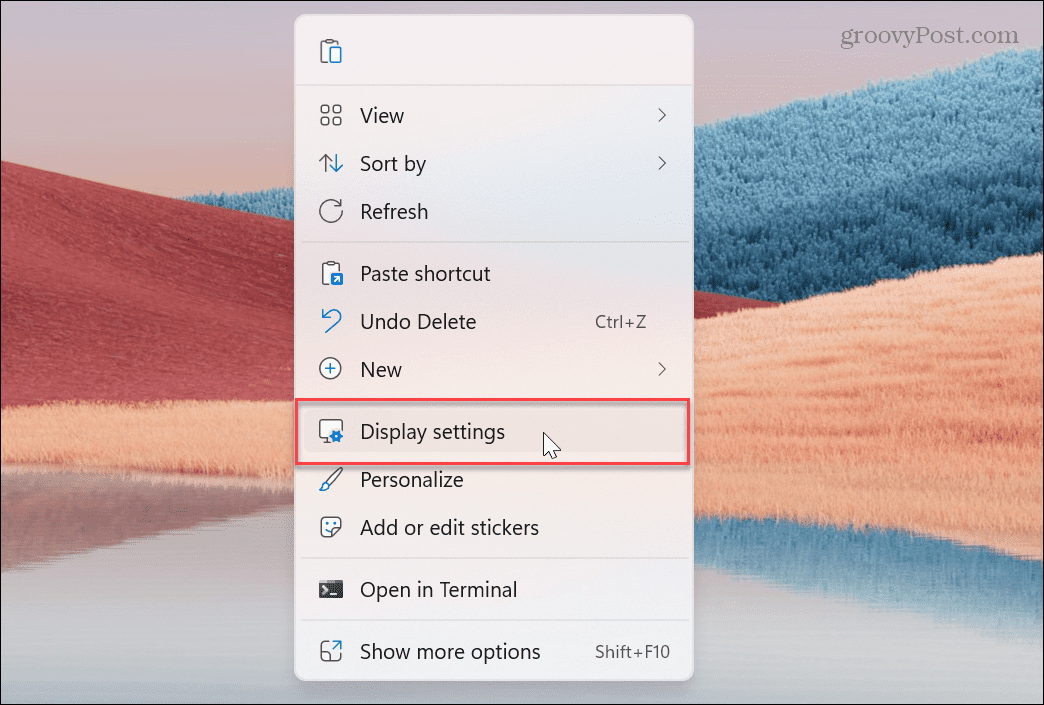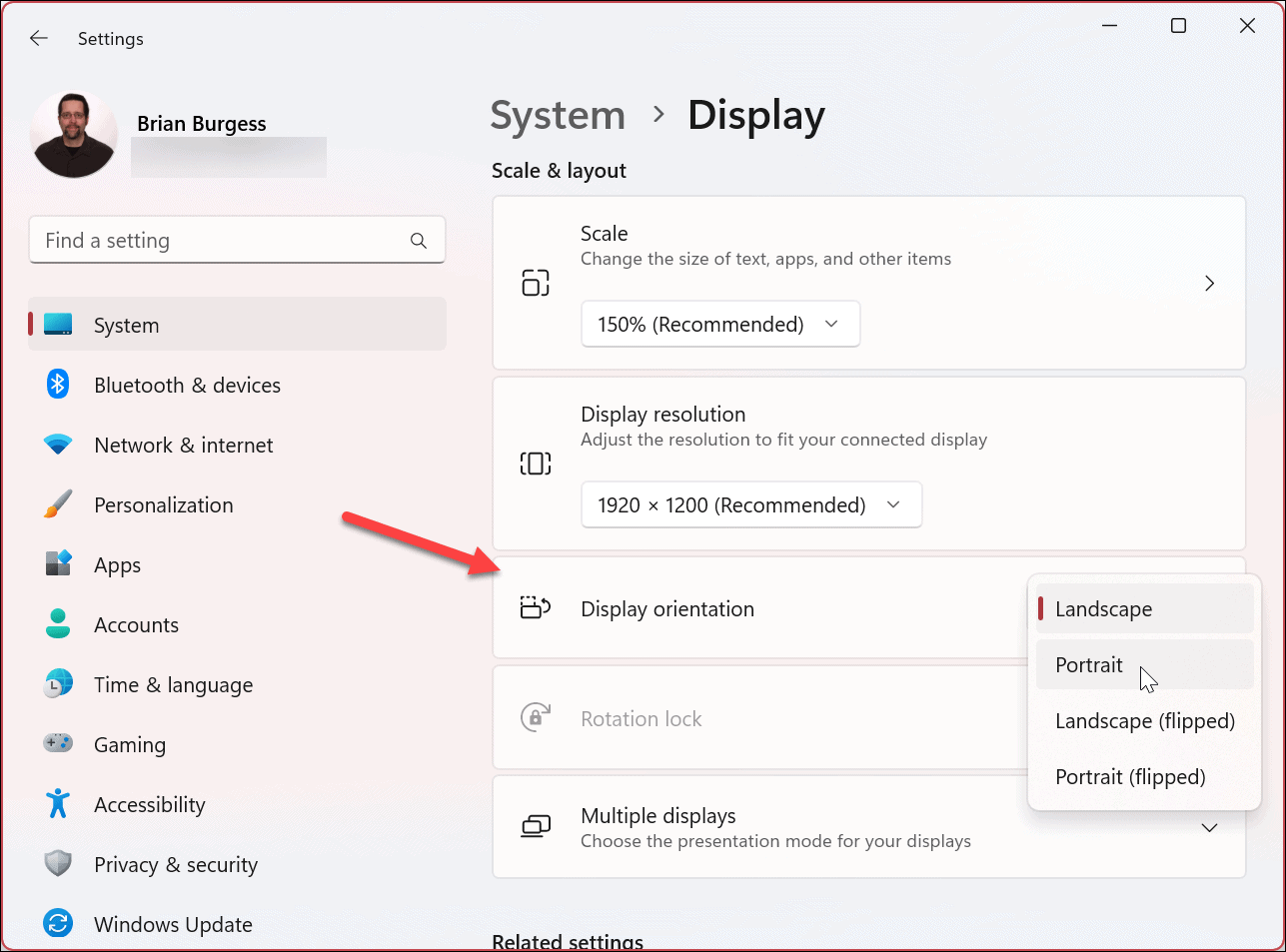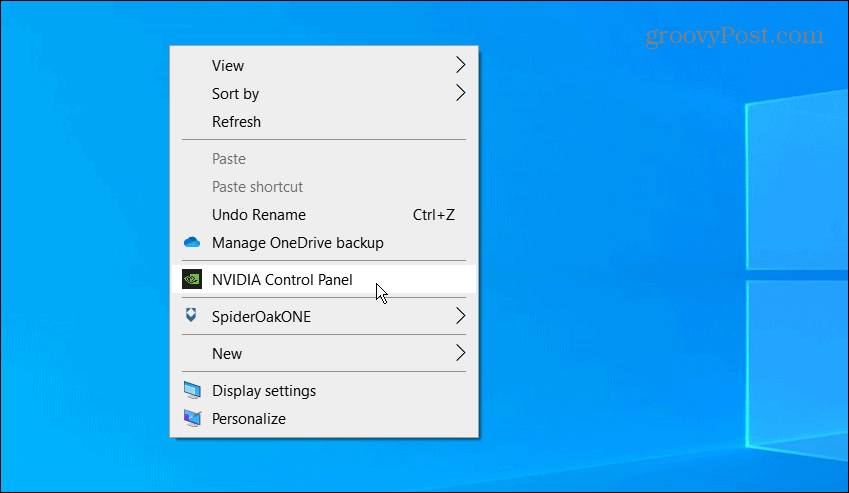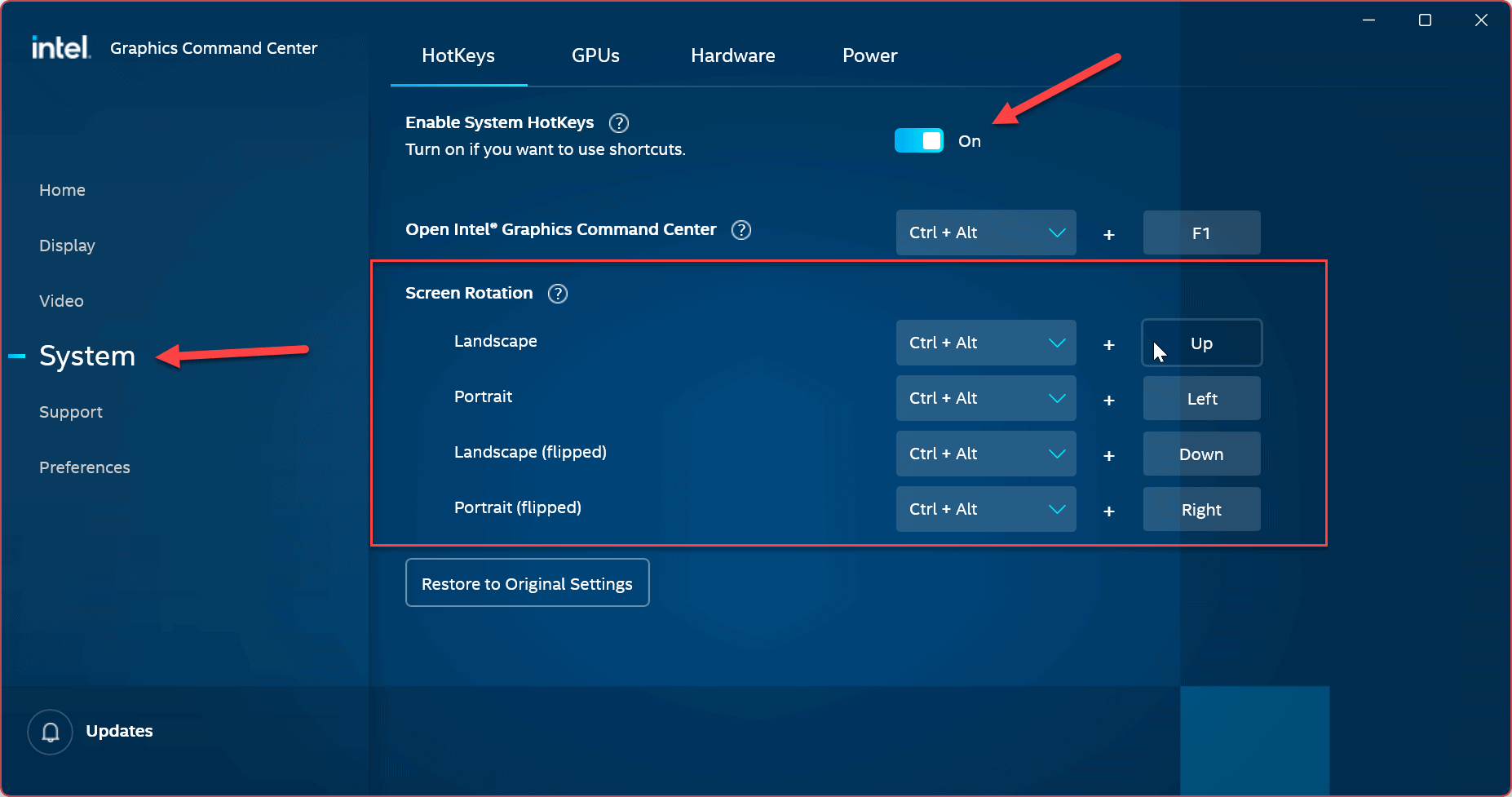Other reasons to rotate your screen include working on graphical art projects, having one screen vertical in a multi-monitor configuration, or apps that require portrait mode to work correctly. But sometimes, you need to fix the orientation when it’s incorrect. Rotating your screen on Windows is straightforward by using Settings or keyboard shortcuts. Learn how to rotate your screen on Windows below.
How to Rotate Your Screen on Windows
There are a few different ways you can rotate your screen on Windows. First, we’ll look at how to do it via the Settings app on Windows 11. Note that the steps are identical via Windows 10 settings, but the interface looks different. To rotate your screen via Settings on Windows 11:
Using NVIDIA Graphics Card Software
If your graphics card (GPU) includes software to manage settings and update its drivers, you use it to rotate your screen. If you have an NVIDIA GPU, you can use its Control Panel app to flip the screen. To use NVIDIA Control Panel to rotate your screen: After choosing the screen orientation, you’ll need to accept the change or the setting will reverse back automatically.
Rotate Your Screen on Windows with Intel Graphics Command Center
If an Intel CPU powers your PC, you probably already have the Intel Graphics Command Center, an app you can use to rotate your screen. In addition, it allows you to set up hotkeys that you can use to rotate your screen. To use Intel Graphics Command Center, do the following: Note: When you’re setting up hotkeys, ensure it isn’t something you could accidentally hit and flip the screen. If the hotkeys aren’t working for you, go back into the app and change them or click the Restore to Original Settings button. Of course, you could always turn the screen rotation hotkey feature off. If your screen doesn’t rotate using the solutions above, make sure that the Rotation Lock feature in Display Settings is disabled.
Getting More from Your Screen Settings on Windows
Rotating your screen is an excellent way to code or read long articles online. And sometimes, you just want to pull a trick on a coworker and flip their screen. Whatever the reason, using any of the options above will allow you to rotate your screen on Windows 10 or 11. There are other important factors when considering a display. For example, if buying a new display, important considerations are monitor resolution and refresh rate. Then you can change your monitor’s refresh rate on Windows 11 or learn to change the refresh rate on Windows 10 to improve the viewing experience. If you have a gaming or high-end laptop, you might want to enable the dynamic refresh rate feature on Windows 11 to help extend battery life. Comment Name * Email *
Δ Save my name and email and send me emails as new comments are made to this post.
![]()