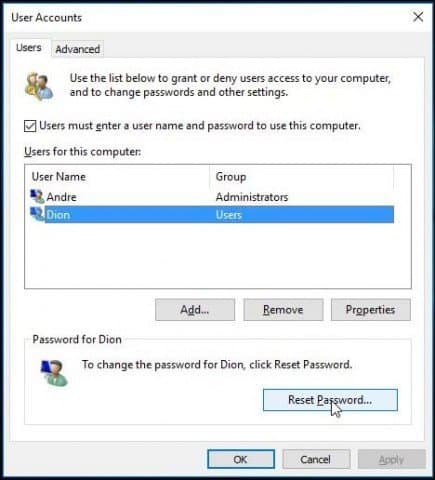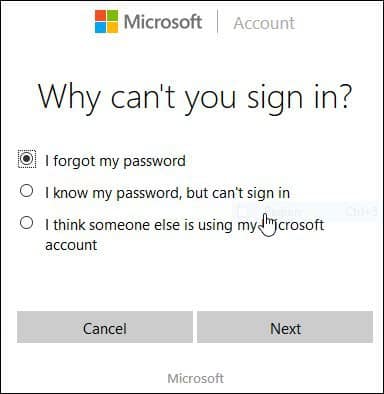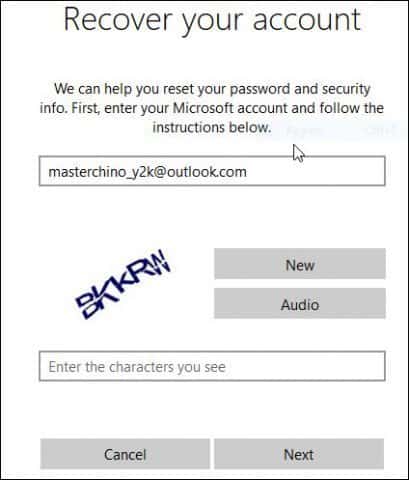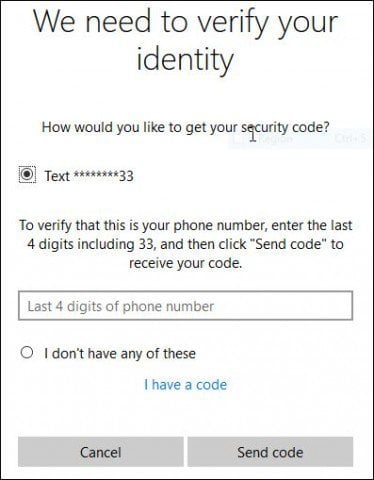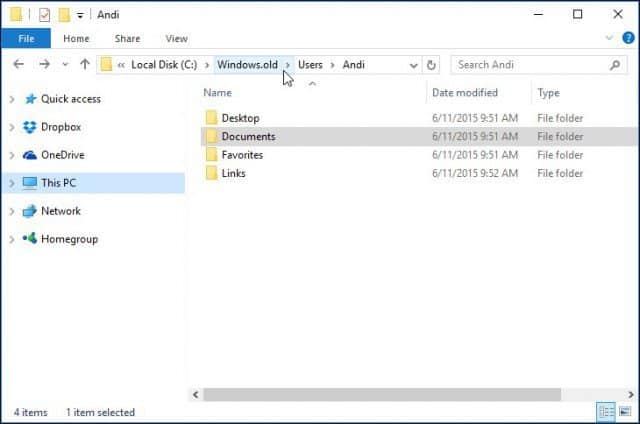Recover Lost Windows Password
Hints
The first place I would start before trying anything invasive is the hint feature. When you first created an account and password, you were also prompted to create a hint, which can jog your memory and help you remember it. If this does not work, then move on to the next step.
Log into another Administrator Account on the system and reset the account
If you have more than one account on the system (which hopefully you do,) log into the other account and reset the password for the user account that you forgot. Keep in mind this would require that you know the password or know someone with an account on the system with Administrator privileges.
Press Windows key + RType: control userpasswords2Hit Enter key on your keyboardSelect the account, then click Reset passwordEnter the new password and confirm it, then click OK
Reset your Microsoft Account
Resetting your password is ideal, but what if you don’t have another account set up with Administrator privileges on your PC? If you used a Microsoft Account, try this trick. You’ll need access to your Microsoft Account Settings. So the first thing you will need to do is go to https://account.live.com/password/reset. Then select I forgot my password, then click Next.
Type your email address, then enter the captcha code that appears.
Select the preferred method of delivering the code, then click Send Code.
Once the code arrives, enter it and click Next to recover your account.
What if the Above Options Aren’t Available?
Well, your next best option would be to perform a custom Windows install, create a new account and a password you can remember. Proceed to recover your personal files from the Windows.old folder and reinstall your applications and drivers. It’s a chore, but it’s the next best option. Here is how you do that:
Boot from your Windows setup mediaSelect your Language, Time, and Keyboard Method, then click NextClick Install nowWait while Setup startsAccept the license terms and click NextClick CustomSelect the Primary Partition, then click Next
You will receive the following warning: The partition you selected might contain files from a previous Windows Installation. If it does, these files and folders will be moved to a folder named Windows.old. You will be able to access the information in Windows.old, but you won’t be able to use your previous version of Windows. Click OK and wait while Windows installs.
When setup is complete, you can browse the system’s root and recover your personal files from your Windows.old folder.
When preparing this article, I noticed older functions such as the Create password reset disk do not seem to work anymore in Windows 10 or Windows 8x. If you are running an older version of Windows, such as Windows 7, and you are not in this situation of needing to recover your password, now would be a good time to create one.
Ways to Prevent Losing Your Password
I should also mention that avoiding this situation is to create a passphrase you can remember for your Microsoft Account. After that’s set up, you can use a simple four-digit PIN instead of a password. For more on that, read one of the following articles:
Windows 10 Tip: Create a PIN to Login FasterLog On to Windows 8.1 with a PIN
Also, you can set Windows to log in automatically. For obvious security reasons, this isn’t recommended if you share your PC or are in a public place. But if you live alone and know your situation is secure, it’s also an option. For more about that, read one of the following guides.
Automatically Log Into Windows 10Automatically Log Into Windows 8.1
Thanks! -Steve groovyPost.com Thanks! -Steve groovyPost.com Thanks! -Steve groovyPost.com Thanks! -Steve groovyPost.com Comment Name * Email *
Δ Save my name and email and send me emails as new comments are made to this post.
![]()