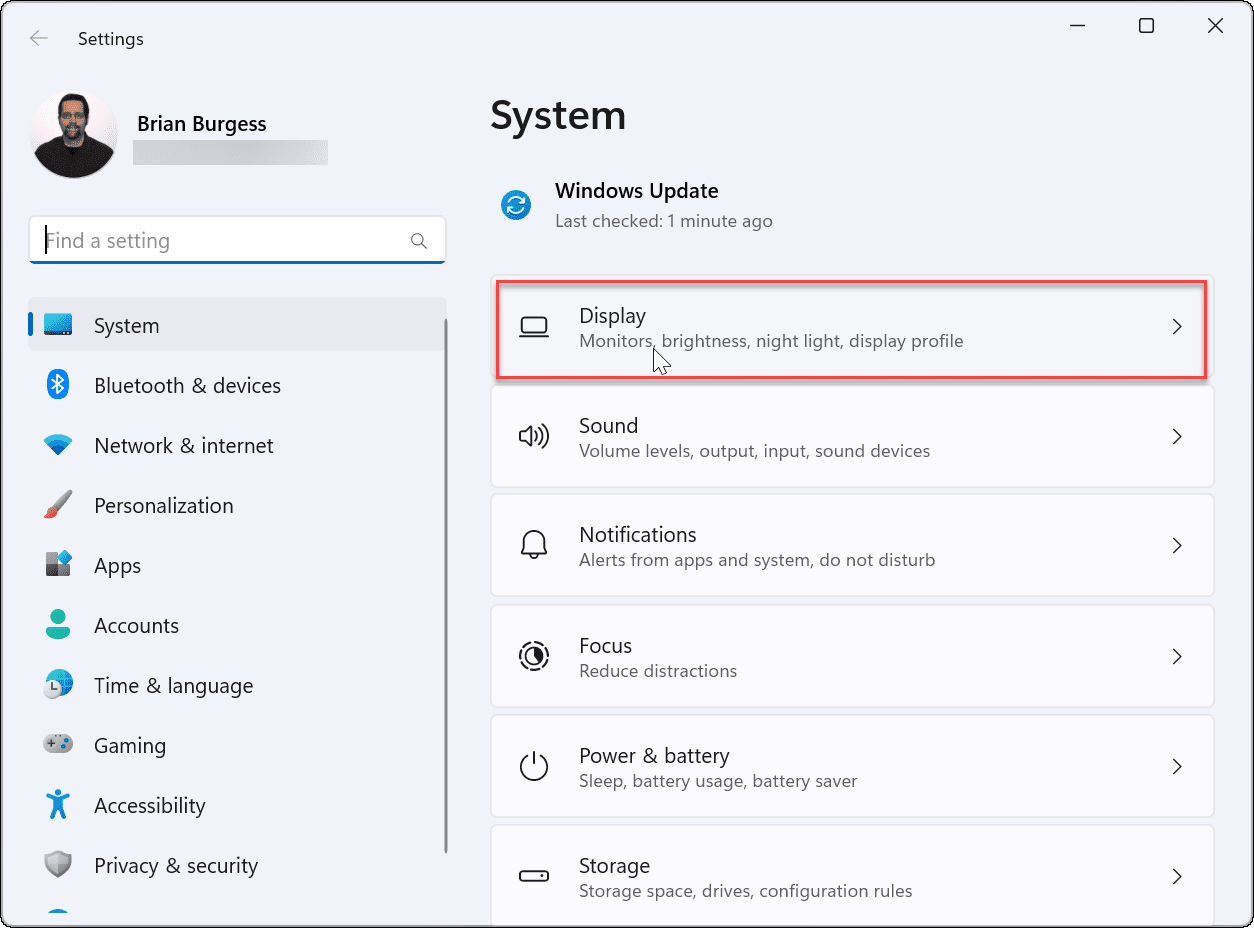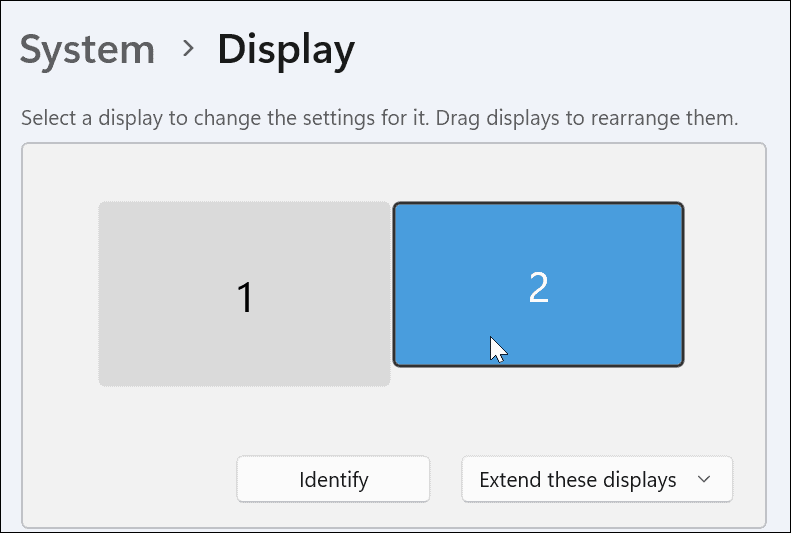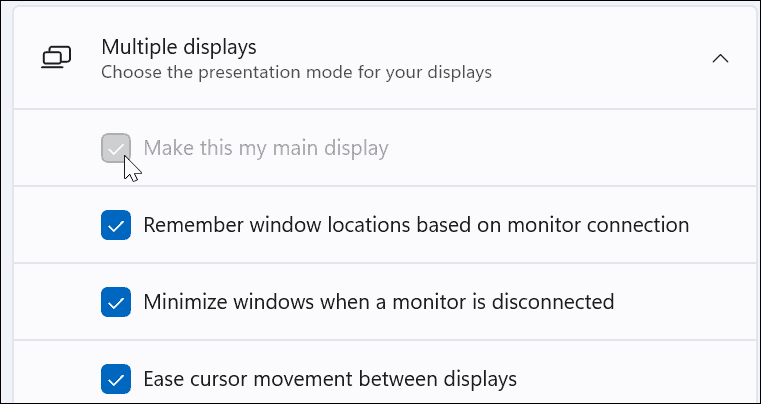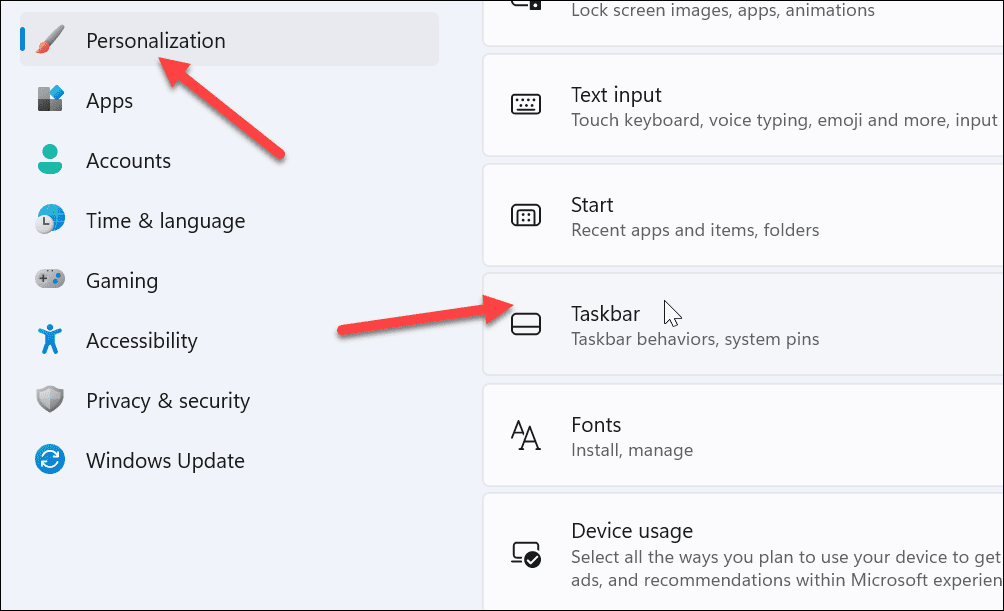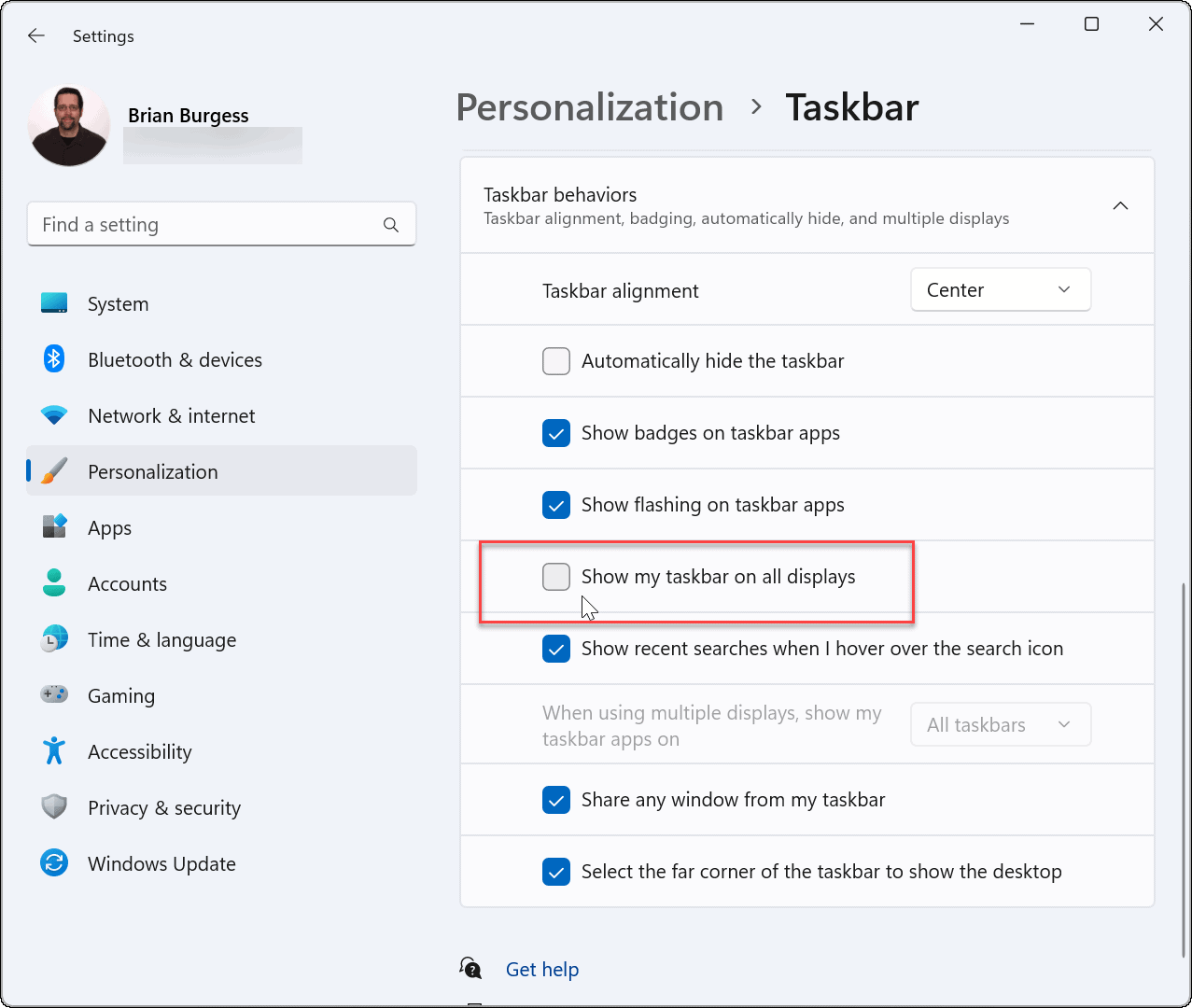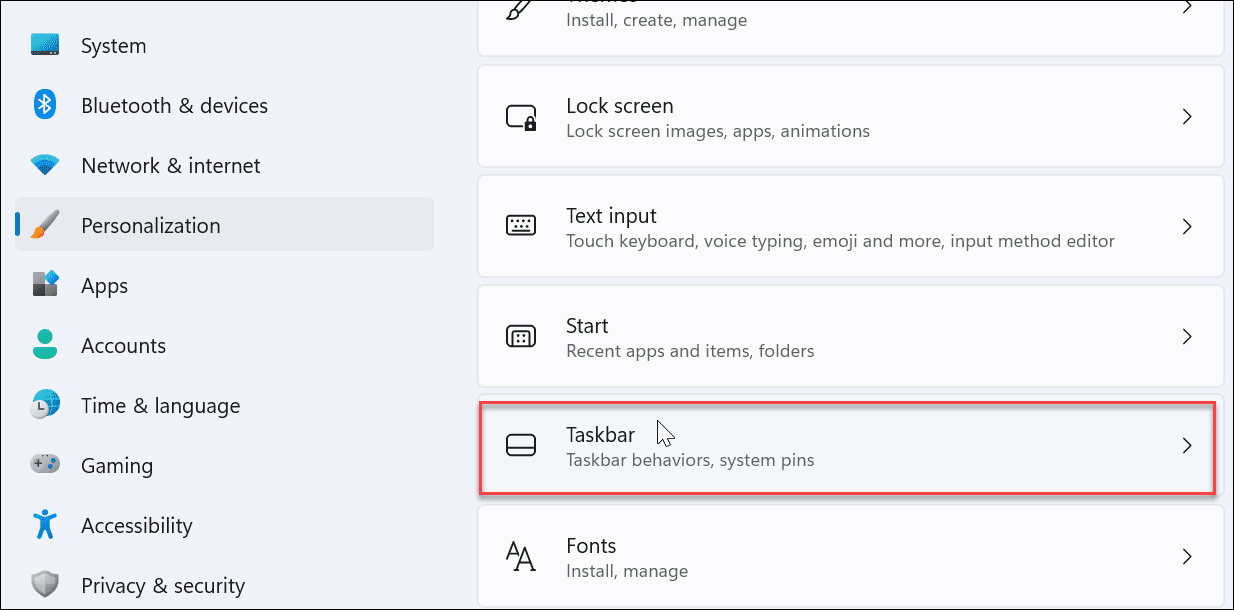On Windows 10, you can unlock the taskbar and move it wherever you want. On Windows 11, you’ll need to make changes in the Settings menu to do it instead—if you know where to look. If you’re unsure how, here’s what you’ll need to do to move your taskbar to a second monitor on a Windows 11 PC.
How to Move Taskbar to a Second Monitor on Windows 11
To move the Taskbar to a second monitor on Windows 11: The taskbar will now appear on the monitor you selected. However, it’s worth noting that the system will make it your primary monitor. When you launch an app, it will show up on that screen. You can change this setting later by changing your main display.
How to Show Taskbar on All Monitors on Windows 11
If you don’t want to move the taskbar around, you can make it display on both monitors via the Settings menu. To show the taskbar on all monitors on Windows 11: Now the taskbar will display on each monitor you have connected to your Windows 11 system. Uncheck Show my taskbar on all displays to remove it from all but your primary monitor.
Moving the Taskbar on Windows 11
You can move the taskbar to a second monitor if you have a dual monitor setup running Windows 11. It’s not as easy as Windows 10, where you can drag it wherever you want. However, it’s straightforward if you know where to look in Settings, where you can customize the monitor refresh rate and resolution. When connecting a second monitor on Windows 10, you can unlock the taskbar and move it where you want, including a second display. You can also move the taskbar on Windows 11 to the top of your screen. There are other display settings you can manage on Windows 11 too. For example, you can adjust display scale settings. Also, if you’re not a fan of the new centered taskbar, you can move the Start menu and the Taskbar back to the left. Comment Name * Email *
Δ Save my name and email and send me emails as new comments are made to this post.
![]()