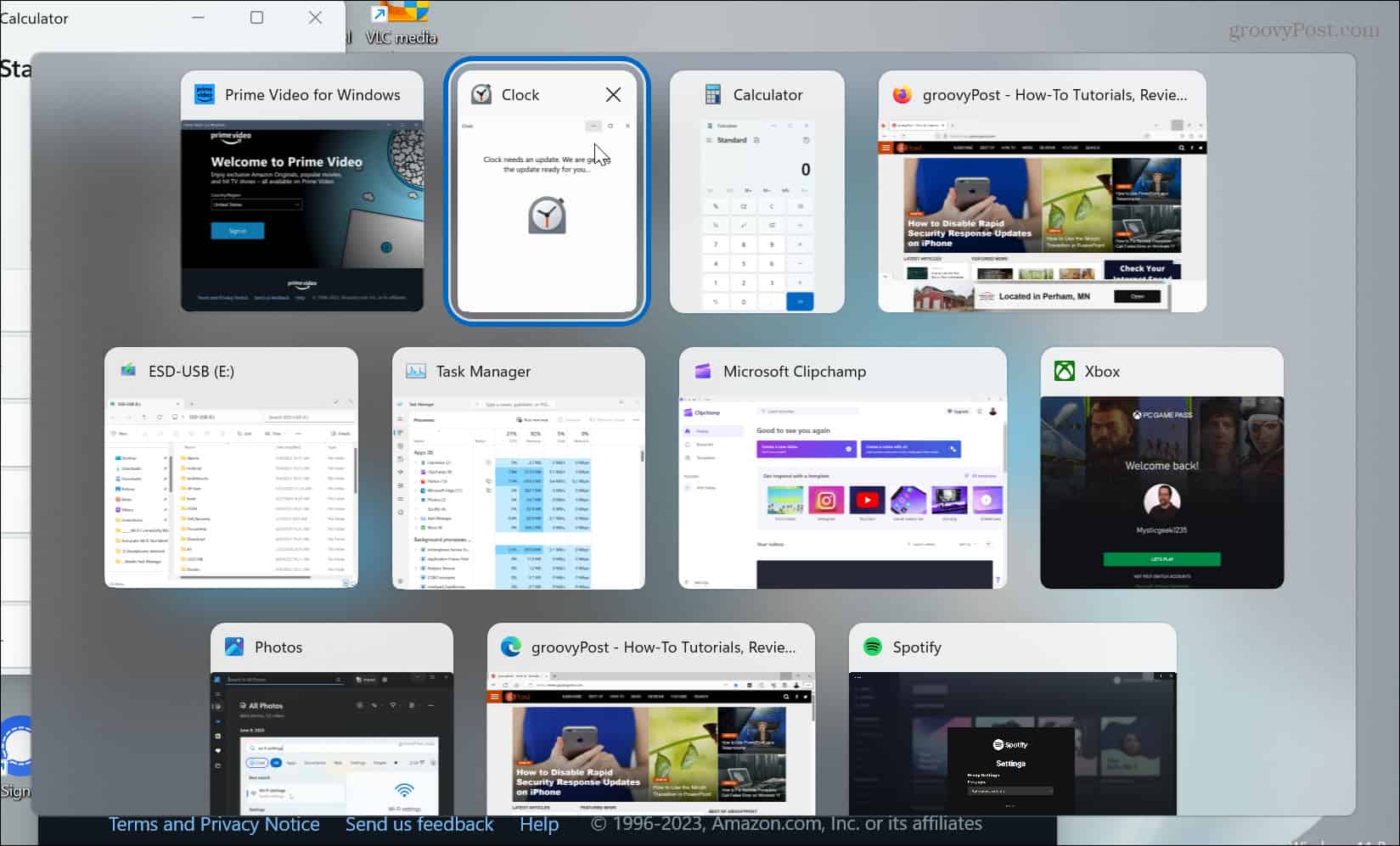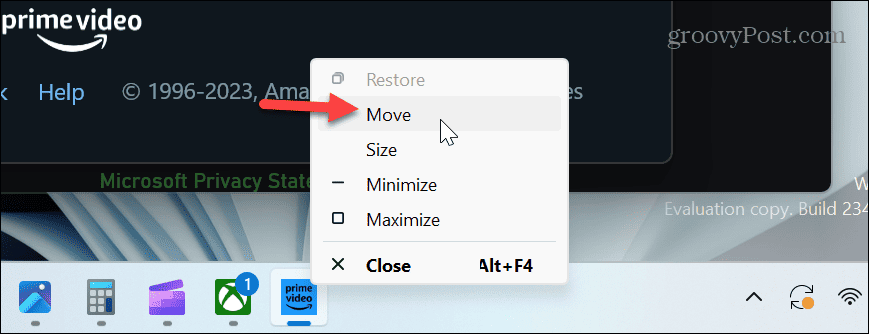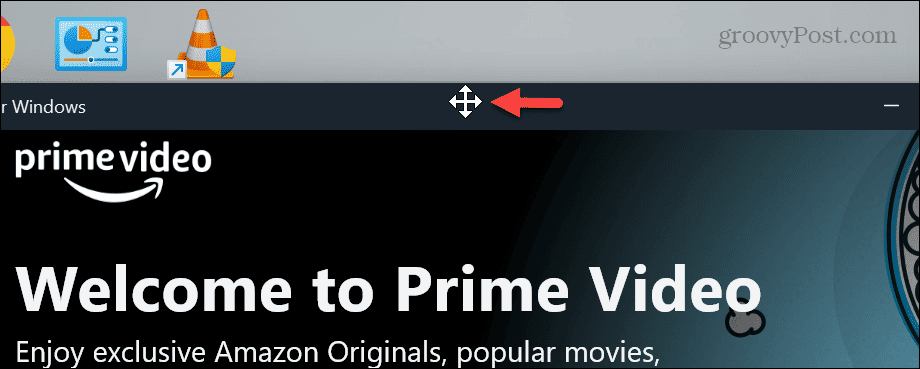Unfortunately, you can’t simply drag the screen back to your field of view. But there are built-in Windows 11 features that allow you to recover the missing window you need to continue your work. We’ll show you some different ways you can recover a lost off-screen window in this guide.
Why Windows Gets Moved Off-Screen
If you have a dual-monitor setup or use a laptop with a dock and secondary monitor, windows can often get moved off your screen. For example, disconnecting a secondary monitor without turning off the Extend Desktop setting or not moving a window back to your main display first can get it stranded. In some instances, an app can move a window off the screen and not return it. Whatever the reason, you can move an off-screen window on Windows 11 using the following tricks.
Use Task View to Recover Window
Windows 10 includes the Cascade windows and Show windows stacked option, but it’s missing on Windows 11. However, one of the more straightforward ways to recover an off-screen window is by clicking the Task View button. If you have hidden the Task View button, you can reenable it. All open app windows will appear, and you can click the one you want to see. Note that when you use the Task View button, it displays virtual desktop options even if you haven’t set one up.
So, you might prefer to press Alt + Tab for easy access. Hold the Alt key and press Tab until the window you need to see is highlighted. Let go of the keyboard shortcut, and the Window will pop up.
You can also press Ctrl + Alt + Tab to keep Task View open and use the arrow keys or mouse to select your desired window.
Use Snap Feature
Another option is to use the Snap feature. So, to do it all via your keyboard, press Alt + Tab and select the window you want. Press the Windows key and left or right arrow key to snap it to the side of the screen you want.
Also, you can press the Windows key + Z keyboard shortcut to display the Snap Layouts option and choose where you want it on the screen.
Use Move Feature
Another option is choosing the window with Alt + Tab and using the Move feature to place it where you want. So, for example, use Alt + Tab to choose the off-screen window. Hold Shift and right-click the app’s icon on the Taskbar and select Move from the context menu.
The cursor will change to a multi-directional arrow, indicating it’s in “Move mode.” Press any of the arrow keys to move the off-screen window so you can view it on your main display.
Recover Off-Screen Windows
Whether it’s because of a laptop connected to a docking station or an app that moves your windows off-screen, it is annoying. However, if you need to move an off-screen window on Windows 11, any of the above methods will allow you to retrieve it. If you are new to Windows 11, there are other tips and tricks you might want to learn. For example, many users don’t like the centered Start button, but you can move Start to the left corner. Sick of Widgets popping up all the time? You can stop the popup widgets board or disable them entirely. And if you aren’t happy with the new UI, check out these apps for customizing Windows 11. Comment Name * Email *
Δ Save my name and email and send me emails as new comments are made to this post.
![]()