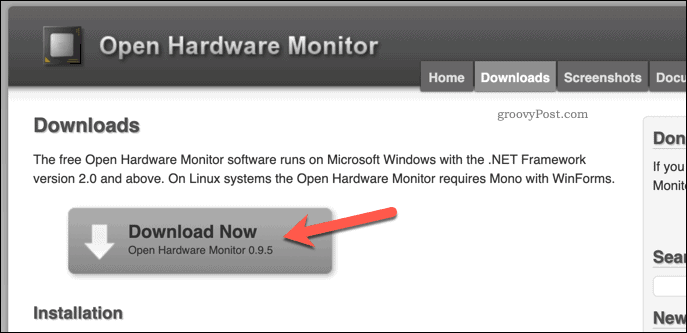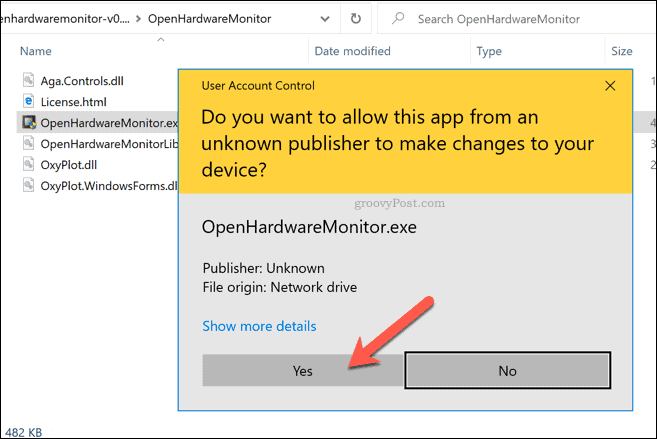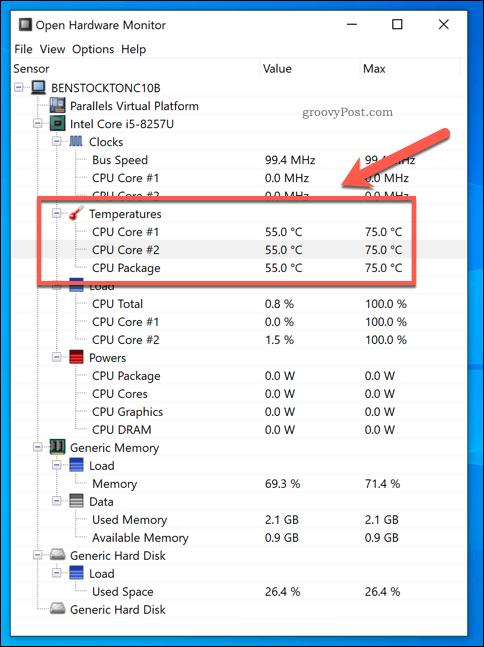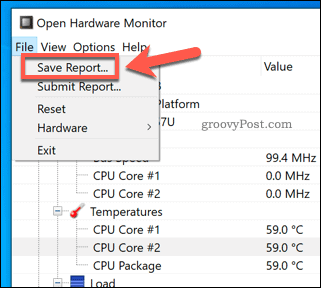If you want your Windows 10 PC to run well, your CPU needs to be in full working order. Unfortunately, a number of issues can cause your CPU to overheat, from a dusty fan and a lack of airflow to missing thermal paste. To help keep temperatures down, you should look to monitor CPU temperature in Windows 10—here’s how.
Monitoring CPU Temperature with Open Hardware Monitor
Unfortunately, it isn’t possible to directly monitor the CPU temperature in Windows 10. If you want to keep an eye on your system temperatures, you’ll need to use third-party software. Several paid and free options exist, but one of the best is Open Hardware Monitor. This free app will give you a quick overview of your system temperatures, including CPU and GPU temperatures. It’ll also list current power usage and fan speeds, where possible. You’ll need to download the Open Hardware Monitor tool to begin. Before you do that, however, you’ll need to make sure that you have the .NET Framework installed on your PC. Without it, Open Hardware Monitor won’t work correctly.
The Open Hardware Monitor is packaged in a zip file. Once you’ve unzipped the file after download, you’ll need to double-click the OpenHardwareMonitor.exe file to begin using it. You may need to accept a User Access Control (UAC) warning to allow for administrator user access. If that’s the case, click Yes to confirm.
As soon as the UAC warning is accepted, you’ll be able to view a full list of your system temperatures, fan speeds, and voltage readings in the Open Hardware Monitor window. Your CPU readings will be prominent, but you’ll also be able to see temperatures and readings from other sensors. For instance, if you have an external graphics card, you’ll be able to see the temperature and fan speeds for that component.
The Value column will list current temperatures, which will update every second. The Max column will list the maximum recorded value for that component. Typically, a good temperature range for a CPU is around 40-60 degrees Celcius under normal load. Between 70-80 degrees would be unusual for normal usage, but could be recorded during high-intensity usage such as gaming. If you’re hitting 90 degrees or more consistently, then your PC will likely become unstable, and could burn out entirely. If you want to save a report to help you monitor your performance over time, Open Hardware Monitor will help you do so. To do this, press File > Save Report from the Open Hardware Monitor menu.
This will log all the current log data in a text file. You can then compare this with earlier or later reports, or provide it to a PC technician for further advice.
How to Reduce CPU Temperature
If Open Hardware Monitor shows that your CPU temperature is abnormally high, then you’ll need to troubleshoot the issue. Higher temperatures in your CPU and other system components will result in system instability. If the situation remains unresolved, then your PC may become unstable, crash regularly, and even burn out due to component failure. Some tips for you to help stop this from happening include:
Checking your fans are working. If your PC fans aren’t working, then hot air isn’t being expelled from your PC, which could be heating up your CPU and other system components.Removing dust and other particles from your fans and PC casing. A dusty case is a hot case, as the quality of the airflow is reduced. This can limit how effective fans are at reducing the overall CPU temperature, leaving it hotter as a result.Applying new thermal paste to your CPU. If you can remove the casing, applying new thermal paste between your CPU and heatsink will help to lower the temperature by improving heat dissipation.Using a laptop cooler. For laptop users, consider using an external laptop cooler. This can lower the overall system temperature even further, especially if your internal CPU heatsink is proving to be ineffective.Moving your PC or laptop. Your CPU can only stay cool if the airflow is good enough to cool it down. If your PC or laptop is shoved into a corner or locked into a desk and isn’t getting fresh air through the fans, then a high CPU temperature is the natural result.Upgrading your PC cooling. If you’re able to do so, look at whether your fans, CPU heatsink, and overall CPU cooling is effective. Switching to a water-cooled system, for instance, would reduce temperatures and noise. If you’re sick of revving fans, then this would be a good option.
While these tips can help to reduce your CPU temperature, they aren’t a miracle cure. High CPU temperatures could be a sign that your computer is failing. If that’s the case, you may be better off switching things off and considering a replacement.
Essential PC Maintenance
Once you know how to monitor CPU temperature in Windows 10, you’re ready to begin taking on other essential PC maintenance actions. If you’re curious about your PC’s performance overall, then you can generate a Windows 10 system performance report to see what (if anything) can be improved. If you want to keep things simple, then focus on the most important maintenance tasks. You can start by keeping software updated, dusting out your PC case fans from time to time, and ensuring you have a virus-free PC.
![]()