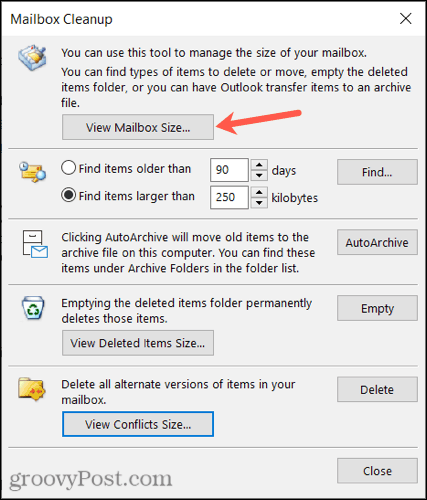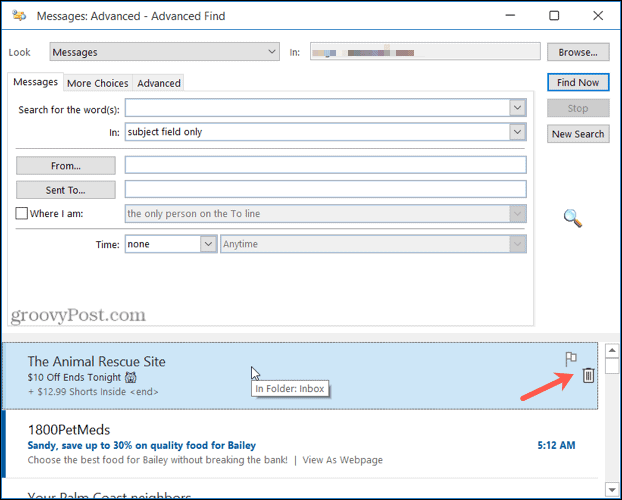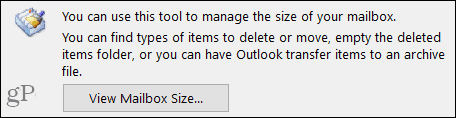You can archive older items, empty your deleted items, and locate and remove large messages, all in one spot. Here’s how to use the Mailbox Cleanup tool in Microsoft Outlook.
Use Mailbox Cleanup in Outlook
This tool is currently available in the desktop version of Microsoft Outlook on Windows. So, open Outlook and click File on the top left. If you have more than one account set up in Outlook, be sure to choose the account folder first, then click File. Next, click Tools and select Mailbox Cleanup.
View Your Mailbox Size
Whether you’ve received a warning about your mailbox size or not, the best place to start is by seeing what’s taking up the most space. Then, you can move to clean up those areas. At the top of the Mailbox Cleanup window, click View Mailbox Size.
You’ll then see the sizes of each folder, including the total size at the top. If you like, make a note of those folders hogging the space. Click Close when you finish.
Find Old or Large Items
By tracking down older items, you may discover some that you no longer need. And by finding larger items, you can remove them or their attachments to free up space. You can do this in the next section of the Mailbox Cleanup window but must take care of one at a time.
For older items, select a timeframe to look for using several days. You can enter a number in the box or use the arrows to move up and down.For larger items, choose the number of kilobytes. Like with older items, enter a number in the box or use the arrows.
Then, click Find to locate those items.
You’ll see a list in the results window at the bottom of the old or large items. Double-click to open the item and review it if you like. You can also hover your cursor over it and flag it to view it later or simply delete it using the trash can.
When you finish, click the X on the top right to close the results window.
AutoArchive Old Items
If you want to simply move those older items to the archive file on your computer, click the AutoArchive button.
Empty Your Deleted Items Folder
You can easily free up space in your Outlook mailbox by regularly emptying your Deleted Items folder. To see just how large the folder is, click View Deleted Items Size, and to empty it, hit the Empty button.
Delete Conflicts
The final option in Mailbox Cleanup is to remove conflicts. These are alternate versions of items in your Outlook mailbox. To see how large the folder is, click View Conflicts Size and to remove the items, click Delete.
View Your Mailbox Size After the Cleanup
After you finish removing and moving items, see the amount of space by clicking the View Mailbox Size button at the top of the window again.
If you’re happy with the space you’ve gained, click Close to exit. Otherwise, you might locate and take care of additional old and large items or other things you skipped in the Mailbox Cleanup window.
Keep an Eye on Your Microsoft Outlook Mailbox Size
It’s always inconvenient to run out of space in your email mailbox. So take a few minutes to do a bit of cleanup and avoid the hassle of a full mailbox later. And for more, check out how to clean up conversations and folders right from your Outlook inbox. Comment Name * Email *
Δ Save my name and email and send me emails as new comments are made to this post.
![]()