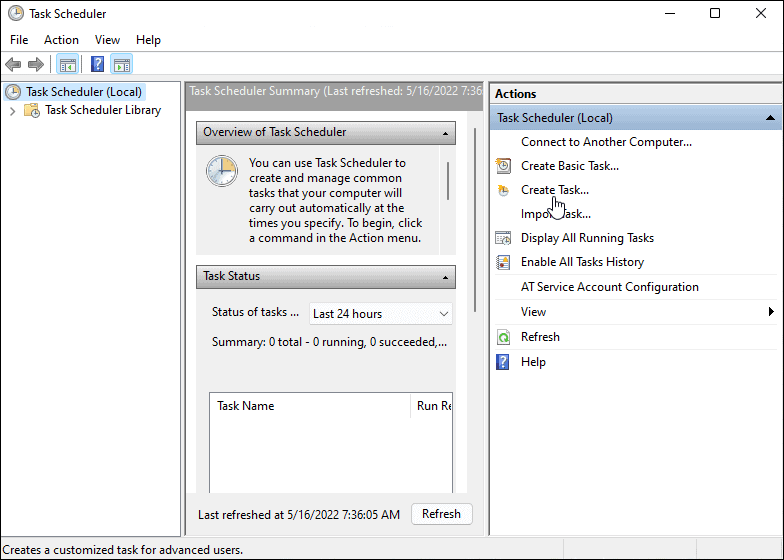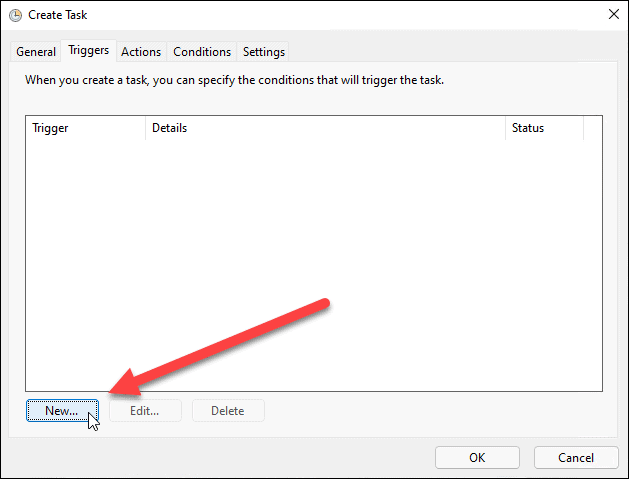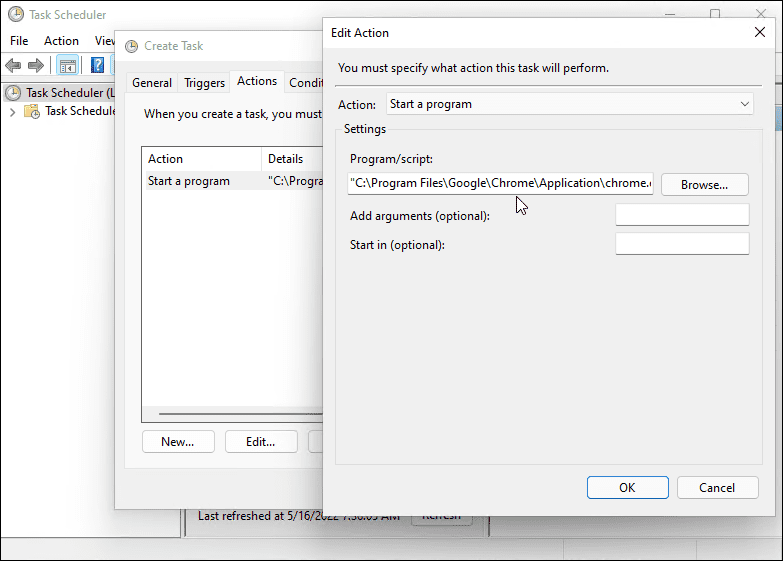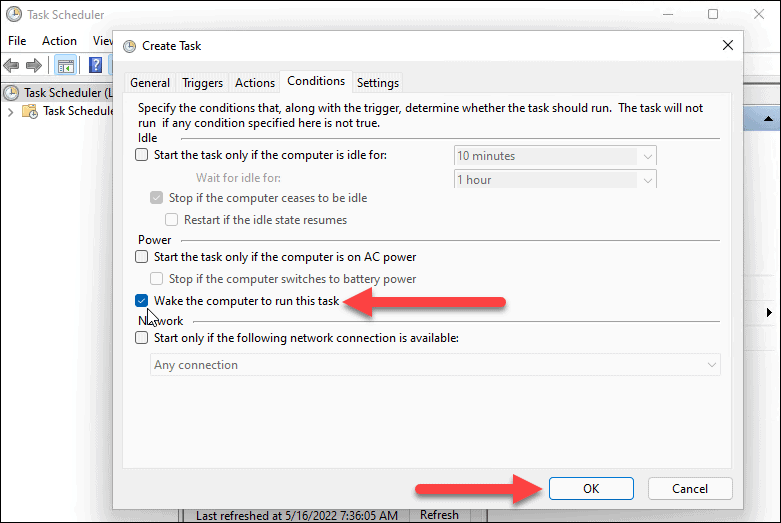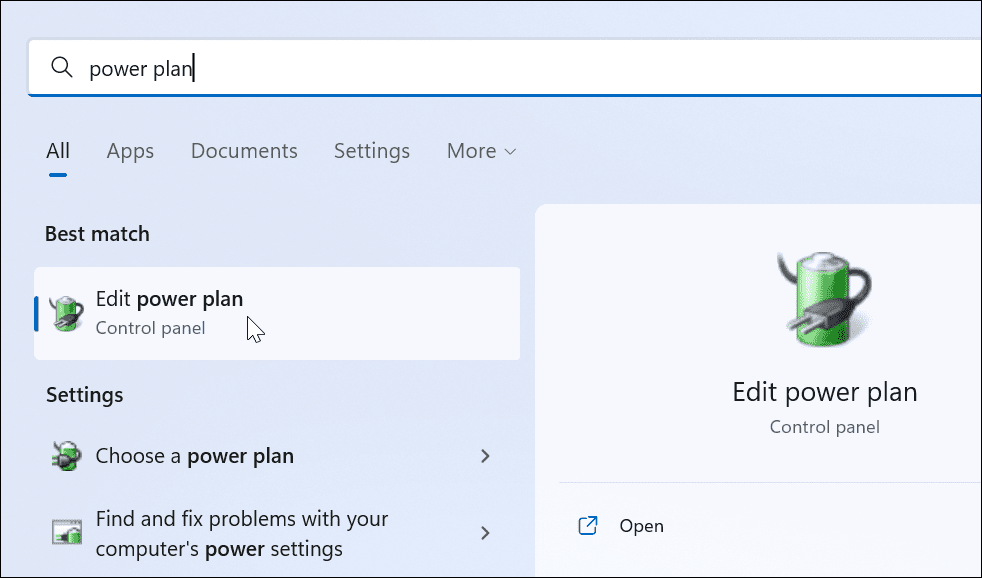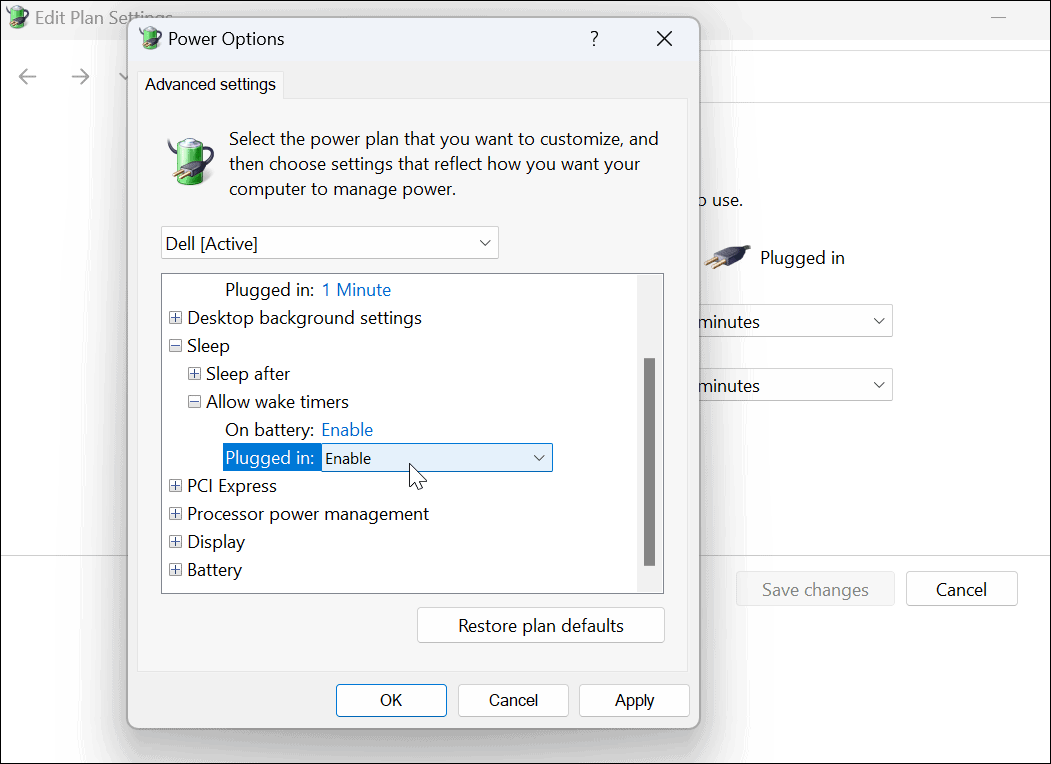You may prefer that your PC starts up automatically. If you’re running Windows 11, you can set your PC to start automatically at a specific time each day. If you time it correctly, you can have your PC and apps ready to roll when you sit down in front of your computer. Depending on your working environment, you may want a PC to boot up remotely at the start of each day so you can remotely connect to it using RDP. To do all of this, you can make Windows 11 start automatically with a few steps in Task Scheduler using the steps below.
How to Make Windows 11 Start Automatically
To schedule your Windows 11 PC to wake up automatically, you need to use the Task Scheduler tool. To use Task Scheduler to wake up Windows 11, use the following steps:
How to Set Power Settings on Windows 11
To make Windows 11 start automatically, you’ll need to check that wake-up timers are enabled in your power settings. Use the following steps to manage wake timers on Windows 11:
Waking Up Your PC on Windows 11
If you want to wake up your Windows 11 system automatically, follow the steps above. If you want more programs to open, you don’t have to set them up in Task Scheduler. Instead, you can set apps to launch during startup on Windows 11 instead. For more tips on Windows 11, check out making your laptop faster with power mode. And for a distraction-free experience, learn about enabling Focus Assist. Windows 11 is more stable than previous versions; however, it’s not without issues. If it crashes, read how to fix Windows 11 keeps crashing. Comment Name * Email *
Δ Save my name and email and send me emails as new comments are made to this post.
![]()