By default, Windows will configure the mouse for a right-handed person. It does this by making a left-click the primary button. However, if you’re a lefty and need a better mouse experience, you can change the primary button. You can change it using the Settings app or via the Control Panel. If you or another user need to change the primary left and right buttons, here’s how to make the mouse left-handed in Windows.
How to Swap Mouse Buttons on Windows 10
First, we’ll take a look at configuring the mouse for a left-handed user on Windows 10. You can do this using the Settings menu or the older Control Panel.
Using Settings
To swap mouse buttons on Windows 10 using Settings:
Using Control Panel
To swap mouse buttons on Windows 10 using Control Panel:
How to Swap Mouse Buttons on Windows 11
On Windows 11, there are also two ways to change the primary button for a left-handed user. To change the primary left-handed button on Windows 11:
Using Control Panel
You can also use Control Panel on Windows 11 to change the primary mouse button on Windows 11.
Changing Primary Mouse Button on Windows
If you need to set up a mouse for a left-handed user on Windows 11, change the primary mouse button using the steps above. It’s important to note that this doesn’t just work for an attached mouse. It’s also the steps to take if the person uses a touchpad on a laptop. While changing primary mouse buttons makes it easier to use a standard mouse, you may want to look at an ergonomic mouse designed specifically for left-handed users: Another thing you can do is change the mouse sensitivity on Windows. In mouse settings, you can also set it to activate an app’s open screen by hovering over it. Comment Name * Email *
Δ Save my name and email and send me emails as new comments are made to this post.
![]()

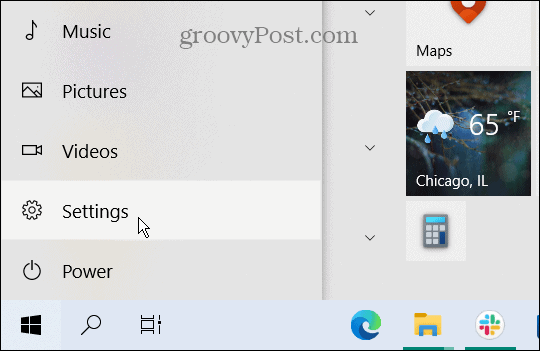
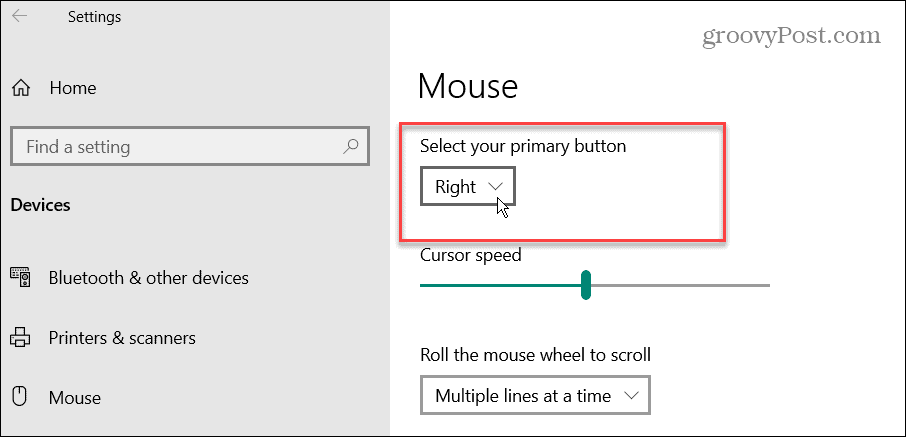
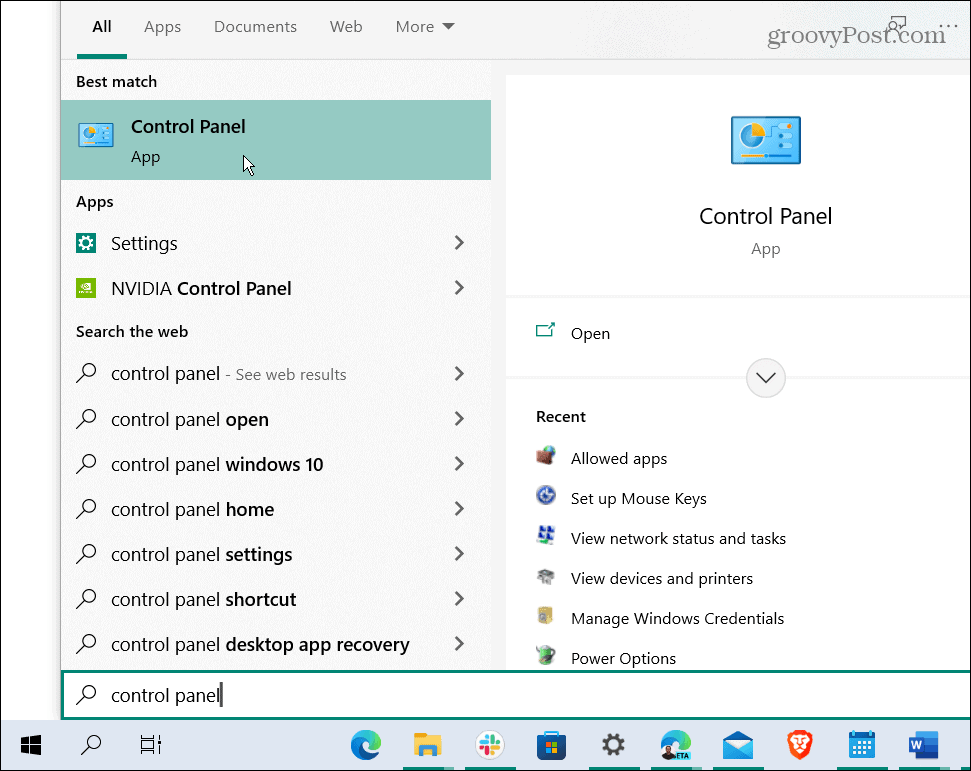

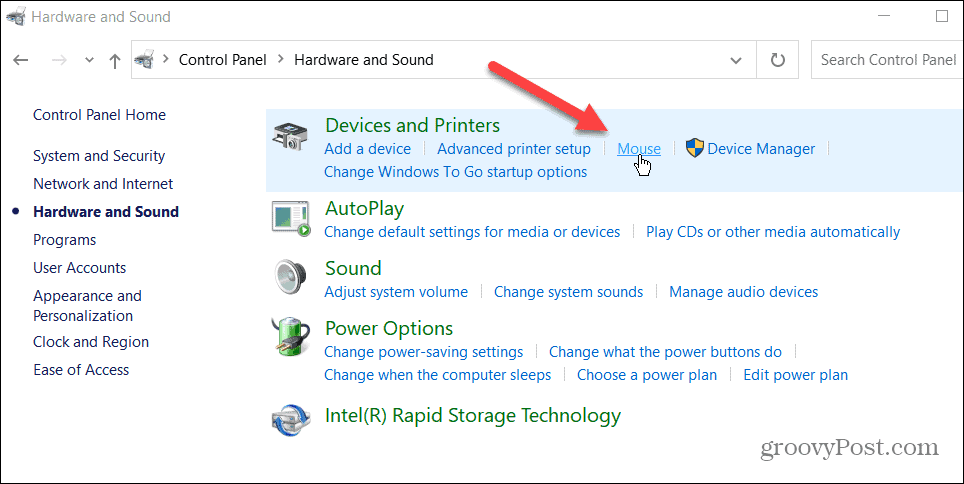


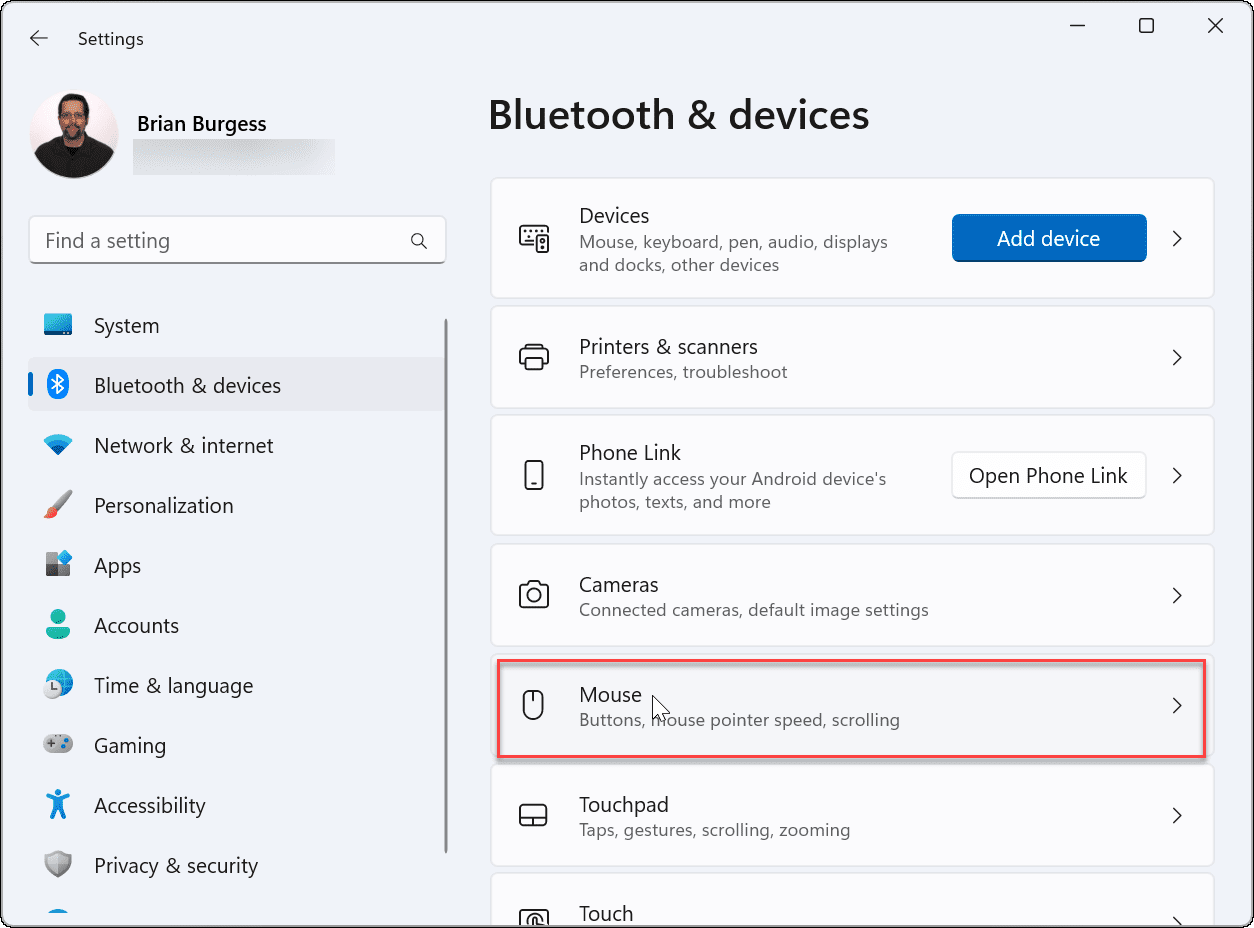
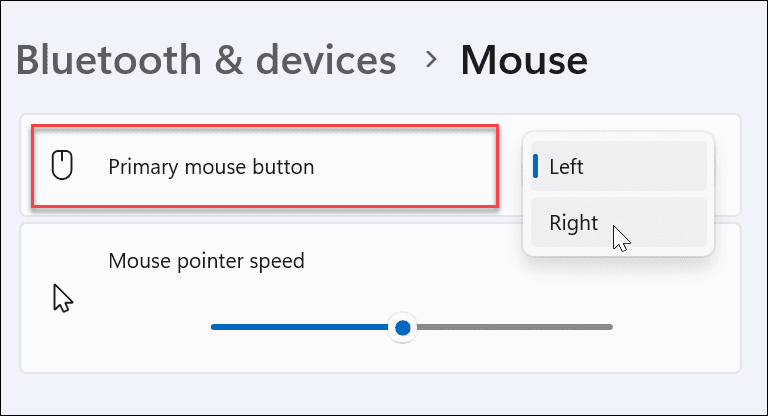
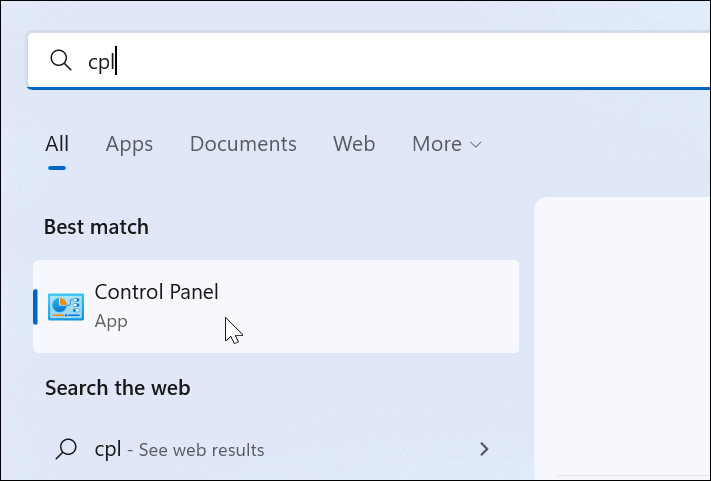
![]()




