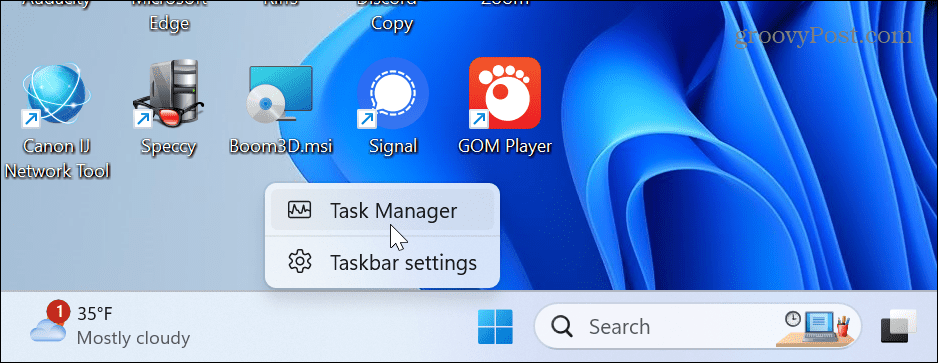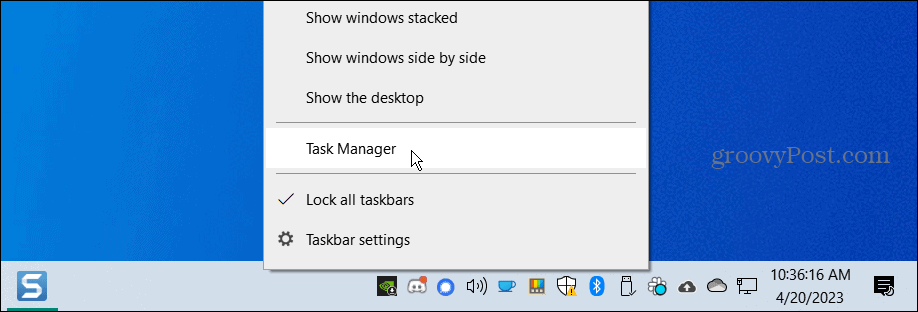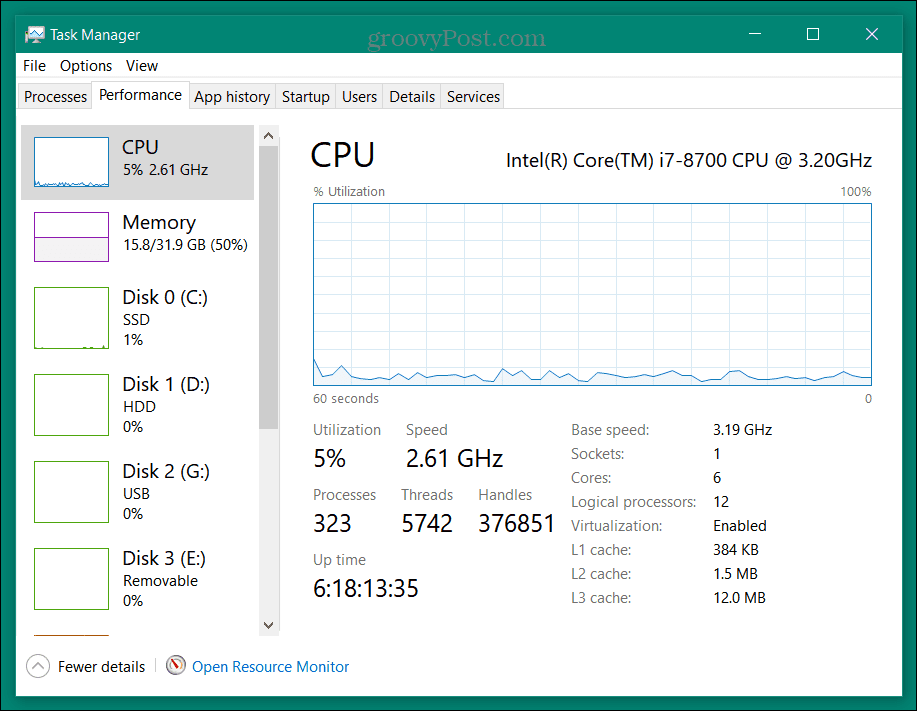Task Manager allows you to monitor app and system performance, change startup apps, view services, and manage processes. When troubleshooting an issue, you may want to keep Task Manager close to hand. If that’s the case, you may want to make Task Manager always appear on top of other windows. To do this, follow the steps below.
How to Make Task Manager Always on Top on Windows 11
Keeping Task Manager always on top is useful because it allows you to monitor the performance of your computer in real-time while using other applications. Additionally, it can help you quickly identify and close any programs or processes that are causing issues or consuming too much system resources—especially if they run in full-screen mode. To make Task Manager always on top on Windows 11: When you check the option, the window will relaunch and appear on top of other windows each time you launch it. To revert the changes, go back into settings and uncheck the Always on top option.
How to Make Task Manager Always on Top on Windows 10
If you aren’t on Windows 11 yet, it’s important to note that you can do the same thing on Windows 10. The steps are similar, but getting to the setting varies. To make it always display on top on Windows 10: After adjusting the setting, it will appear and remain on top of other Windows when you launch it. To revert the change, click Options and uncheck Always on top from the menu.
Use PowerToys
You can also use PowerToys to force Task Manager (or other apps) to always display on top of other windows. To set it up, launch PowerToys and ensure the Always On Top toy is enabled.
Launch Task Manager and press the Windows key + Ctrl + T keyboard shortcut to make it always appear on top. The window will remain on top of others until you use the same keyboard shortcut to toggle it off.
Using the Always On Top setting in PowerToys is helpful in manually making Task Manager always display on top of other windows. However, it won’t open on top if you close Task Manager. It only will launch on top if you set it to within its settings. So, it might not be useful when you need it to launch on top when you press Ctrl + Shift + Esc, for example.
Using Task Manager on Windows 10 or 11
The Task Manager on Windows is a popular “go-to” feature for troubleshooting and monitoring app and system performance. And making it appear on top of other windows is beneficial when other apps appear in full-screen mode. In addition to making it always appear on top, you can change the Task Manager startup page on Windows 11. Changing the section Task Manager opens allows access to the information you need more quickly. For instance, you can set it to open to the Details tab instead of Processes. Also, these settings aren’t limited to your Windows 11 system. You can also make changes to Task Manager on Windows 10. For example, you can set the Windows 10 Task Manager page to open to the details you need most. Comment Name * Email *
Δ Save my name and email and send me emails as new comments are made to this post.
![]()