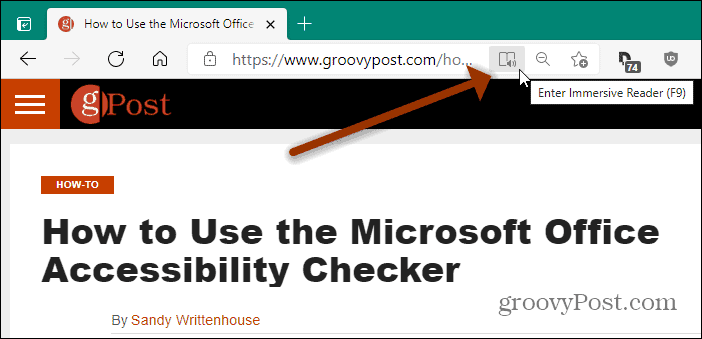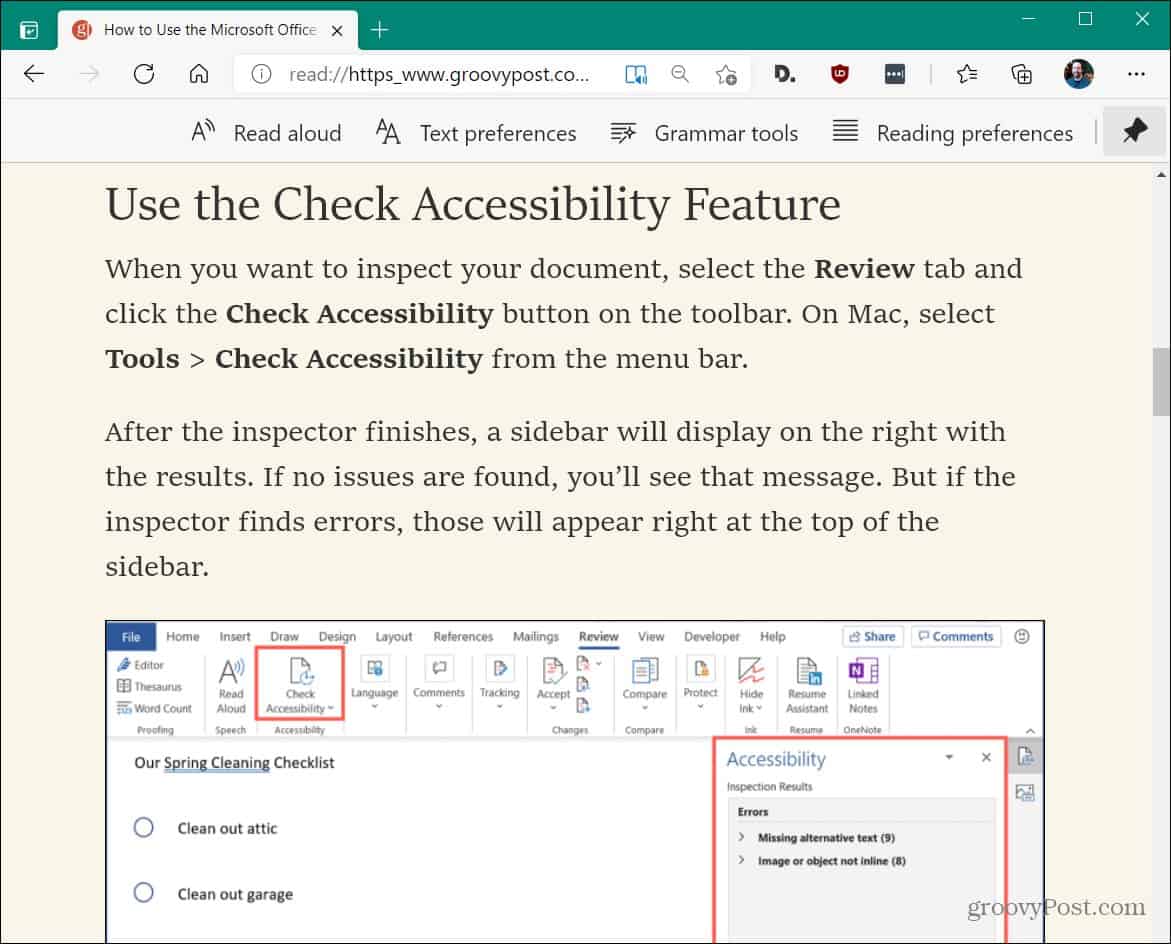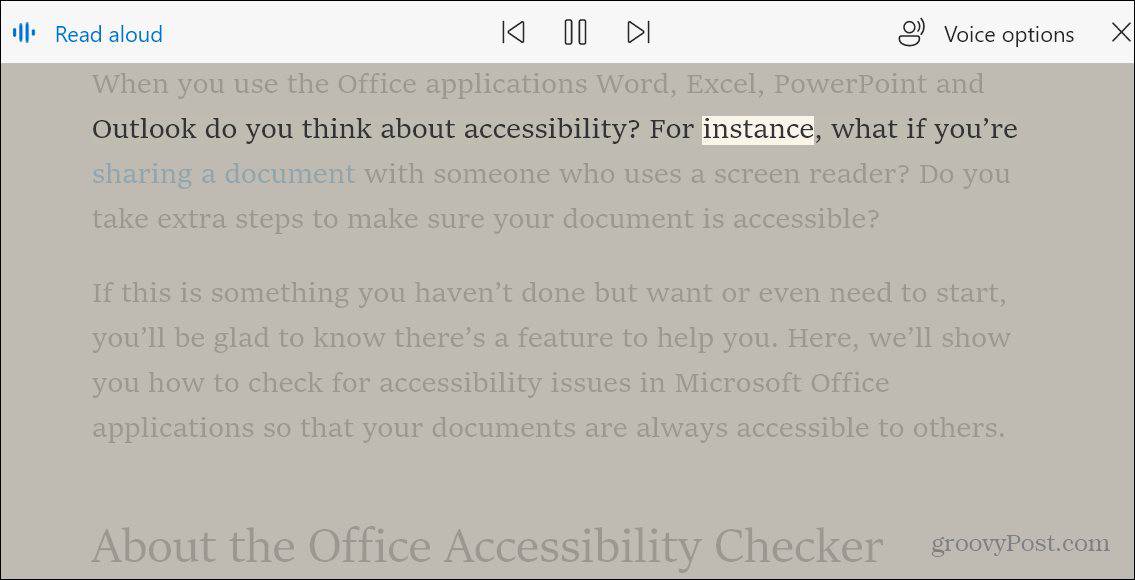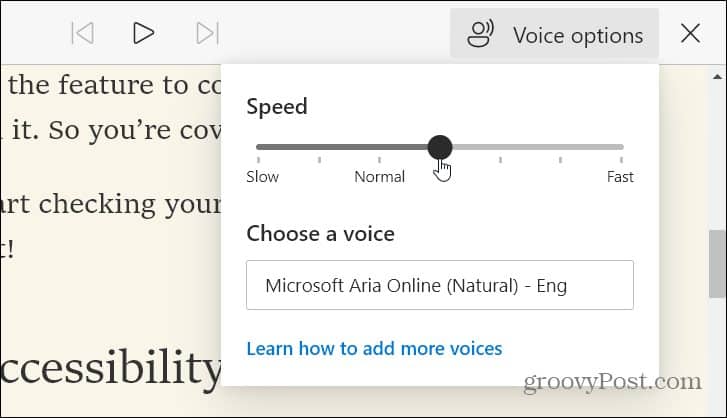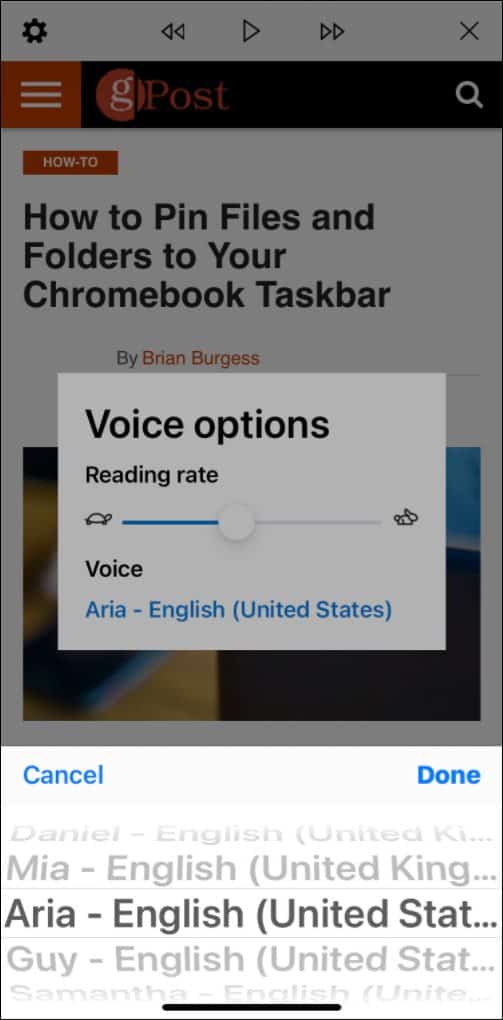Note: The old legacy version of Edge (which is no longer supported) could also read articles to you. But these instructions are for the new Chromium-based version of the browser.
How to Make Edge Read Articles Aloud
To get started, launch Microsoft Edge on your computer and browse to the article you want to be read out loud. Then click the Immersive Reader button in the address bar next to the URL of the article. Note that alternatively, you can press F9 on your keyboard.
Then the page will change into the “reader mode” format which is shown below. It removes ads and sidebars and other extra stuff on the page.
Now to have the article read to you click the Read Aloud button from the toolbar at the top.
Microsoft Edge will then start to read the article’s text to you. It will start at the top and head toward the bottom. The article will be faded out and it will highlight the words that are being spoken to you.
While the article is being read you can control the pause and resume playback from the controls at the top. You can also skip ahead to the next paragraph or go back to the previous one.
Another thing you can do is change the playback speed of the narration and even the sound of the voice itself. Click on the button at the upper-right corner of the toolbar. There you can slide the playback speed to be faster or slower.
Under the “Choose a Voice” section you can click the dropdown menu and change the voice to a different natural accent like British, Australian, German, Spanish, and a lot more.
Microsoft Edge Read Aloud on Mobile
The mobile version of Edge includes the Read Aloud feature, too. Head to the article you want to be read and tap the menu button. Then from the list of options tap on Read Aloud.
Edge will start reading the article. You have the same options as the desktop version to control playback, change voice speed, and change the voice accent itself.
For more on Edge check out how to stop Edge from opening PDF files on Windows 10 or about how to install Google Chrome extensions on Edge.
![]()