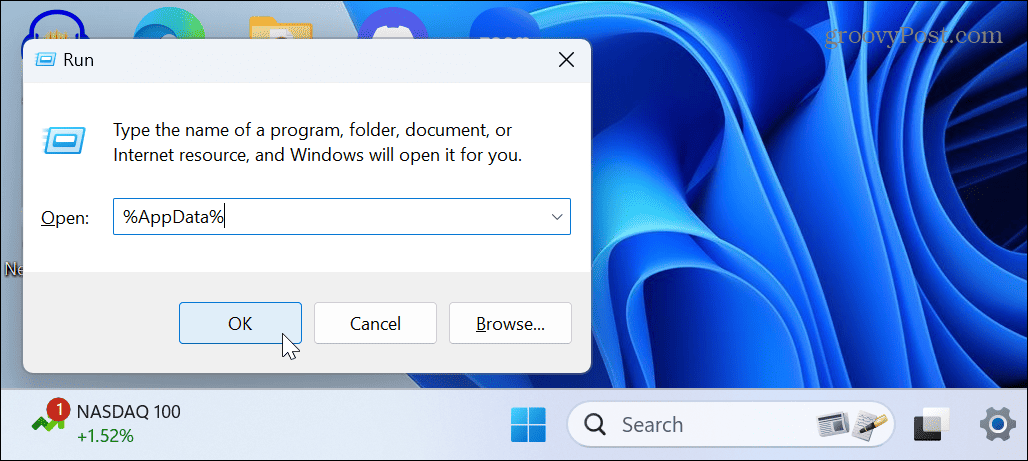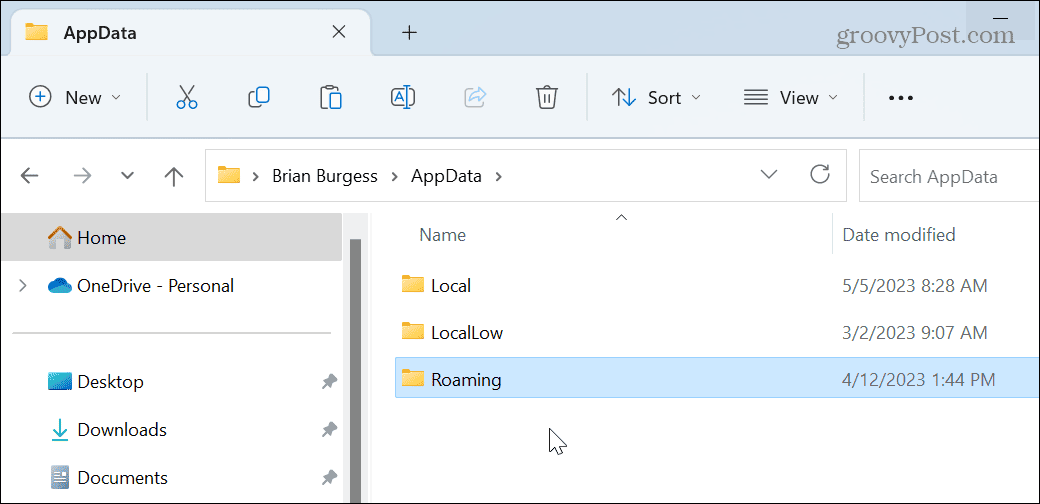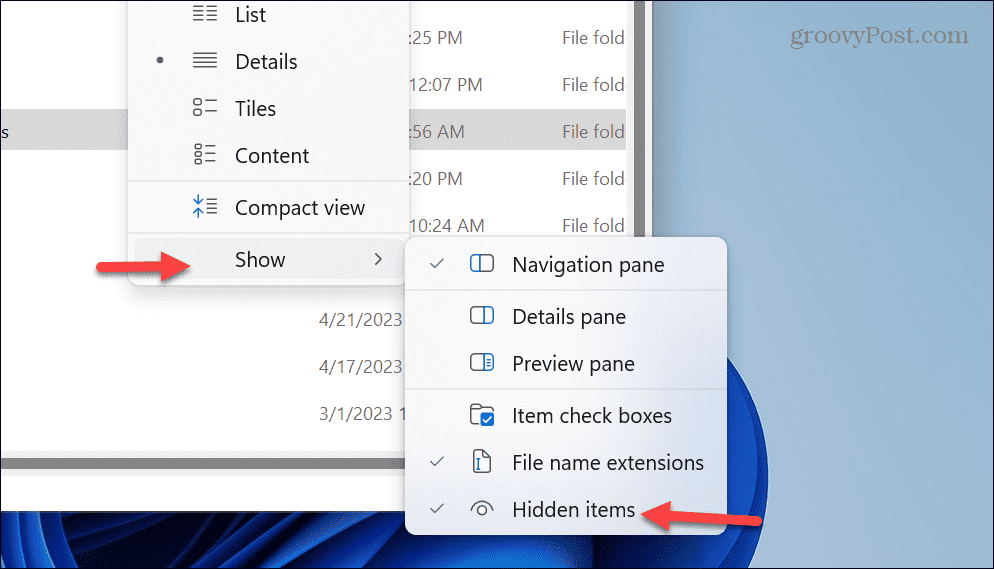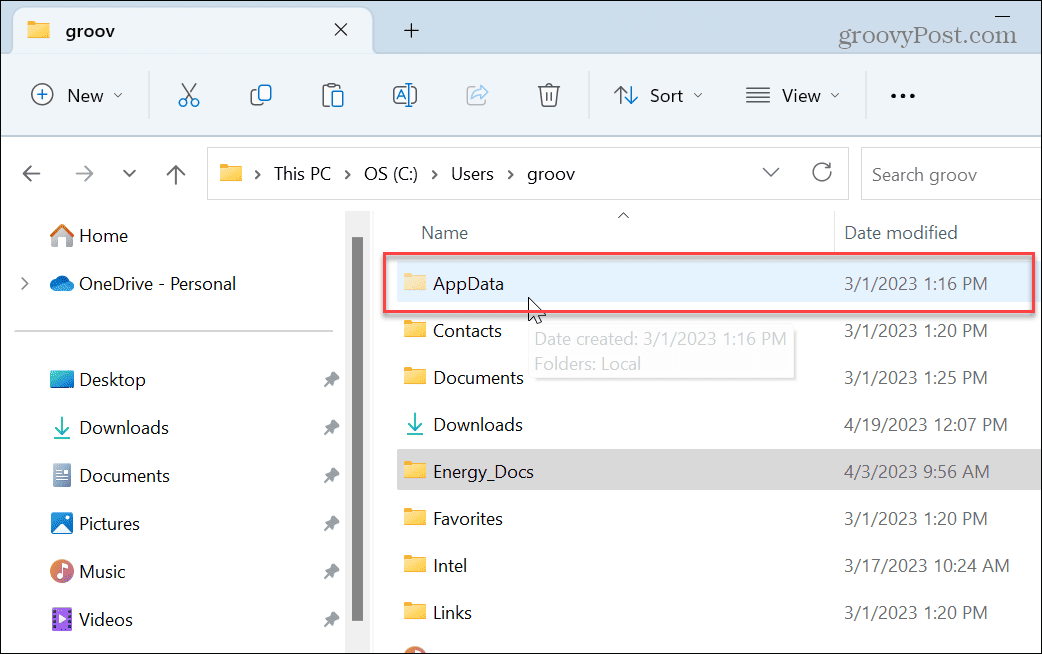Each user account on your system has an AppData folder with content like custom setting files and other unique data for apps. It also includes the Local, LocalLow, and Roaming subfolders. Each folder includes different data for apps like your browser, email client, and other installed software. While troubleshooting or backing up your app and game settings, you may need to access AppData.
What is the AppData Folder?
Microsoft introduced the AppData (short for Application Data) folder with Windows Vista, and it has been in every version since. The hidden folder contains data your system application needs to run.
The folder includes three subfolders and stores most of your app data, such as your browser’s bookmarks and cache, saved sessions, gaming settings, and more. You won’t need to access the folder very often, but you might need to when you’re trying to troubleshoot an app or backup specific settings.
The Local folder includes files for the current PC and is not synced with other systems. LocalLow is similar to Local but includes low-integrity apps with restricted Window security settings like temp files.
Finally, the Roaming folder contains critical app files—these are the files and folders an app needs to run. This data will “roam” from PC to PC with your user account. For example, your Spotify settings or Mozilla Firefox profile data roams with you from device to device.
Unless you’ve completely reconfigured your system, the folder is located in C:\Users<username>\AppData (replace
How to Open the AppData Folder Using Run
Since the folder is hidden, it’s challenging to get to unless you make Windows show hidden files or open it directly. So, for example, you can access it easily from the Run dialog using a few keystrokes and a basic command. To find the AppData folder from Run:
How to Unhide AppData and Use File Explorer
The AppData folder is vital to the apps you install on Windows. To protect these files, Windows hides the AppData folder by default to prevent unnecessary tampering. If you need to find it, you can unhide the folder and see it with File Explorer. For instance, if you manually navigate to C:\Users<username>, you won’t see the AppData folder, and you’ll need to unhide the folder to see it.
To unhide AppData on Windows 11:
Manage AppData and Other Folders from File Explorer
Whether you are troubleshooting an app or backing up your favorite game’s settings, the AppData data is essential. But remember, the files in AppData are crucial for applications to work. So, if you’re not an experienced user, it’s best to leave it and its subfolders hidden. Of course, there are other ways to manage files and folders on Windows. For example, for improved file management, learn about File Explorer Tabs. Or, perhaps you prefer File Explorer to open to This PC instead of Quick Access. To make items stored in OneDrive more accessible, you can open File Explorer to OneDrive. And sometimes, you may experience problems with files and folder management and need to fix File Explorer not working. Comment Name * Email *
Δ Save my name and email and send me emails as new comments are made to this post.
![]()