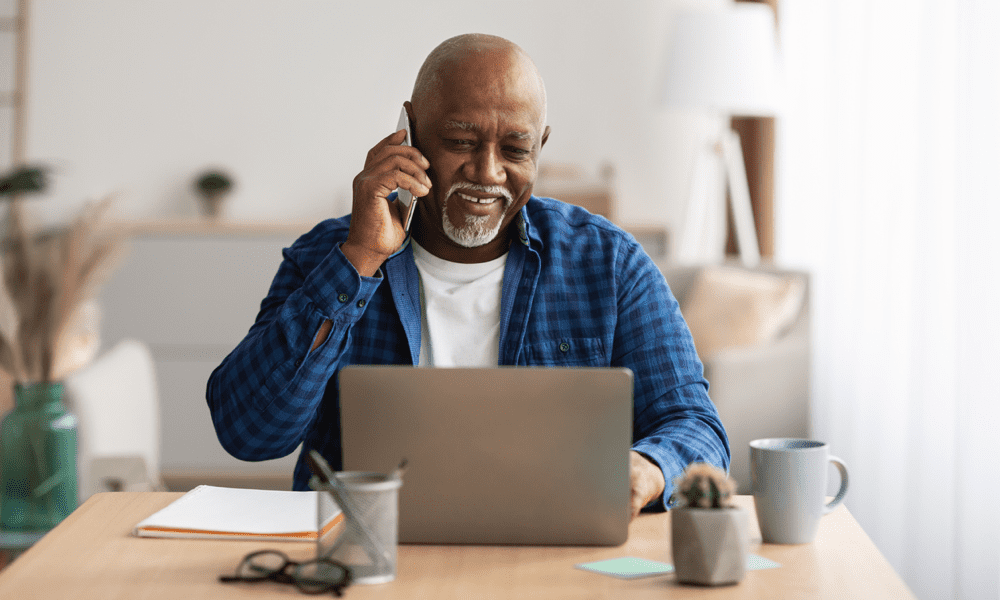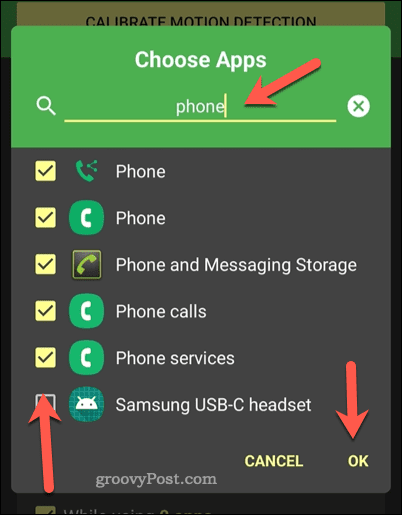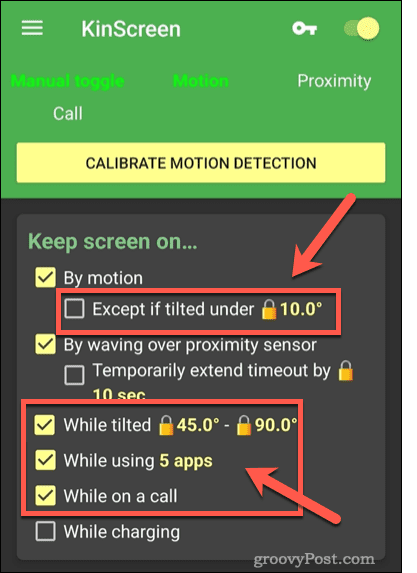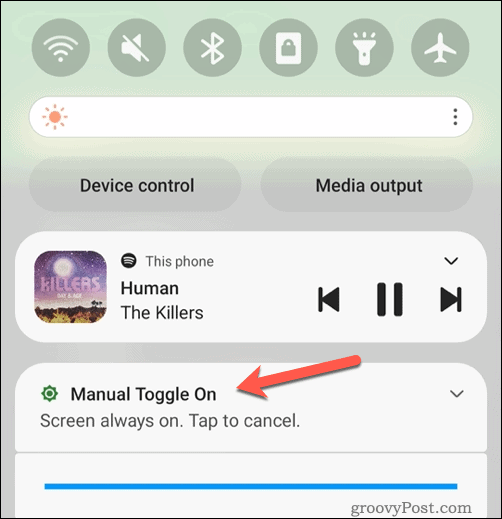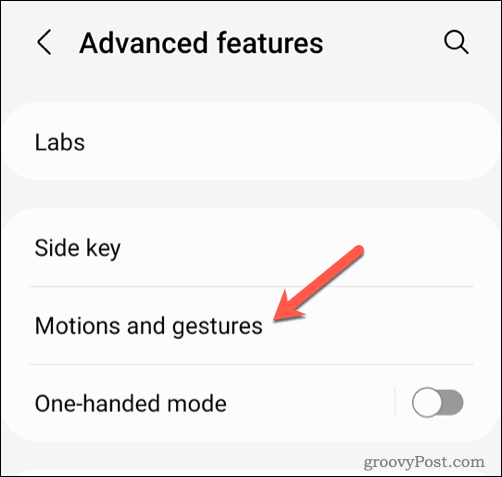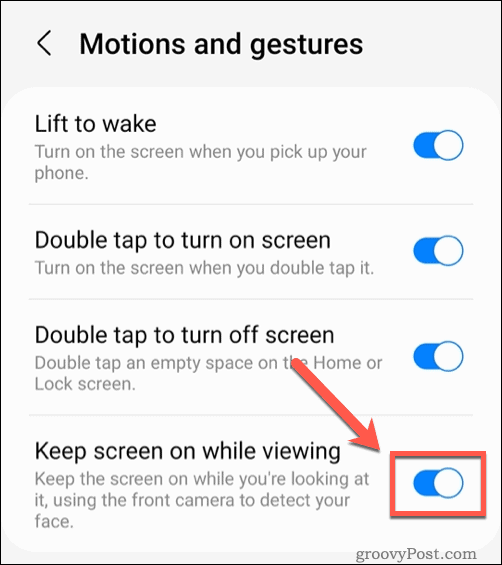This isn’t a bug—this is a feature. Your phone is designed to go blank during calls to stop you from accidentally touching the screen. It’s also a power-saving feature that protects your screen and battery life during long calls. Unfortunately, the feature isn’t for everyone. If you want to know how to keep the screen on during a call on Android, follow the steps below.
Why Does My Screen Goes Black During Calls?
For the most part, there’s a simple reason your screen goes black during a call on your phone—proximity. Your phone is usually placed to your ear when you’re calling someone. The skin on your ear, like your fingertip, can register as a touch on your screen. If your ear touches your screen, it can perform actions. This isn’t desirable behavior, so to stop this, smartphones will usually go black and switch off during the call.
A proximity sensor in your phone will help to register when your ear is close to your phone screen during a live call. If it is, it’ll switch off to protect you. If you don’t like this behavior (or it isn’t working correctly), you can stop the screen from going blank. You can do this by changing your device’s display or motion settings. You can also use third-party apps to help you resolve the problem by turning your proximity sensor off.
How to Disable the Proximity Sensor on Your Android Phone
For some reason, there isn’t much consistency in how Android manufacturers tackle this functionality. Some devices might have a setting to help you keep the screen on during a call on Android. It’s a real possibility that your Android device won’t have this feature as a setting you can switch on or off. Alternatively, it’ll be hidden away where you can’t find it. Unfortunately, some phone manufacturers and later versions of Android have also made it more difficult for this feature to be switched on or off. Your best chance of success is using a third-party app to help you disable the proximity sensor. Several apps exist for this purpose, but a simple one to use is the KinScreen app. While it isn’t guaranteed to work, it should be helpful for most users.
How to Disable the Proximity Sensor on Android
To disable the proximity sensor on your Android phone: If you find that the KinScreen app doesn’t work, you’ll need to try an alternative app from the Google Play Store.
How to Keep the Screen on During a Call on a Samsung Android Phone
If you have a recent Samsung smartphone, you may be able to keep the screen on by changing a setting in your device settings menu. This feature uses your front camera to detect when you’re looking at the screen. This will allow you to use it when needed, but the screen will turn black again when returned to your ear during a call. On some Samsung devices, this setting is called Smart Stay. The feature isn’t named on others, but it’s available in your device’s motions and gestures settings menu. To keep the screen alive during a call on a Samsung phone: With this feature enabled, you should be able to use your phone screen when you’re on a call—but only when you look at the screen. If you want the screen to remain on at all times, you’ll need to disable the proximity sensor entirely.
Staying Productive on Android
Using the steps above, you should be able to keep the screen on during a call on an Android phone. As we’ve mentioned, however, a bit of trial and error is involved, as this feature isn’t easily switched off. Want to change your call settings? You can start by blocking numbers on Android that you don’t want to receive calls from. You can also set up your voicemail on Android to help screen calls without closing yourself off entirely. Switching to a different provider? You may need to open the SIM card slot on your Android device first to swap SIMs. That is unless you’re using a newer eSIM instead. Comment Name * Email *
Δ Save my name and email and send me emails as new comments are made to this post.
![]()