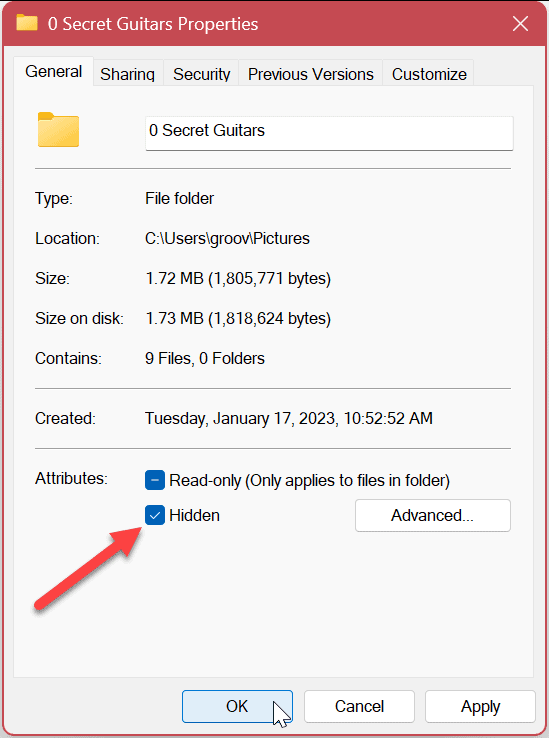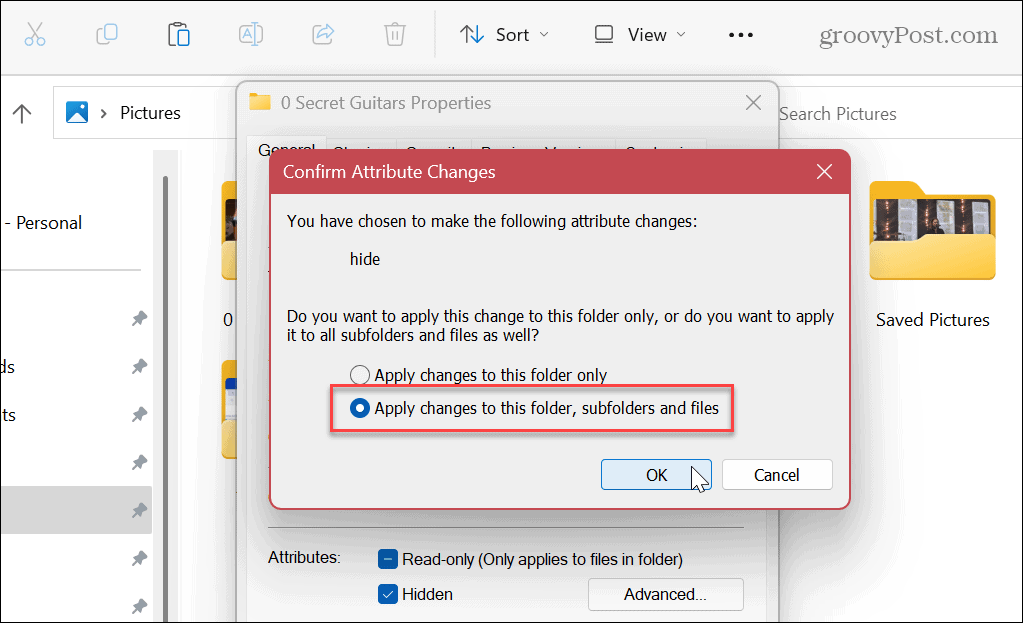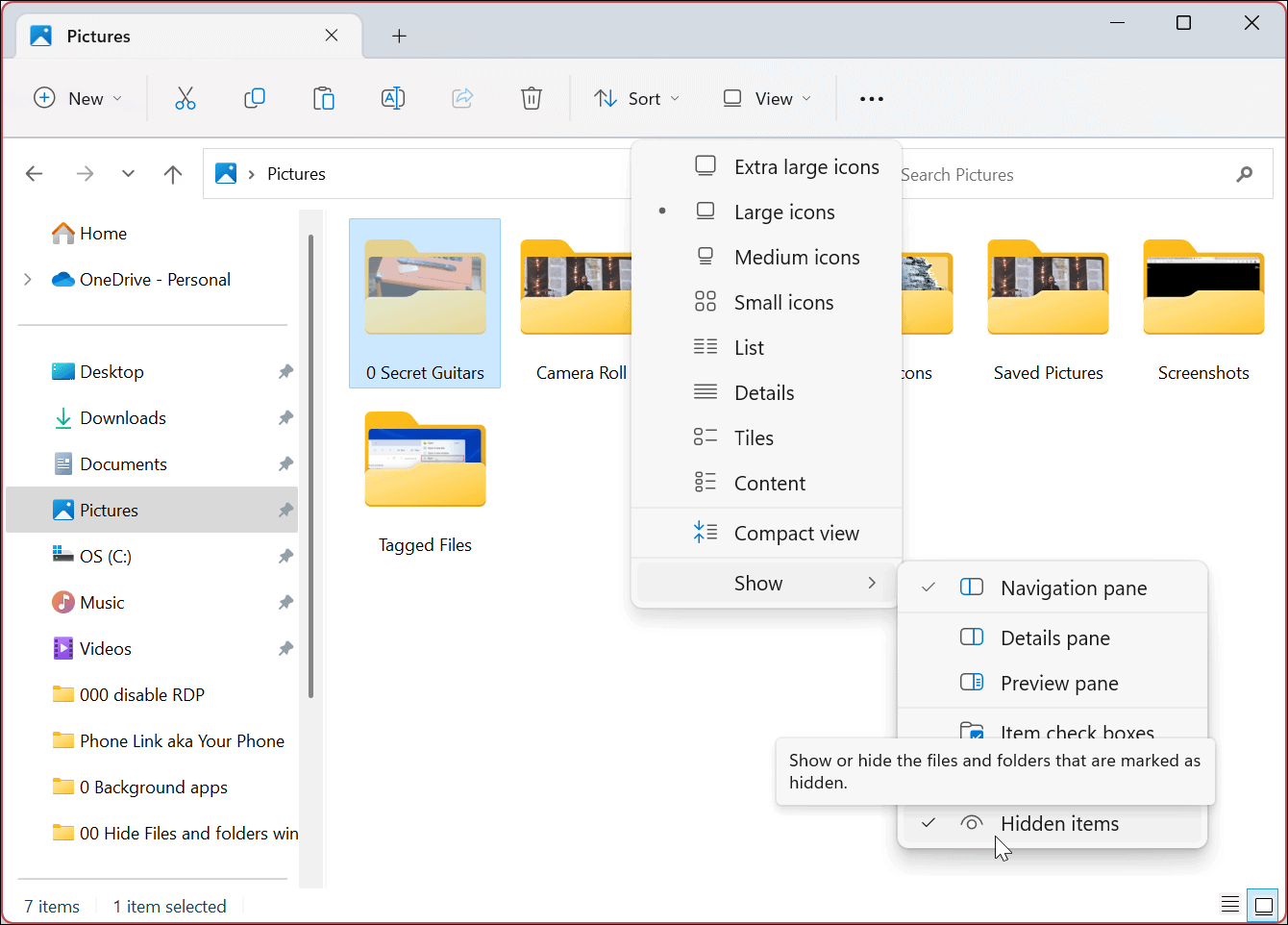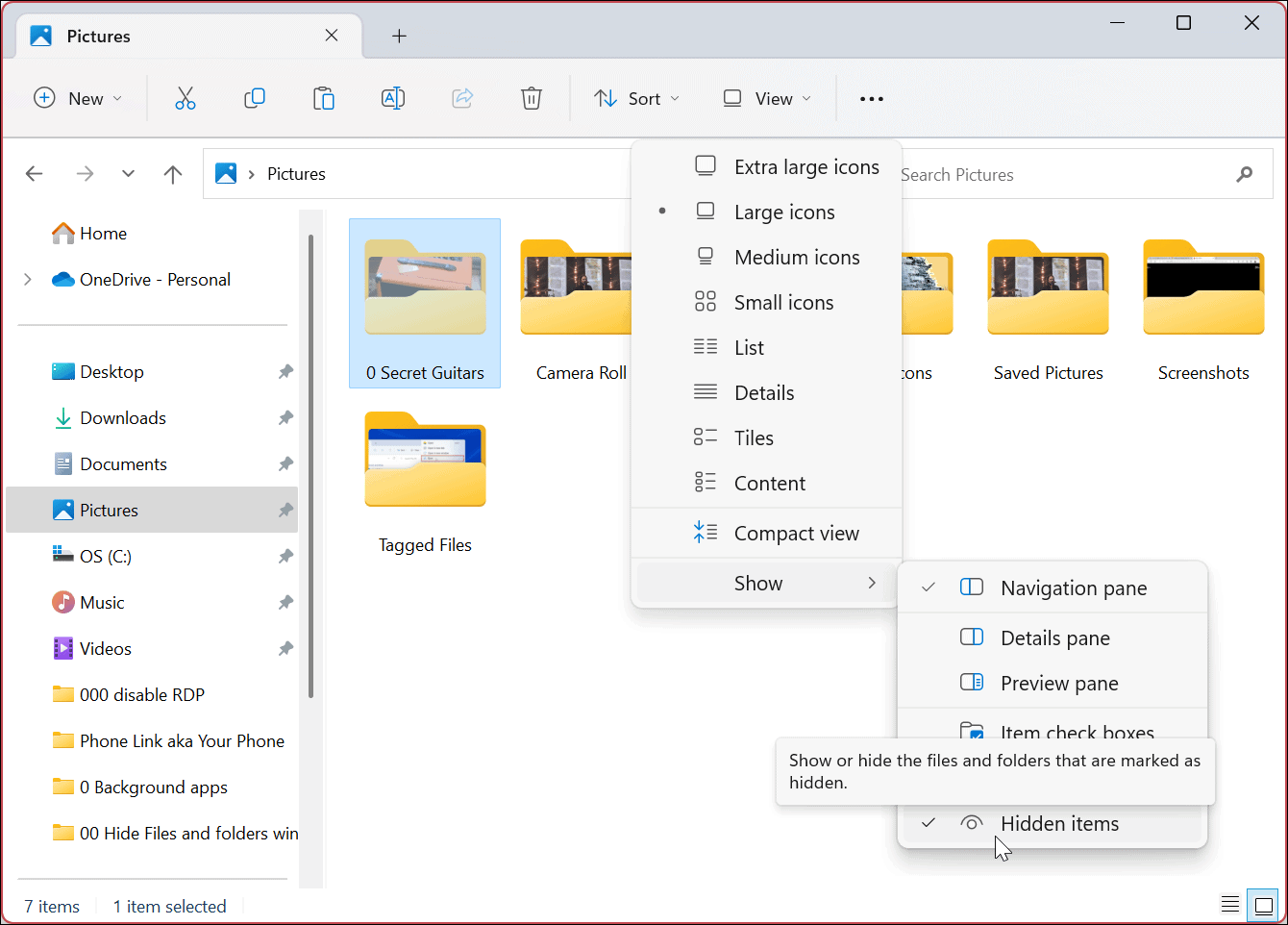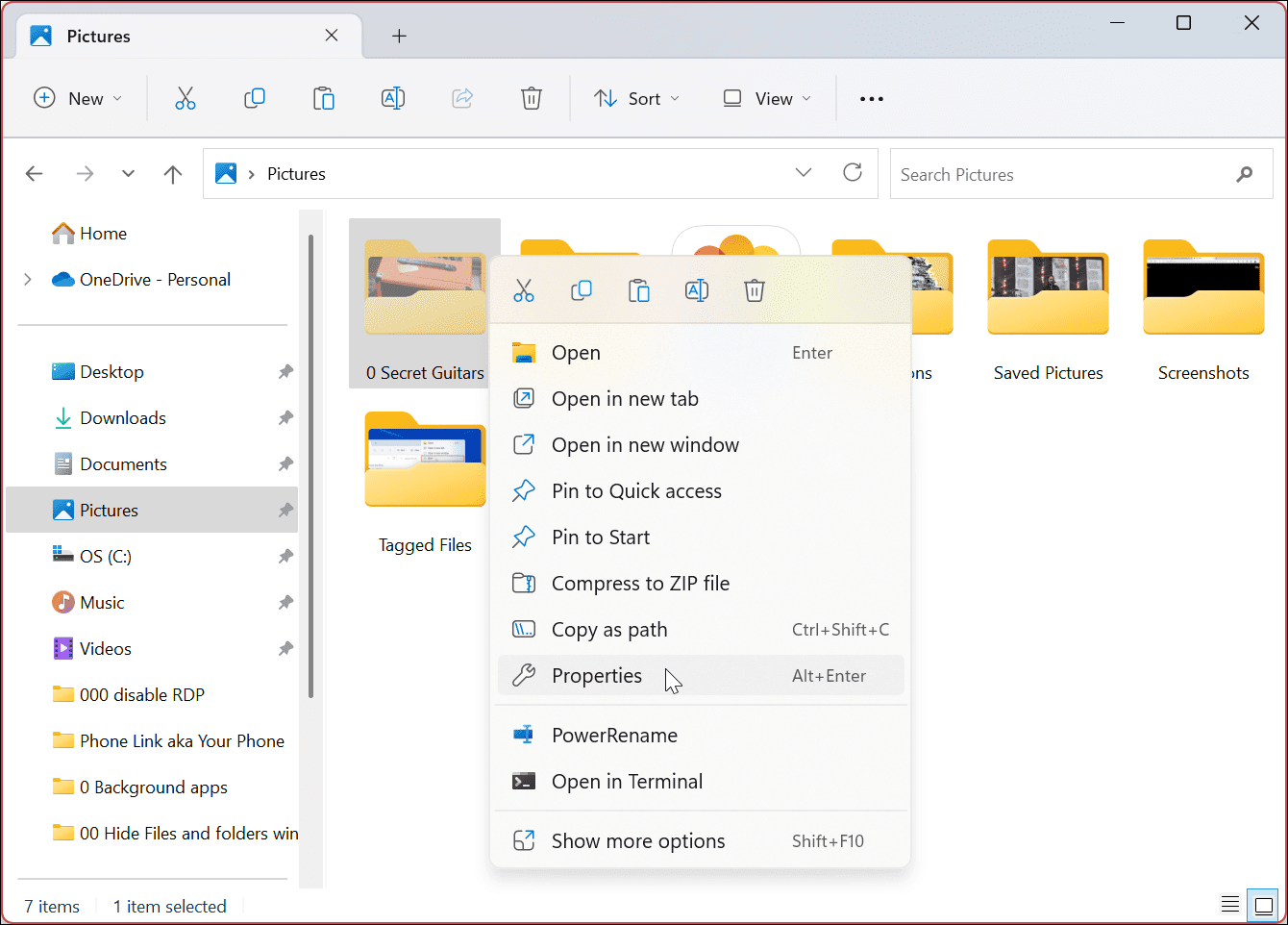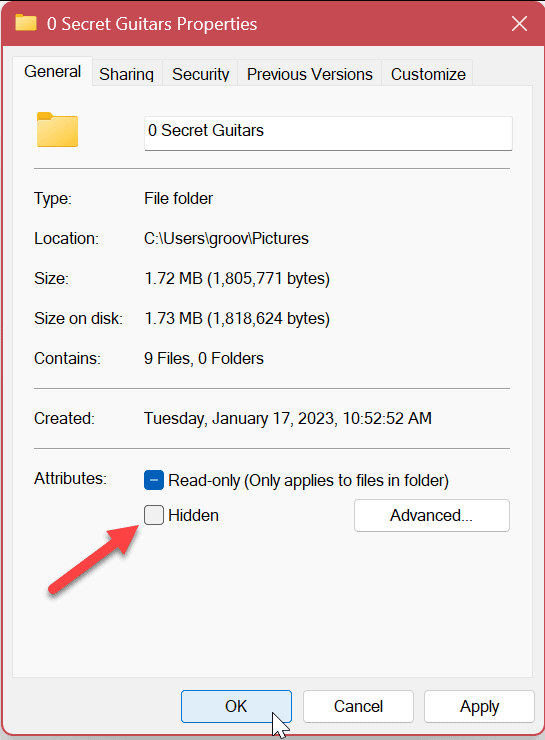Perhaps you have sensitive documents, photos, or videos that you want to keep private and prevent others from viewing when they’re near your computer. There might be other reasons why you want to hide them from view, such as to avoid accidental deletion. Whatever your motivations are, you can hide files and folders on Windows 11 using File Explorer or a PowerShell terminal. We’ll explain how below.
Hide Files and Folders via File Explorer
Windows 11 provides different ways to hide files and folders. For example, you can hide files and folders from Windows Search. That prevents unwanted items from showing up in local search results. Hiding files and folders on Windows 11 may seem like a daunting task. Thankfully, it’s actually quite simple with the help of the built-in File Explorer settings or by executing a few simple commands in PowerShell. To hide files and folders via File Explorer:
How to Unhide a File or Folder on Windows 11
If you no longer need a file or folder hidden, you can set the item to be visible again. Unhiding a file or folder will make it accessible like other files and folders on your system. To unhide a file or folder on Windows 11: After following the steps above, the file will reappear and be accessible like other files and folders. It will no longer be grayed out, and you can access its content too.
How to Use PowerShell to Hide Files and Folders on Windows 11
You can also use Windows PowerShell to hide files and folders on Windows 11. Hiding a file or folder only requires running a few commands. If you prefer to use the newer Windows Terminal, you can use that instead by following the same commands below. To use terminal commands to hide files and folders: Note: If you cannot hide the folder via PowerShell because it errors out, ensure Controlled Folder Access in the Windows Security app is disabled. Also, remember that the terminal won’t pop up any verification messages. You’ll need to check the item to verify if it was hidden correctly in File Explorer.
Managing Files and Folder on Windows 11
Whether you want to hide files and folders on your Windows system from prying eyes on your PC via File Explorer or the terminal, following the steps above will accomplish the task. Various ways exist to manage files and folders on Windows 11. For instance, the operating system automatically hides certain system files and directories, but if you need access to one of these files, you can simply reveal them by enabling the option to show hidden files and folders. Remember, system items are hidden for a reason, and deleting the wrong file can create an unstable PC. So if you aren’t on Windows 11 yet, read our piece on how to show hidden files and folders on Windows 10. For more file management help, check out how to encrypt files and folders on Windows 11 to keep your data safe. You might be interested in learning how to open a TGZ file on Windows or add tags to files for easier file management. Comment Name * Email *
Δ Save my name and email and send me emails as new comments are made to this post.
![]()

![]()