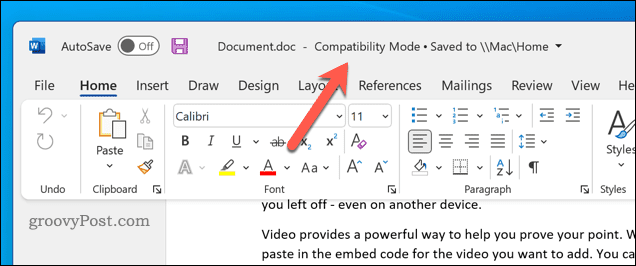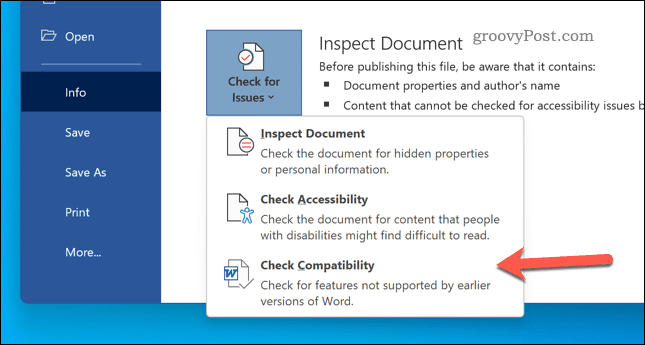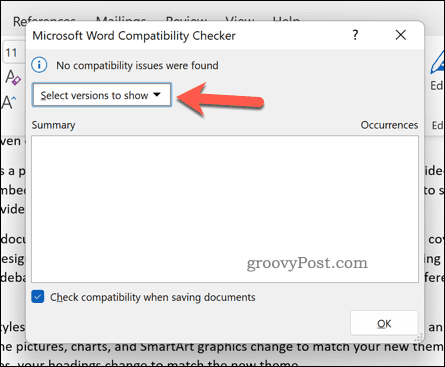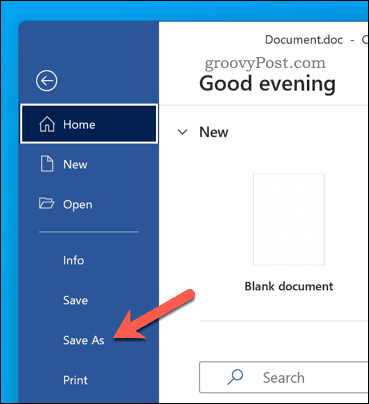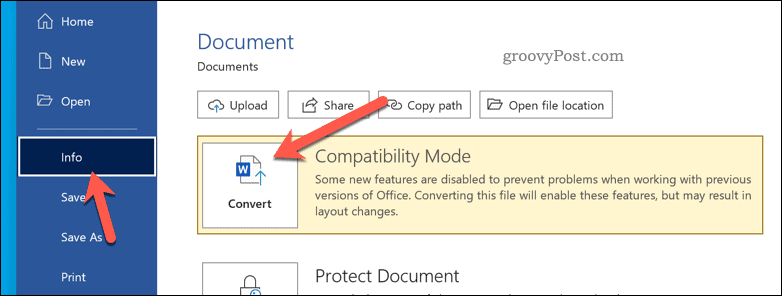It’s come a long way since then. New features are added to each release, making it hard for documents to remain compatible with older versions. Thankfully, Microsoft has a workaround—compatibility mode. Unfortunately, compatibility mode can cause problems, especially if you’re trying to edit older documents in a newer version of Word. If you’re unsure how, here’s how to get out of compatibility mode in Word.
What is Compatibility Mode in Microsoft Word?
You might open a Microsoft Word document and see compatibility mode appear in Word’s title bar. If you see this, it means your document was likely created in an older version of Word (or using an older Word format). As a failsafe, Word is opening your file in compatibility mode to protect the document.
Each new version of Word brings new features—features that might break the integrity or formatting of your older document. Compatibility mode switches these features off to allow you to view and edit your document as it was intended to be viewed in the version of Word it was initially created in. For example, if you’re trying to edit a document created in Word 2010, you won’t be able to embed videos into your document, as the feature didn’t exist in 2010. Word will also switch to compatibility mode if you open a document using the doc file format. This file format was replaced with docx in Office 2007, but older files using the .doc format continue to exist.
How to Check Your Word Document for Compatibility With Older Versions
You can easily check what versions of Word your document is compatible with by using the compatibility checker in Word. This is only available for users running a modern version of Word on Windows. To check your file compatibility in Word:
How to Turn Off Compatibility Mode in Word
If you’ve opened a document in compatibility mode in Word, you can switch it off by saving the file in a newer Word format. This will disable compatibility mode and allow you to access all of the available features in your version of Word. A word of warning, however. Updating the file format will mean that any new features you use could cause your document to appear differently in older versions. This is what compatibility mode is used for—if you switch it off, your document compatibility might be reduced as a result. The steps below will work for both Windows and Mac users. To turn off compatibility mode in Word:
How to Update and Convert Older Word Documents
If you’re running Word on Windows, you can quickly convert a document to leave compatibility mode. This will update an older file (such as a doc file) to the newer format. To update and convert an older Word document:
Using Microsoft Word
Using the steps above, you should be able to exit compatibility mode in Word. If you upgrade your document, it should become compatible with the newer version of Office you’re using. Don’t want to keep upgrading? You can always take out a Microsoft 365 subscription, ensuring you always have the latest version of Word installed. You can also try out Word on an Android device or you can try Office on your iPhone instead. Want to ditch Windows? Microsoft offers a version of Office for Chromebooks, allowing you to switch from Google Docs to your favorite Office suite instead. Comment Name * Email *
Δ Save my name and email and send me emails as new comments are made to this post.
![]()