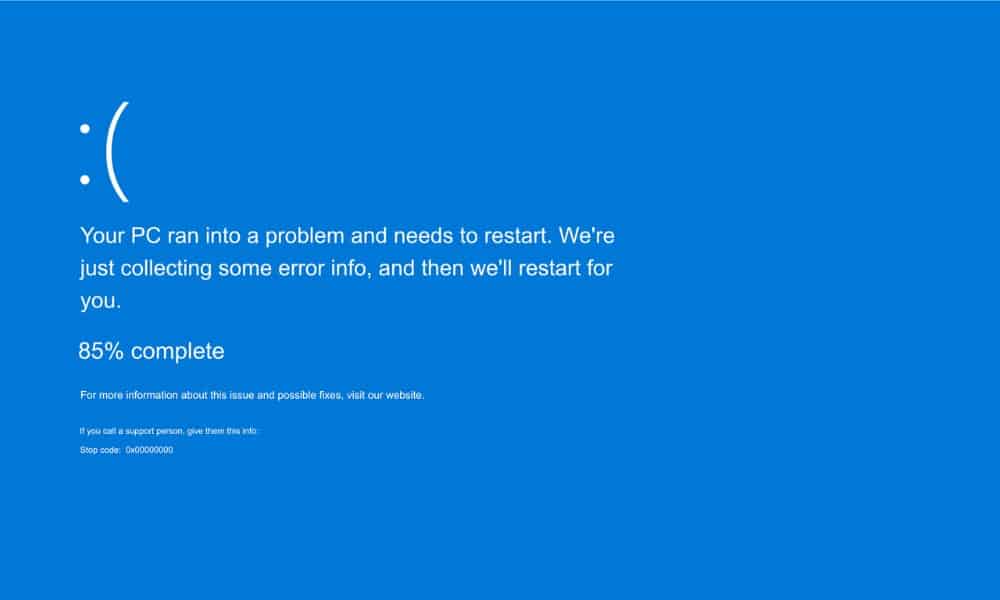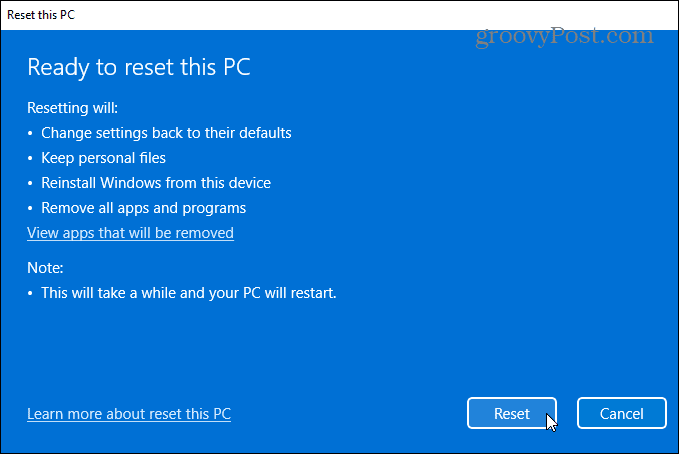You may also experience this issue if your version of DirectX is no longer supported or because of corrupt system files. Still, the error is generally tied to your system’s GPU, and there are various steps you can take to resolve the problem. If you get a blue screen with the VIDEO DXGKRNL FATAL error on Windows 11, this guide will show you how to fix it.
Use Hardware Troubleshooter to Fix VIDEO DXGKRNL FATAL Error
Windows 10 and 11 include tools that will allow you to fix the video error. Here we’ll be starting with the hardware troubleshooter that can identify errors and give you solutions to fix them. We’re showing screenshots from Windows 11, but you can use the same tools and fixes on Windows 10. To run hardware troubleshooter on Windows 11:
Reinstall Your Graphics Card Drivers
If you have manually updated drivers for your graphics card, there could be a corruption issue, and reinstalling the graphics card drivers can resolve the blue screen error. To reinstall graphics card drivers on Windows 11: Windows will scan your GPU (and other hardware) and reinstall the proper driver for the device.
Fix Corrupt System Files
If the problem is due to missing or corrupt system files, Windows has a couple of built-in command line tools you can use to fix it. For example, running an SFC and DISM scan will find and fix any necessary core system files. To run SFC and DISM scans: Note that these scans can take a while to complete, and once they do, restart your PC. You should no longer receive the blue screen error.
Disable Fast Startup on Windows 11
If you have enabled the fast startup option, it allows your Windows PC to boot faster. However, it can cause conflicts with your system and lead to video errors – especially on older hardware. To prevent it, try turning the feature off. To disable fast startup on Windows: Once fast startup is disabled, check to see if the video error persists. Also, if you aren’t on Windows 11 yet, learn how to use fast startup on Windows 10.
Check for DirectX Updates
DirectX is the Windows utility that enhances graphics for gaming and consuming content in video apps. It also allows you to enable the dynamic refresh rate on Windows on supported systems. If outdated, DirectX can cause the VIDEO DXGKRNL FATAL error on Windows. To check your currently installed DirectX version: If a new version of DirectX isn’t in the update, you are currently running the latest version, and an update isn’t available. In addition to updating DirectX, Windows will check for other system updates, including bug fixes that could be causing the error.
Recover Windows from a Restore Point
If you start getting the VIDEO DXGKRNL FATAL BSOD error after a system change, you can try to roll back your system to a time when it was working. Using System Restore allows you to revert changes to the point of receiving the error.
Reset or Clean Install Windows
If you’ve exhausted the above steps and still receive the error, you can reset your PC. This option allows you to reset Windows to factory settings but keep your files. This is a drastic step, so before resetting Windows, create a backup first. Then you can recover your system from a backup image if things don’t go as planned. Also, it’s a good idea to create a Restore point, just in case. To kick off the reset, open Settings > System > Recovery, click the Reset PC button and follow the onscreen instructions. For complete instructions, check out our guide to reset Windows 11 or how to reset Windows 10.
You’ll need to reinstall the OS if a reset doesn’t do it. Again, ensure your data is backed up and perform a clean install of Windows.
Fixing Blue Screen of Death Errors on Windows
If your PC keeps crashing and displays the VIDEO DXGKRNL FATAL BSOD error, there are several steps you can use to resolve the problem. But remember that the error is mainly tied to your GPU, and following those steps first should get it fixed. There are other blue screen errors on Windows that you need to resolve. For example, you may need to fix an NTFS File System BSOD error or check how to fix the Ntoskrnl.exe BSOD error. Also, you might need to fix a Clock Watchdog Timeout BSOD error on Windows. And another BSOD message you might need to fix is a Kmode Exception Not Handled error which can also be fixed by disabling fast startup. Comment Name * Email *
Δ Save my name and email and send me emails as new comments are made to this post.
![]()