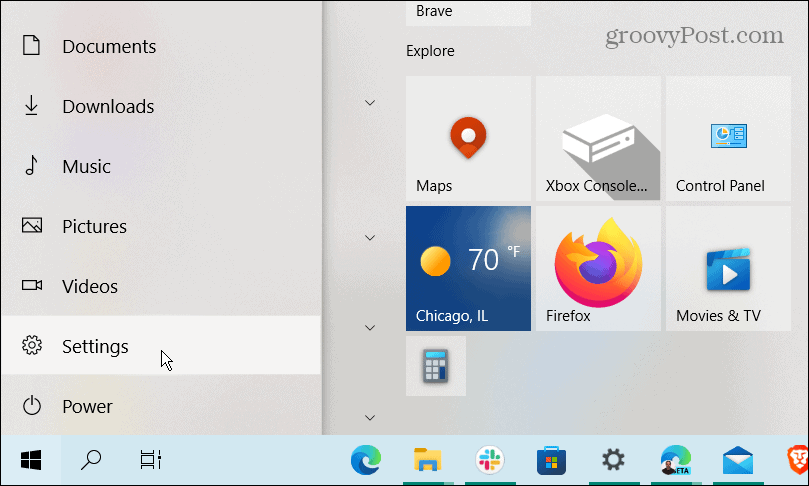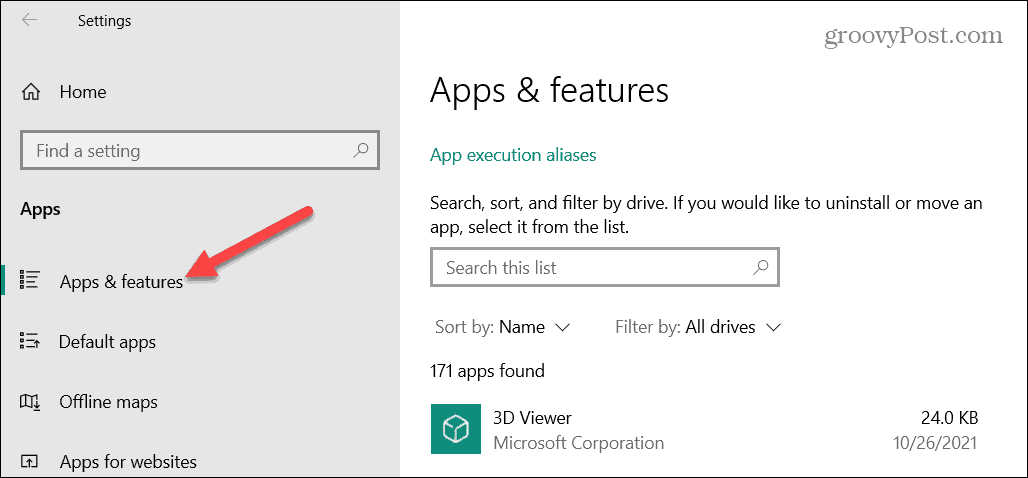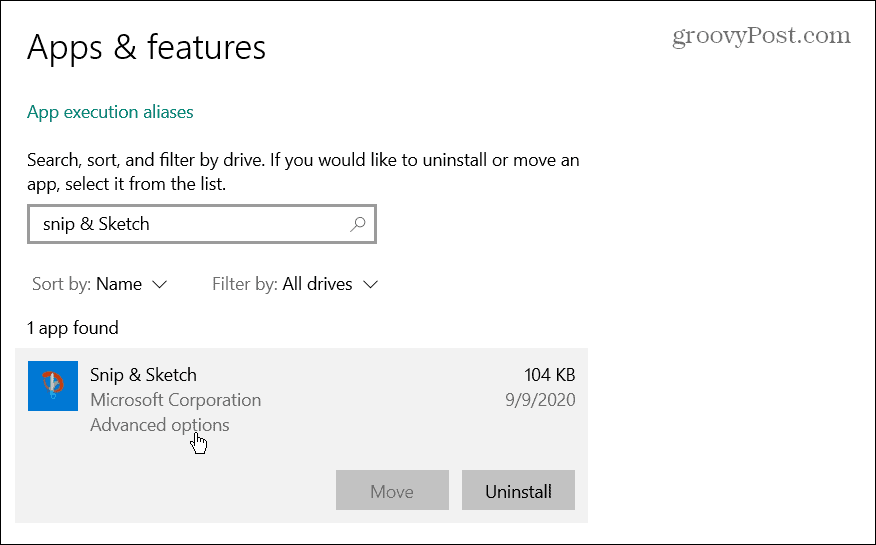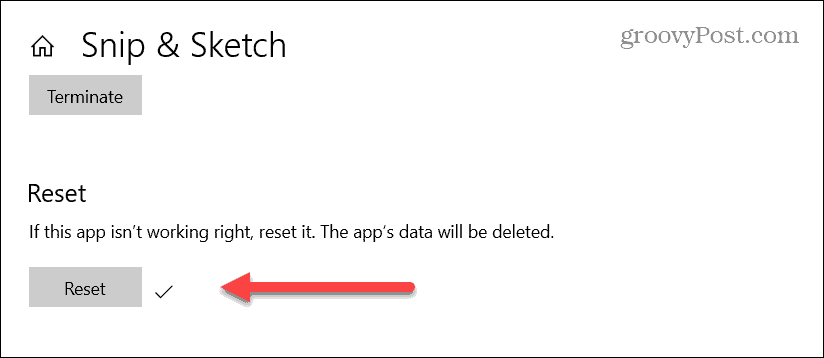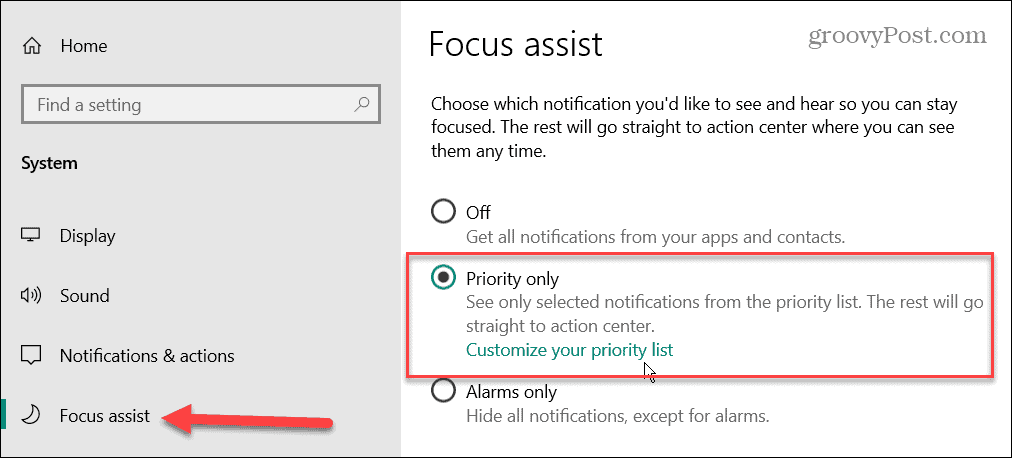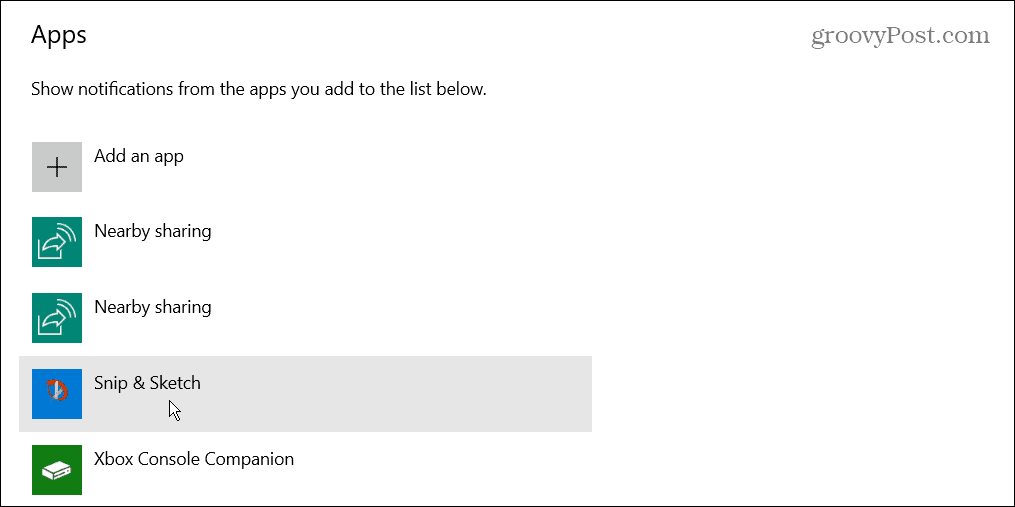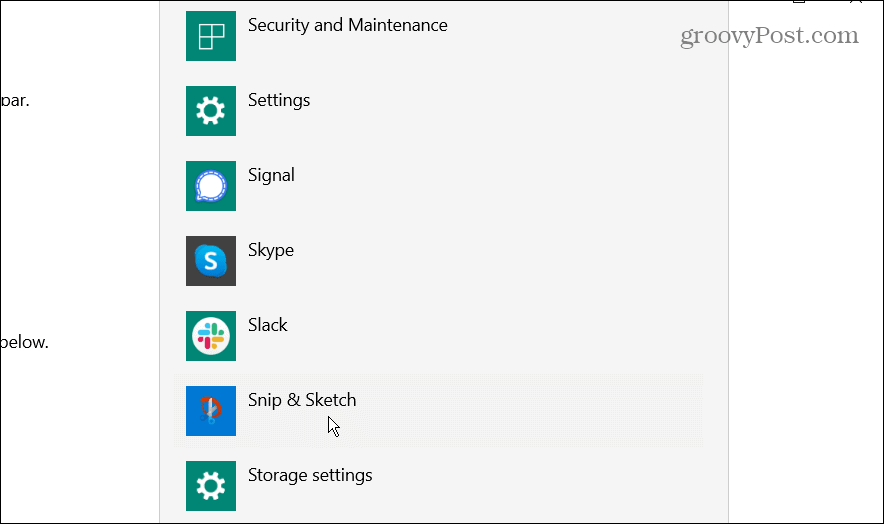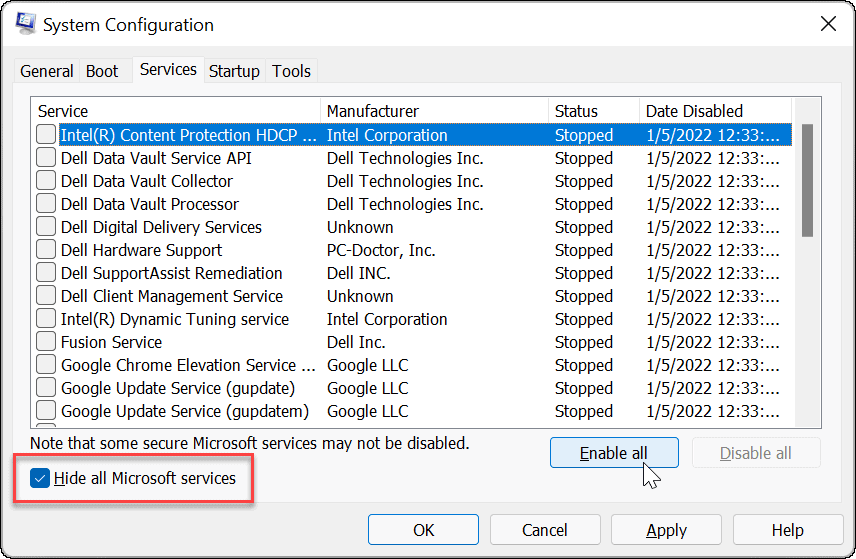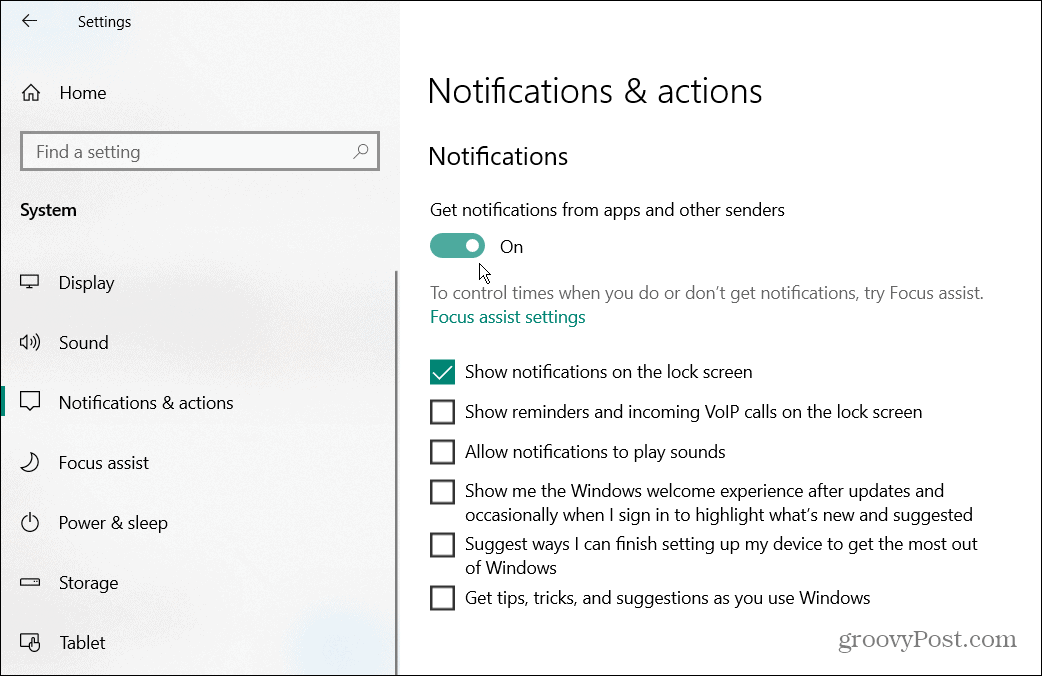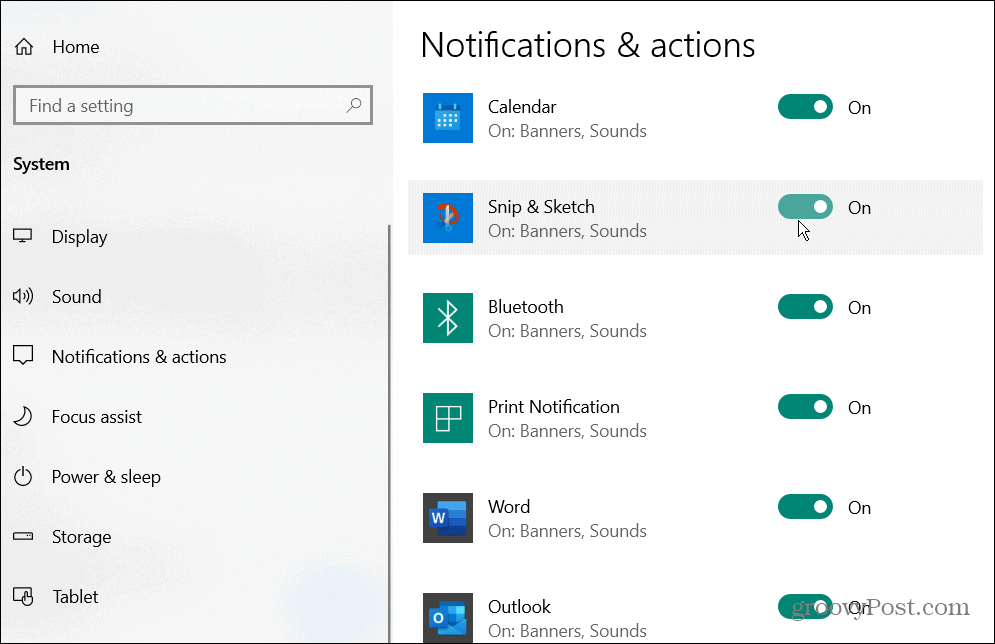However, like other Microsoft apps, it can stop working correctly. It might take the shop but doesn’t give you the annotated screen or doesn’t display notifications after taking a screenshot. If you’re having problems, we’ll show you how to fix Snip and Sketch not working on Windows below. The steps should work for both Windows 10 and Windows 11 users.
Reset the Snip & Sketch Tool
If the Snip & Sketch tool isn’t working correctly, there are several things you can do to get it working again. First, start with the basics by checking for Windows Update and restarting your PC. After your system is up to date and restarted, begin by resetting the Snip & Sketch app. To reset the Snip & Sketch tool: After resetting the app, restart it and see if it’s working. If it’s still having problems, continue with the following options.
Disable the Focus Assist Feature
The Focus Assist feature on Windows keeps unwanted notifications from displaying on the screen and interrupts your workflow. However, it can cause apps to not function properly by preventing them from launching. To disable Focus Assist on Windows: If that doesn’t work, turn Focus assist entirely off while you’re using the Snip & Sketch tool.
Perform a Clean Boot of Windows
Another reason the Snip & Sketch tool isn’t working is other apps and services are interfering with it. To help avoid the problem, you should try a clean boot of Windows. A clean boot uses the minimum startup apps and drivers to load Windows. After doing a clean boot, you can see if the Snip & Sketch tool is working. If it is, the tedious part is adding one app or service at a time to determine the culprit.
Enable Snip & Sketch Notifications
You might have an issue where notifications show that you took a screenshot, and it is more difficult to get to the shot for annotating. If the Snip & Sketch tool seems to be working but isn’t displaying correctly, enable notifications for the app. To enable Snip & Sketch app notifications:
Run SFC and DISM Scans
Corrupt system files can have an impact on system performance and stability and cause system apps like Snip & Sketch to stop working properly. To resolve the problem, you can use built-in tools like System File Checker and Deployment Image Service and Management to scan and fix the problem. These tools will scan and fix corrupt system files on your PC. To run SFC and DISM scans: These scans can take several minutes to complete. Before running them, make sure to back up your data and run them while not using your PC.
Taking Screenshots on Windows
While Microsoft is phasing out the Snip & Sketch tool, it’s still available for use on Windows 10 and Windows 11 (currently). If you rely on it for your screenshot needs and it isn’t working, one of the solutions above should get it working. If it doesn’t work, you can reset Windows to factory settings as a last resort. However, before resetting it, you need to back up your files to OneDrive or a paid service like BackBlaze. You should also create a full system backup so you’re able to recover your PC. Instead of going through that hassle, you might want to consider a different screenshot and editing option like TechSmith’s SnagIt. You can also use the other tool Microsoft includes in Windows—Snipping Tool. If the Snipping Tool isn’t working, you’ll need to troubleshoot the problem further. Comment Name * Email *
Δ Save my name and email and send me emails as new comments are made to this post.
![]()