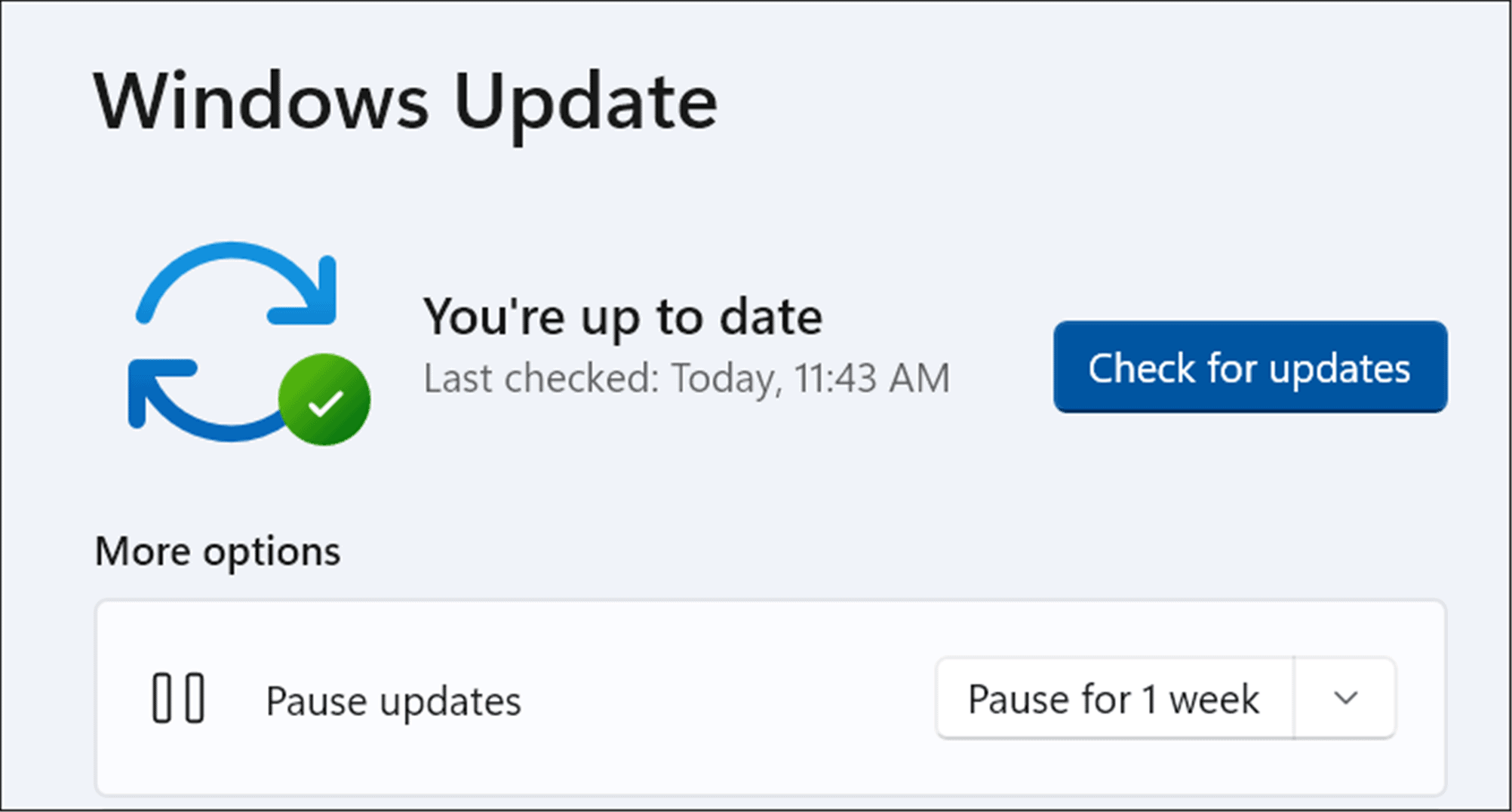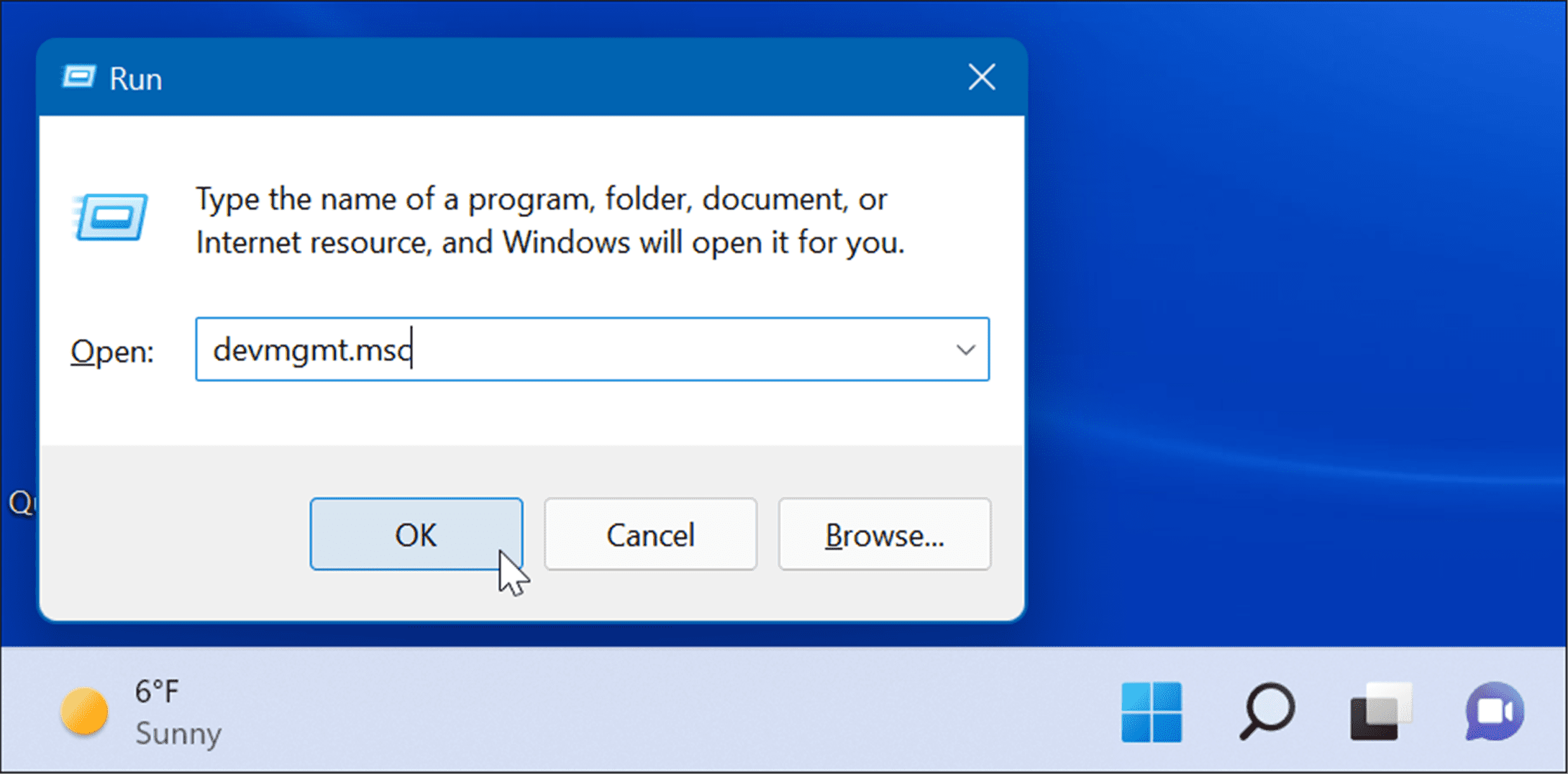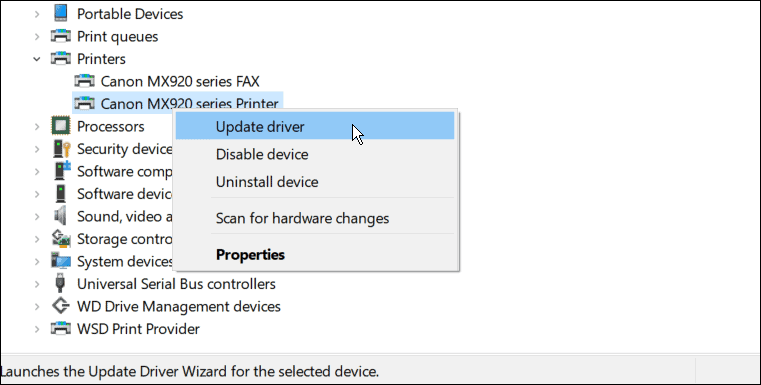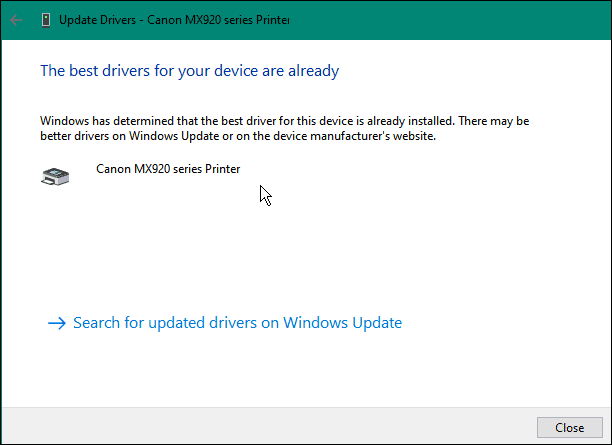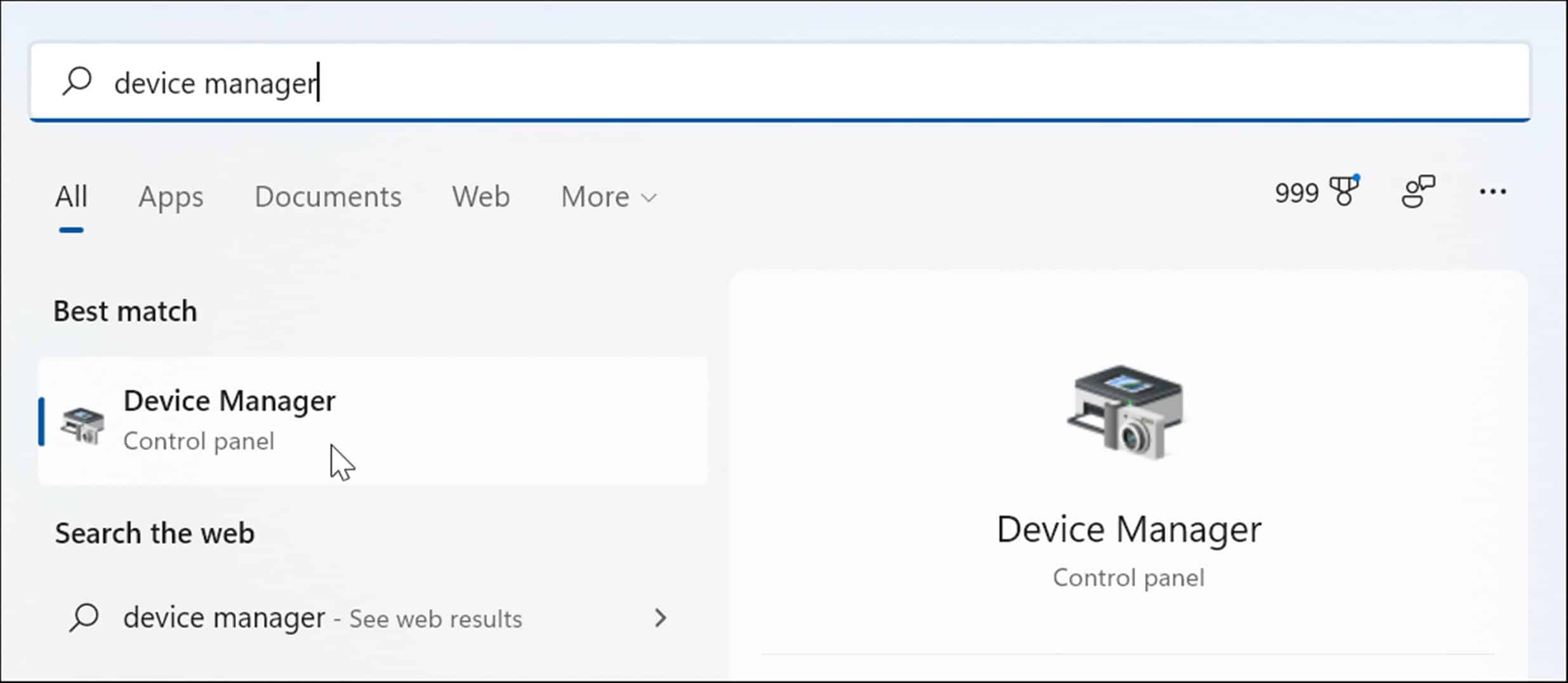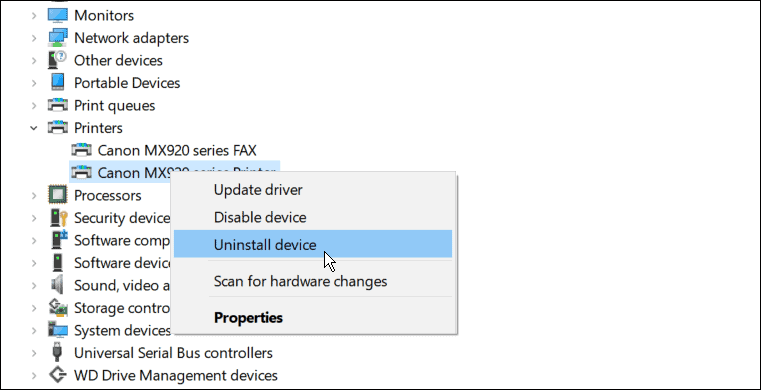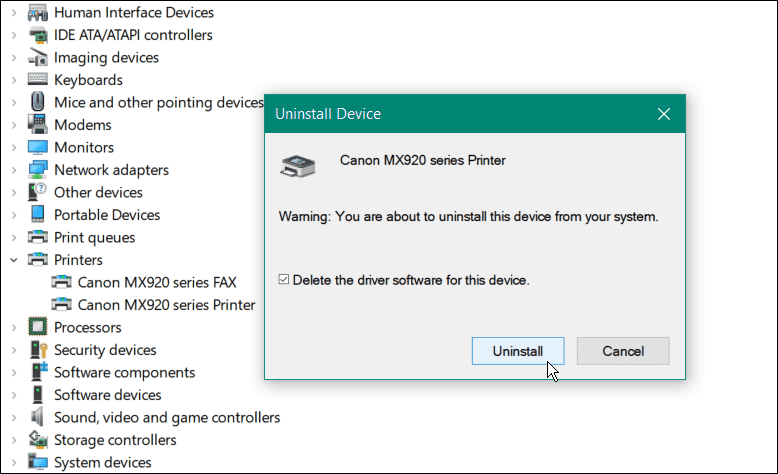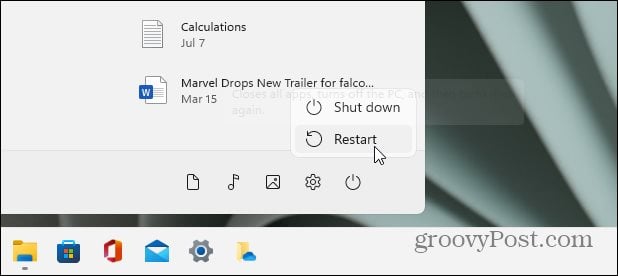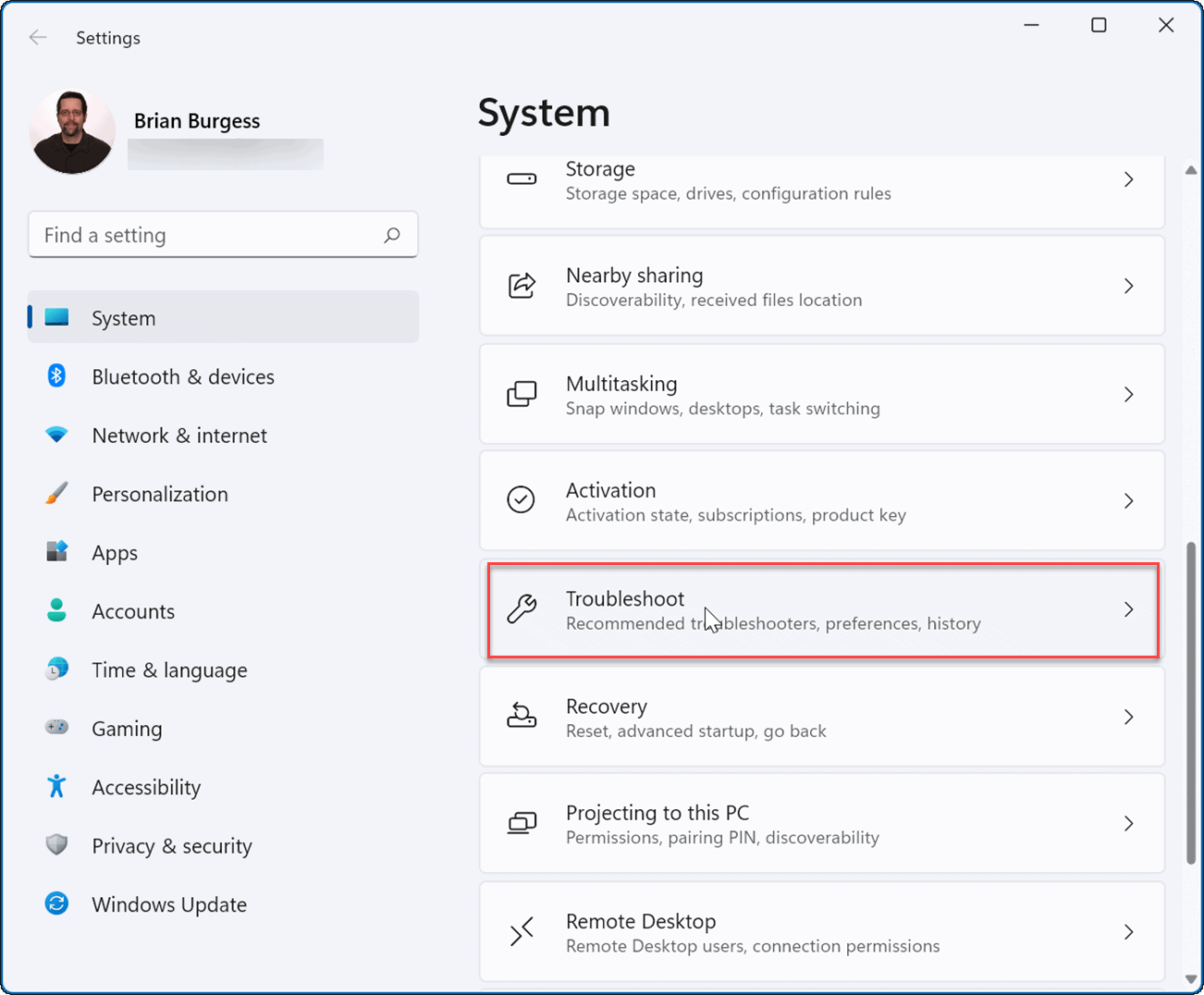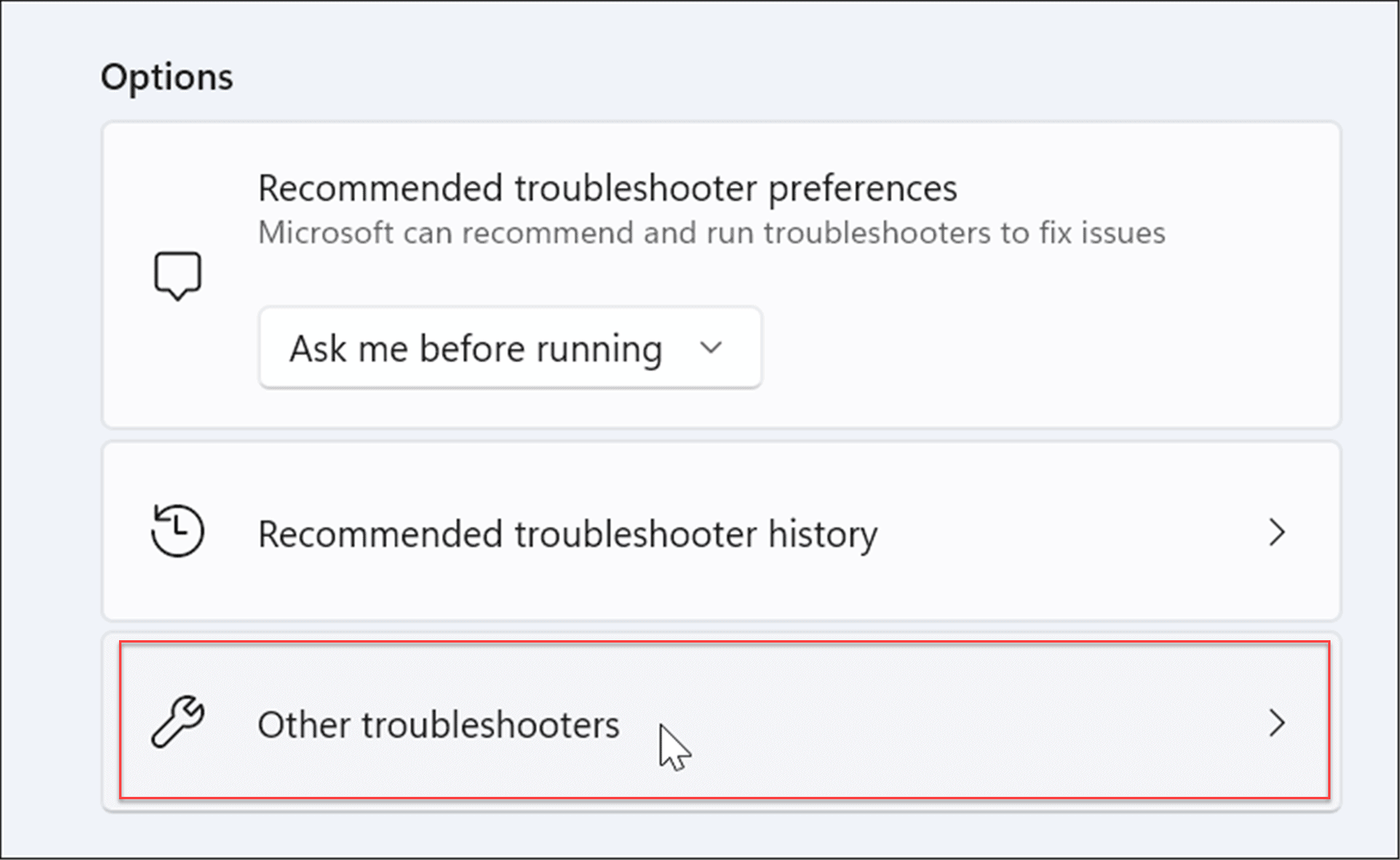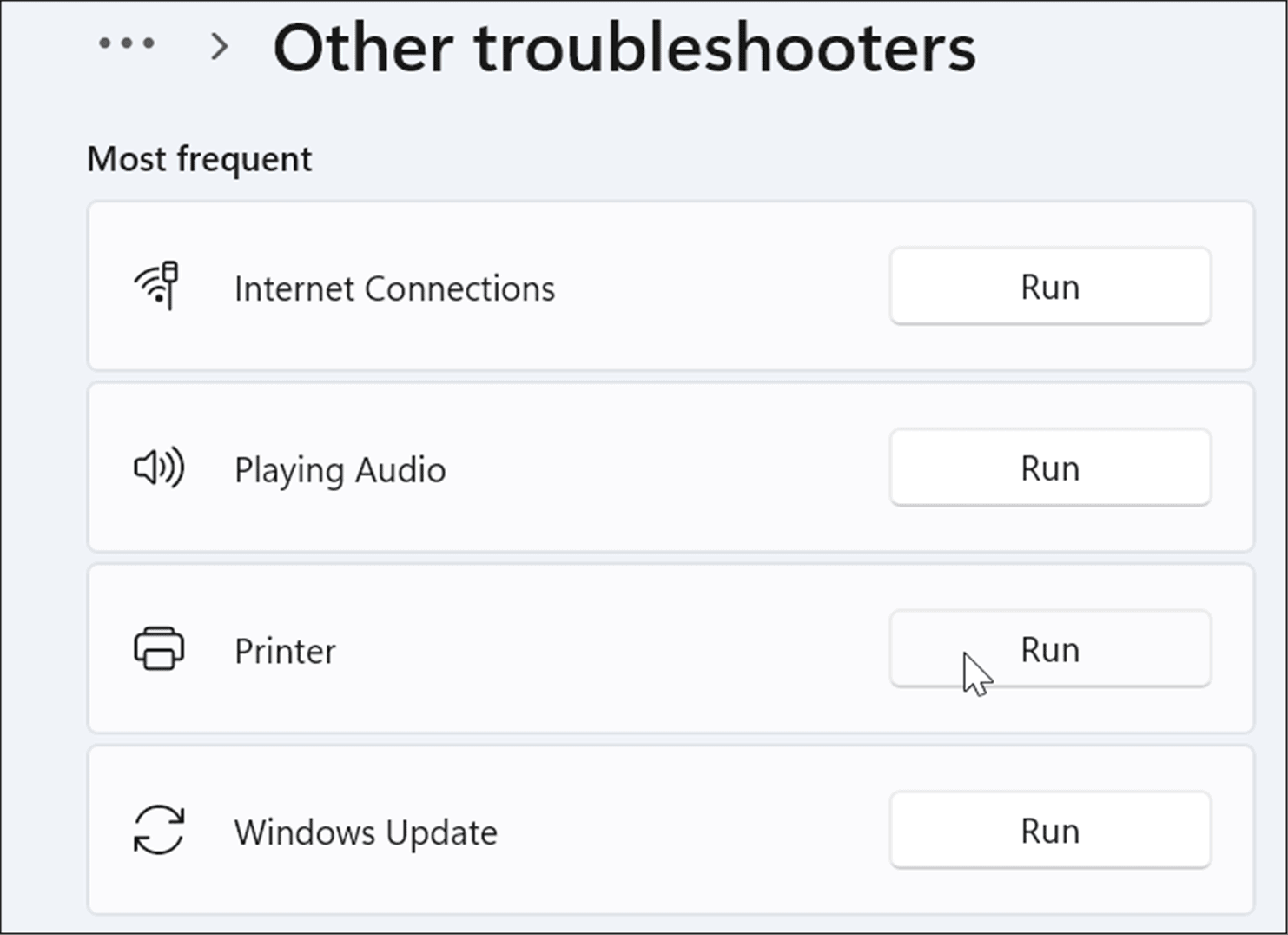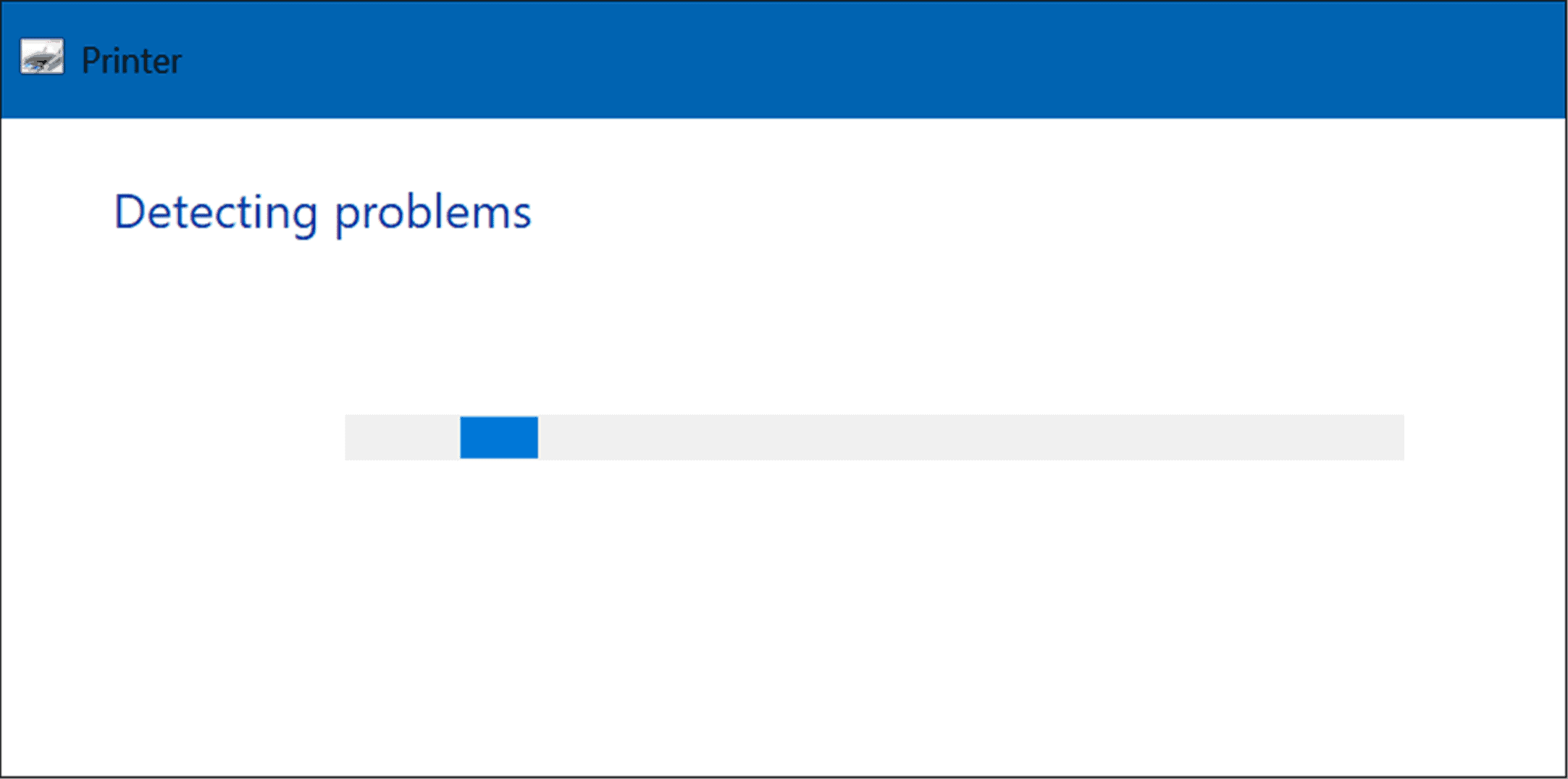If this happens, there’s usually a clear-cut reason why. If you’ve recently updated your PC, a new driver may prove incompatible with your printer. A driver might be missing entirely, making it impossible for your printer to work properly. You can fix this error message in a few different ways—even a quick restart might solve it. If it doesn’t, however, you can give these more complex troubleshooting tips a try.
Check Windows Update
It should go without saying, but keeping your system up to date is essential to ensure your PC has the latest security, stability, and usability fixes. If there is a critical Windows bug that’s causing the printer error, Microsoft could have a fix available for it. To manually check for Windows updates, use the Windows key + I keyboard shortcut to launch Settings. When Settings opens, go to Windows update > Check for updates and install anything it recommends. Your PC may restart to complete the update process, so make sure to close any important apps first.
Update Your Printer Driver
Printer drivers usually come with important bug fixes and feature upgrades. If you’re using an older driver, it could be causing a printer driver is unavailable message on your Windows 11 PC. Thankfully, you can quickly check for driver updates, but you’ll need to download the latest version of the driver from your printer manufacturer’s support website. A quick Google search for the printer make and model should help you find this. Once you’ve downloaded the driver files, follow these steps: If you can’t select your printer driver files, your printer manufacturer may offer them with an automatic installer (usually with a .exe file extension). If that’s the case, run the file—the new driver should install automatically.
Uninstall Your Printer Driver
Unfortunately, the printer driver is unavailable error might appear if you’ve recently updated your driver. Not every printer driver is compatible or bug-free. There’s also the possibility that your existing driver is corrupted and required replacing. If this happens, you can try removing the driver and reinstalling it to try and resolve the issue. To uninstall and reinstall a printer driver on Windows 11, use the following steps:
Run the Printer Troubleshooter
Windows 11 has built-in troubleshooters for various hardware devices—including one for a printer. To run the printer troubleshooter on Windows 11, follow these steps:
Better Printing on Windows
If you’re getting a printer driver is unavailable error on your Windows 11 PC, one of the fixes described above should get it working. Typically, you can get it up and running by updating or reinstalling the printer’s current driver. It’s also worth noting that if you have a plug-and-play printer, you can unplug the USB cable, plug it back in, and re-run the setup wizard. If it doesn’t work, try a different port or troubleshoot USB on Windows 11. If you’re not on Windows 11 yet, take a look at installing a printer on Windows 10. You can also share a printer if you have more than one PC using it. Comment Name * Email *
Δ Save my name and email and send me emails as new comments are made to this post.
![]()