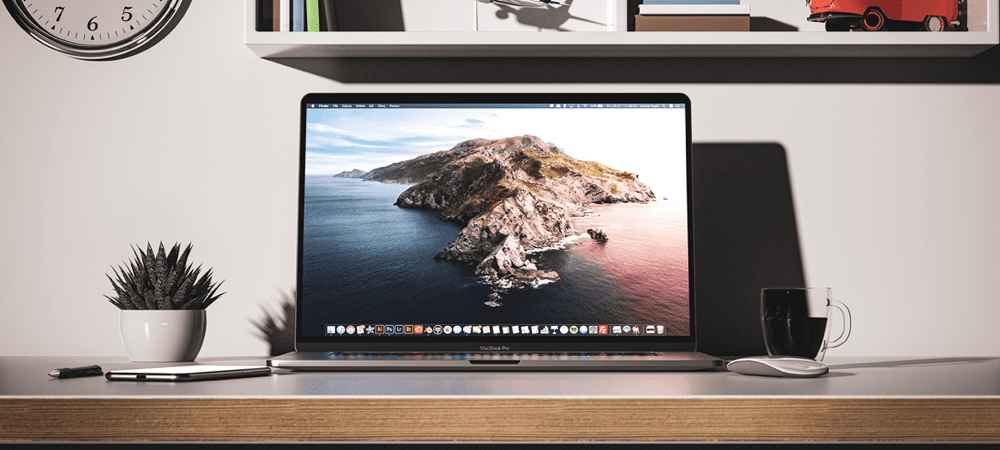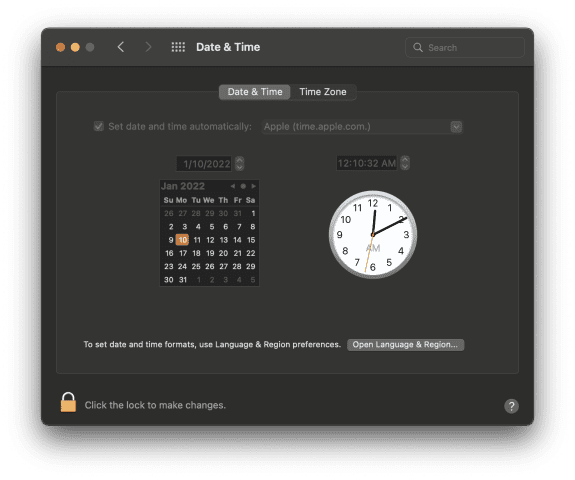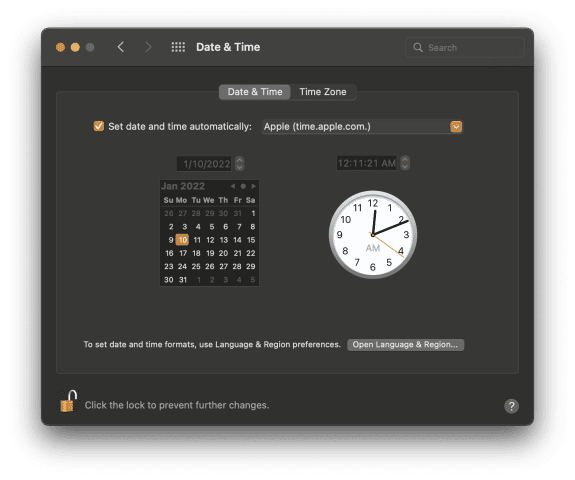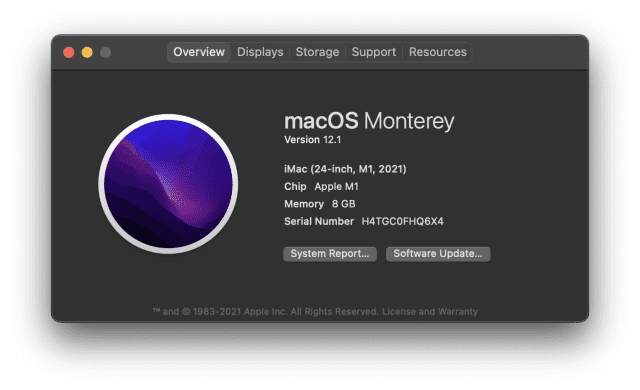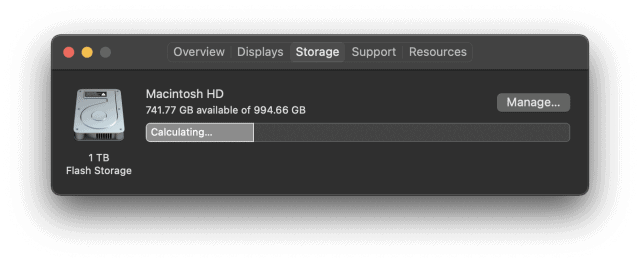This notification can occur for a variety of reasons, so it’ll take some troubleshooting to resolve. You can reach out to Apple Support and have this problem fixed for free on a call, or you can try some of these quick solutions below to get things working.
Solutions to Fix a macOS Could Not Be Installed On Your Computer Error
Restart Your Mac
The first thing you should try to fix a “macOS could not be installed on your computer” error is restarting your Mac. This is generally the first thing you should try whenever trying to solve an issue with your Mac, and it can work here, too! To restart your Mac, press the power button until it turns off, then press the power button again. Or, you can click the logo in the top-left of your Menu Bar, then click Restart from the dropdown menu. The reason restarting your Mac can work is that it flushes all of your Mac’s processes. There could be some small bit of code that’s stuck in a loop or a process that’s not behaving as it should. All of these small little errors that build up over time are cleared away whenever your restart your Mac. Try installing the new version of macOS again after restarting your Mac.
Make Sure The Date And Time Settings Are Correct On Your Mac
A slightly less expected issue that could be causing this error is tied to your Mac’s date and time settings. If your date and time aren’t calibrated to the current date and time, then the macOS installer might be getting confused. The reason this happens is that new macOS installations are set to be available only at certain times. That’s why you can’t get a macOS update before Apple approves it. If your date and time aren’t correct, then it could be causing the installer to hang up. To fix your date and time settings on Mac, click the logo in the top-left of your Menu Bar and choose System Preferences… from the dropdown menu. In the System Preferences window, click the Date & Time clock icon.
Click the lock in the bottom-left corner of the screen to edit your Mac’s date and time settings. You’ll most likely have to enter in a password or TouchID/FaceID to unlock this setting.
Once you’ve unlocked it, make sure that the checkbox next to Set date and time automatically is checked, like in the screenshot above, and paste “Apple (time.apple.com.)” into the field to the right of it if it isn’t there already. Try installing macOS again and see if it works now.
Is Your Mac Compatible With This macOS Upgrade?
If these first two solutions don’t work, then it might be time to check that your Mac is actually eligible to receive this macOS upgrade. Each year, a few Macs are discontinued from receiving macOS updates. This happens when a Mac model becomes so old that supporting it is no longer worth the trouble and/or the Mac isn’t powerful enough to handle another update. This article will cover if your Mac is compatible with macOS Big Sur. Note: It usually takes several years for Apple to stop supporting a Mac. If your machine is less than five years old, you probably don’t have to worry about this. To check if macOS is compatible with your Mac, you’ll need two pieces of information: To get the first bit of info, click the logo in the Menu Bar and choose About This Mac.
You can see which model your Mac is in the first line of the description. For example, the computer in the screenshot above is an iMac (24-inch, M1, 2021) model. Next, go to Apple’s website and find the page for the new macOS update. Using a search engine like Google can make this easier. Just type “macOS [version] compatibility” into the search bar of Safari and hit return. It’s a bit different each year, but you should be able to find this information on the product page for the new macOS upgrade. If your Mac isn’t listed, then there’s a good chance it isn’t supported. A free chat with Apple Support can confirm this for you.
Clear Enough Space For The Download To Install
Another factor that could be causing the “macOS could not be installed on your computer” error is that you don’t have enough space on your Mac for the download. New downloads can take more than 10GB sometimes, so if your Mac is nearing full capacity, you might not be able to install it. To check if this is the case for you, click the logo in the top-left of the Menu Bar and click About This Mac. Click the Storage tab at the top of the window.
If your Mac has less than 20GB available, try to delete or move some files off of your Mac. There are several ways you can create more space on your Mac, though all of them will require a bit of patience:
Delete The macOS Installer And Try Again
If nothing else fixes this error, then the last thing to try is deleting the macOS installer. You can drag and drop it into the Trash Can on your Mac and download a new one. If the new installer doesn’t work either, then it’s probably time to contact Apple Support and get some expert help! macOS upgrades can be tricky at times, so don’t be too worried if you’re running into issues. Everyone does at some point.
Don’t Let Installation Errors Hold You Back on macOS
Getting the “macOS could not be installed on your computer” error isn’t too uncommon, so don’t stress over it! If you aren’t able to resolve the issue with these fixes, Apple Support can work with you to fix it for free. If you end up with files being deleted, you can try these methods for restoring them. Using Time Machine backups is another great way to prevent data from being lost as a result of a bad macOS install. Comment Name * Email *
Δ Save my name and email and send me emails as new comments are made to this post.
![]()