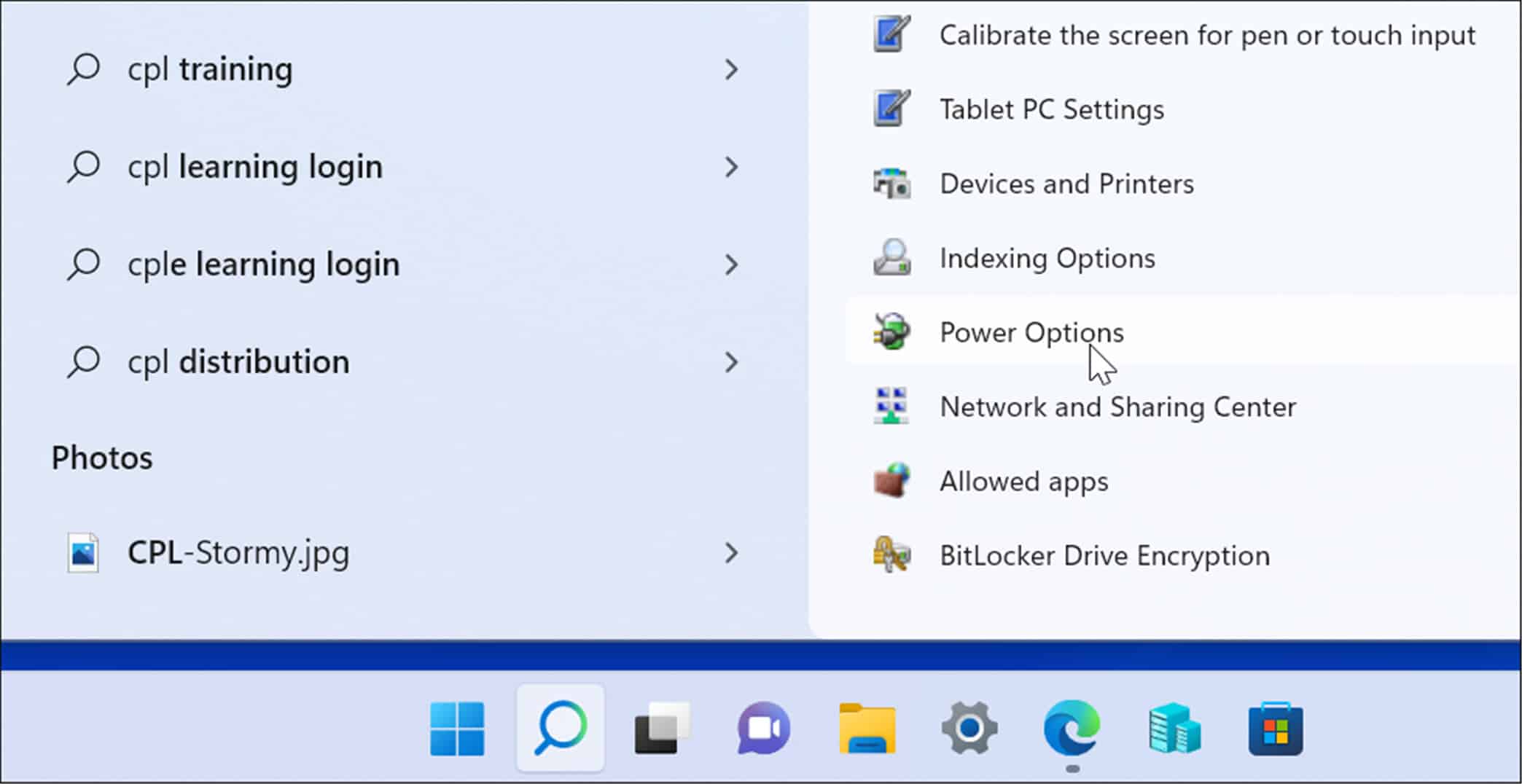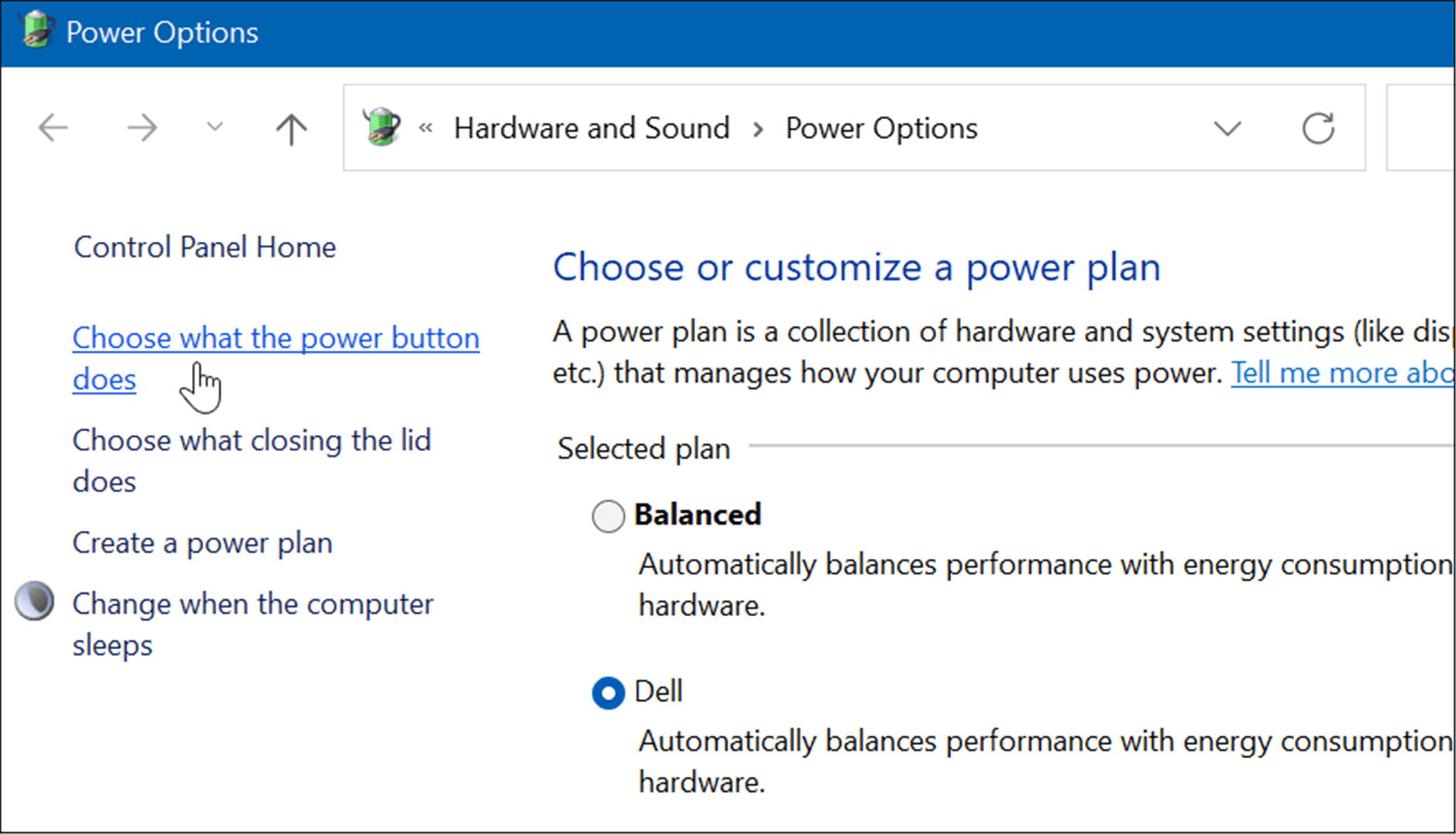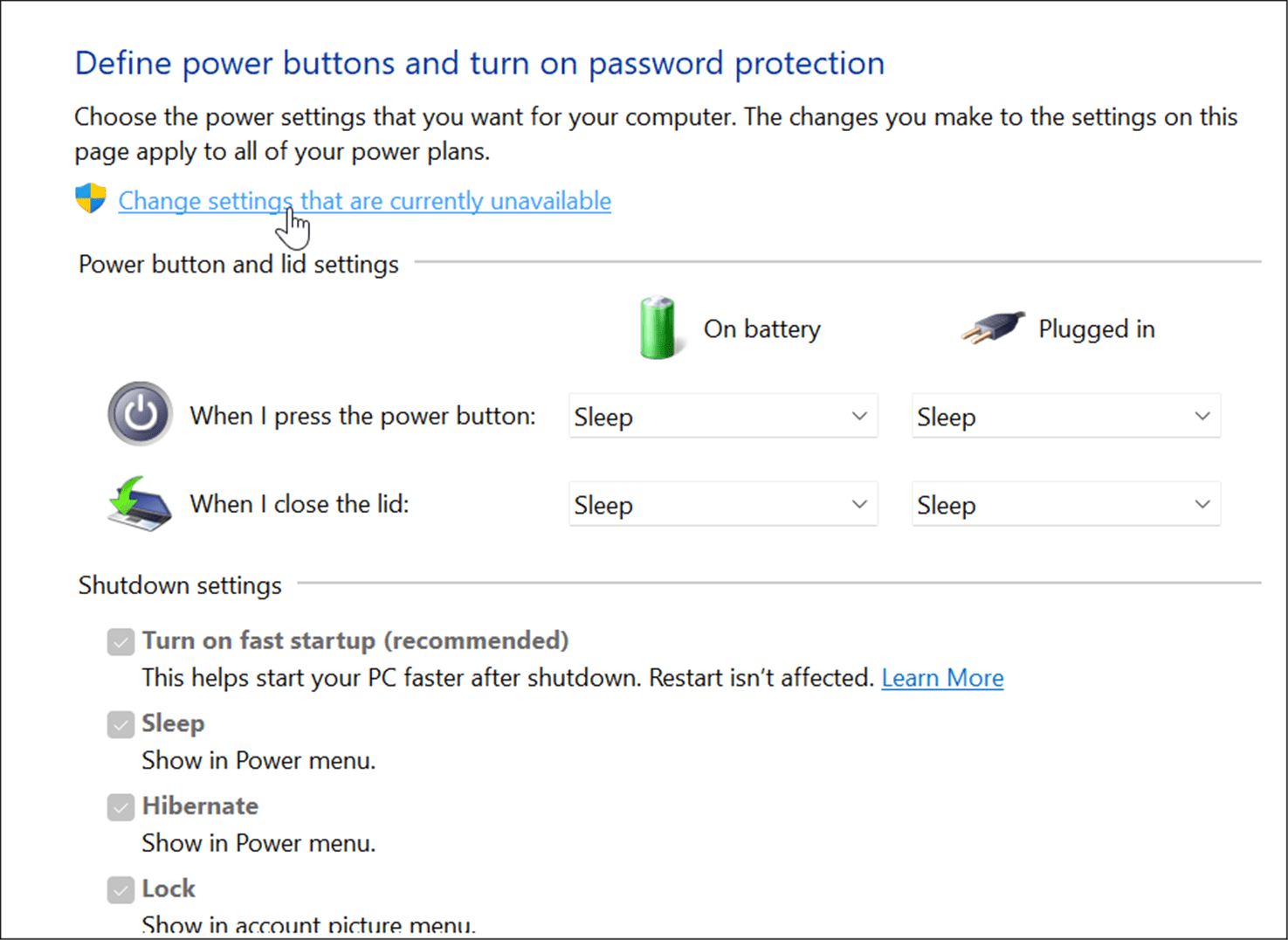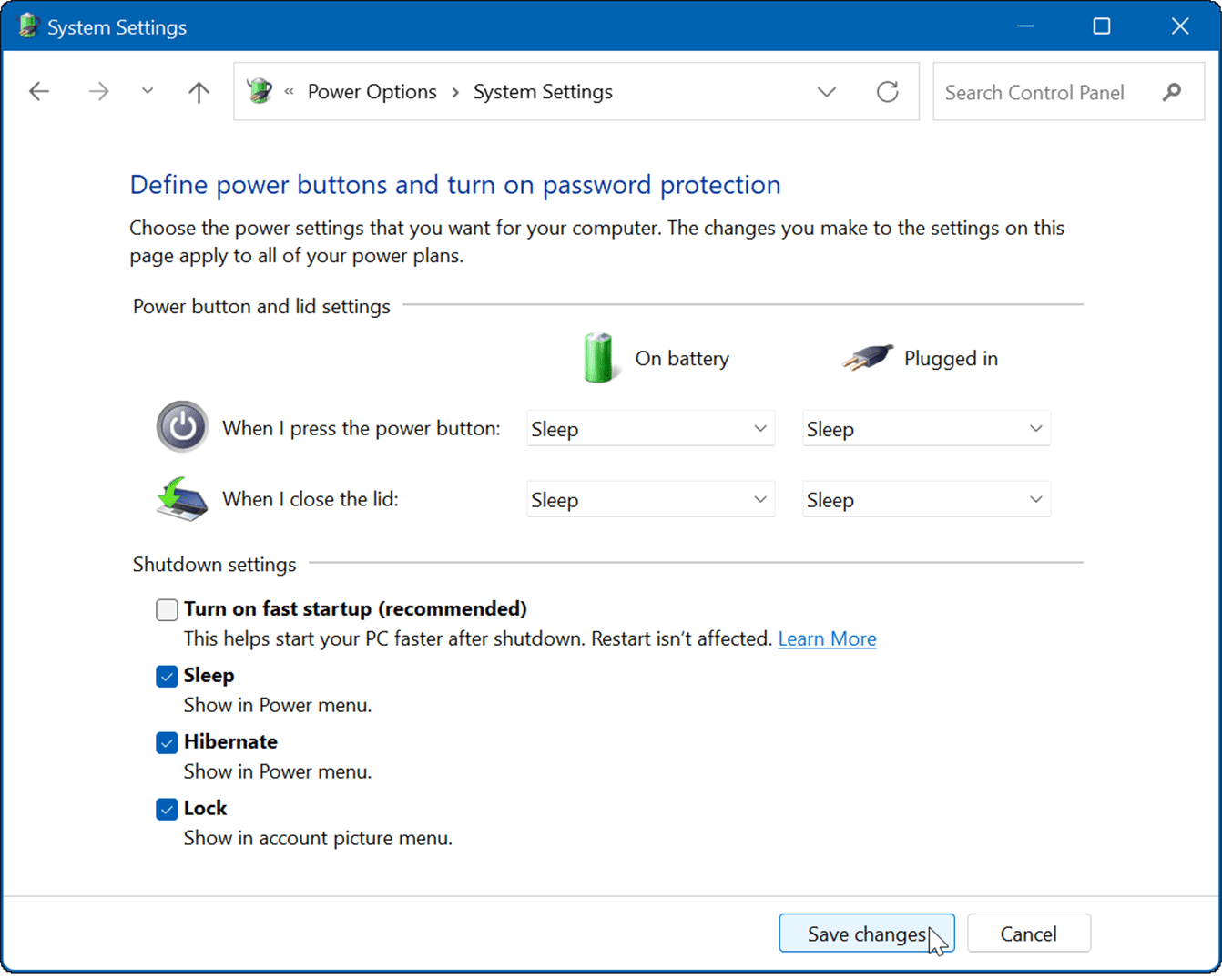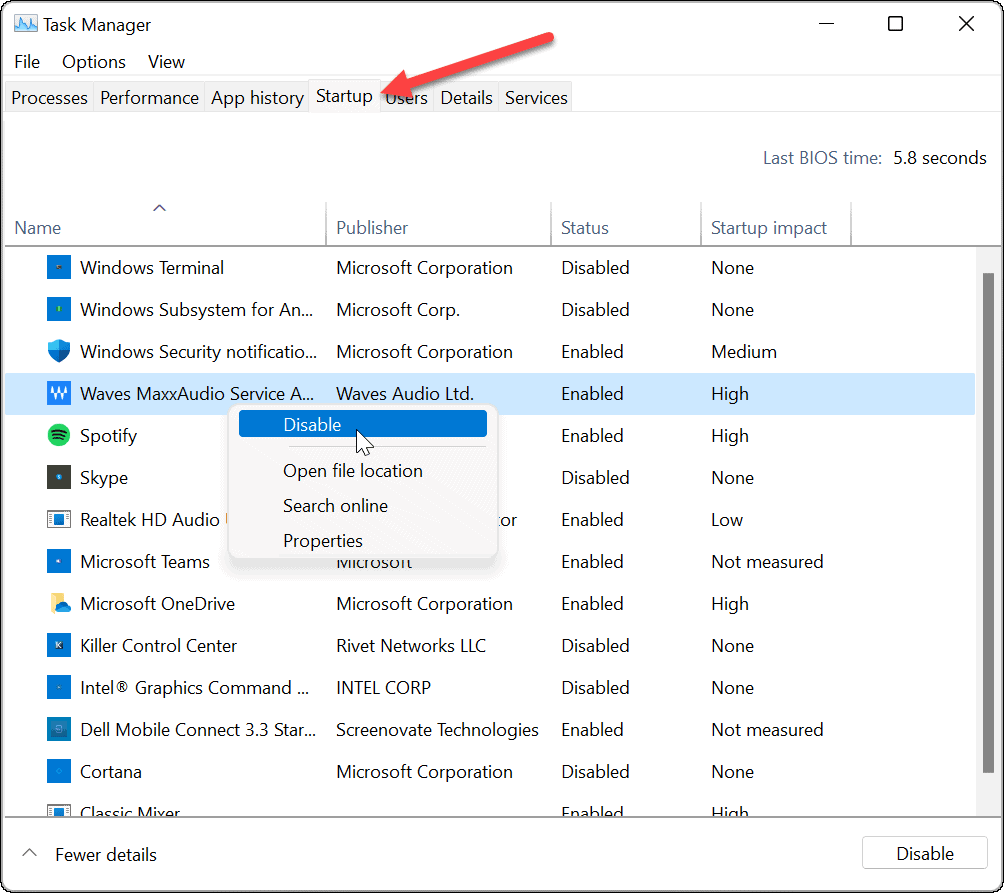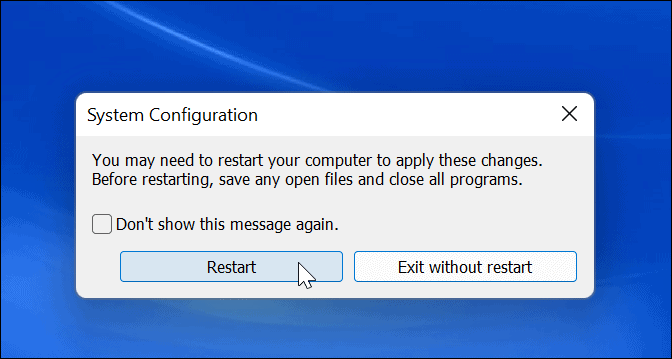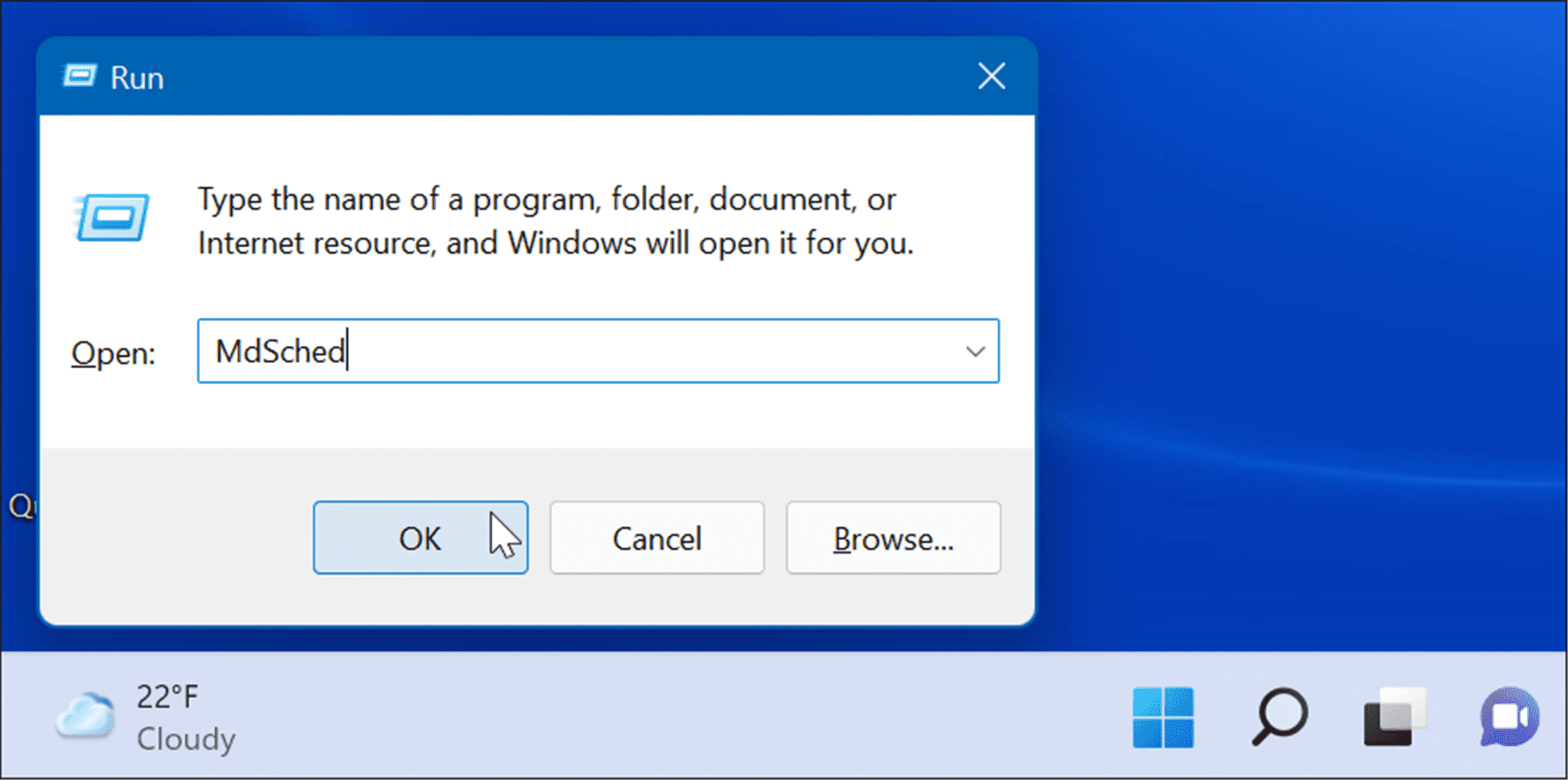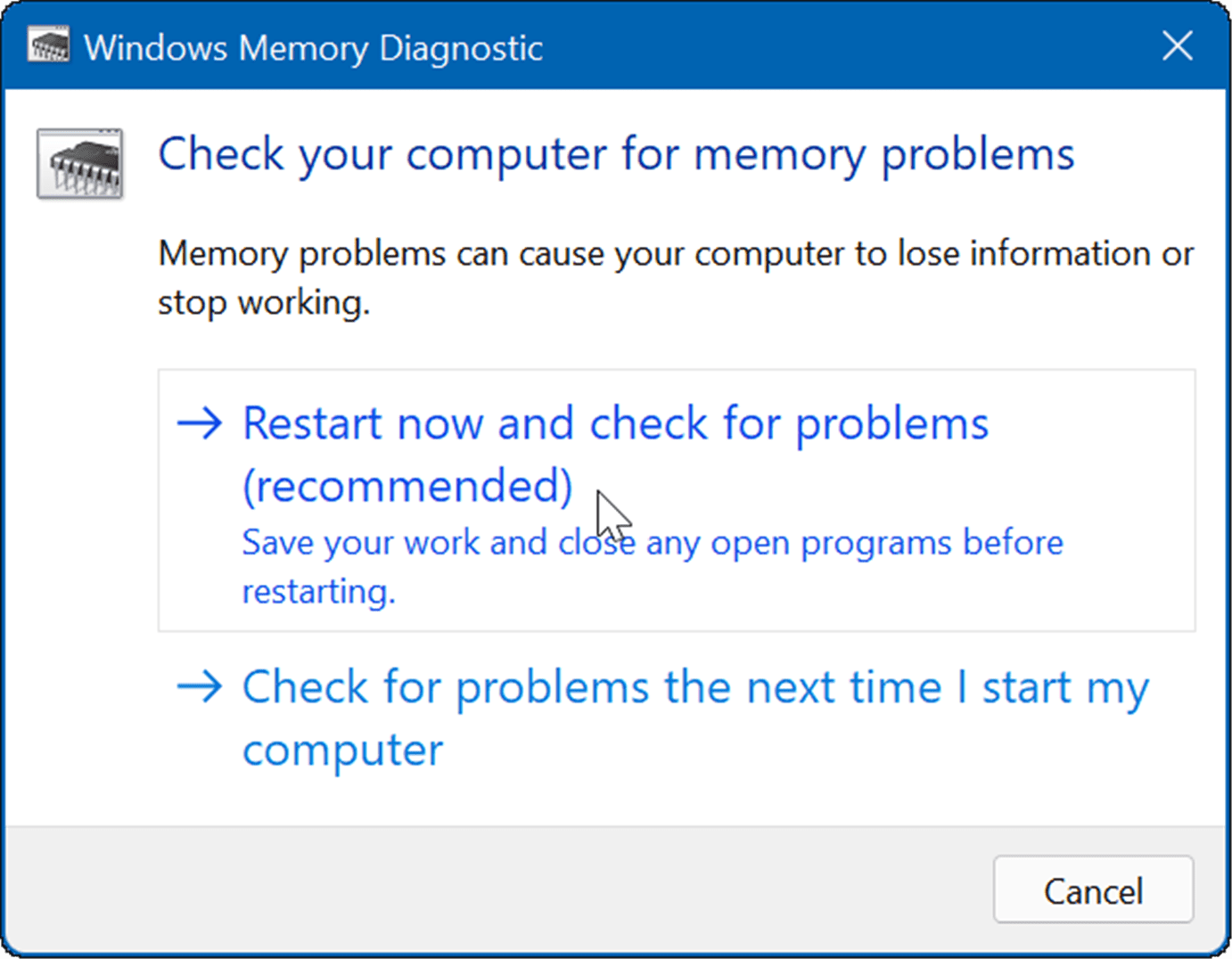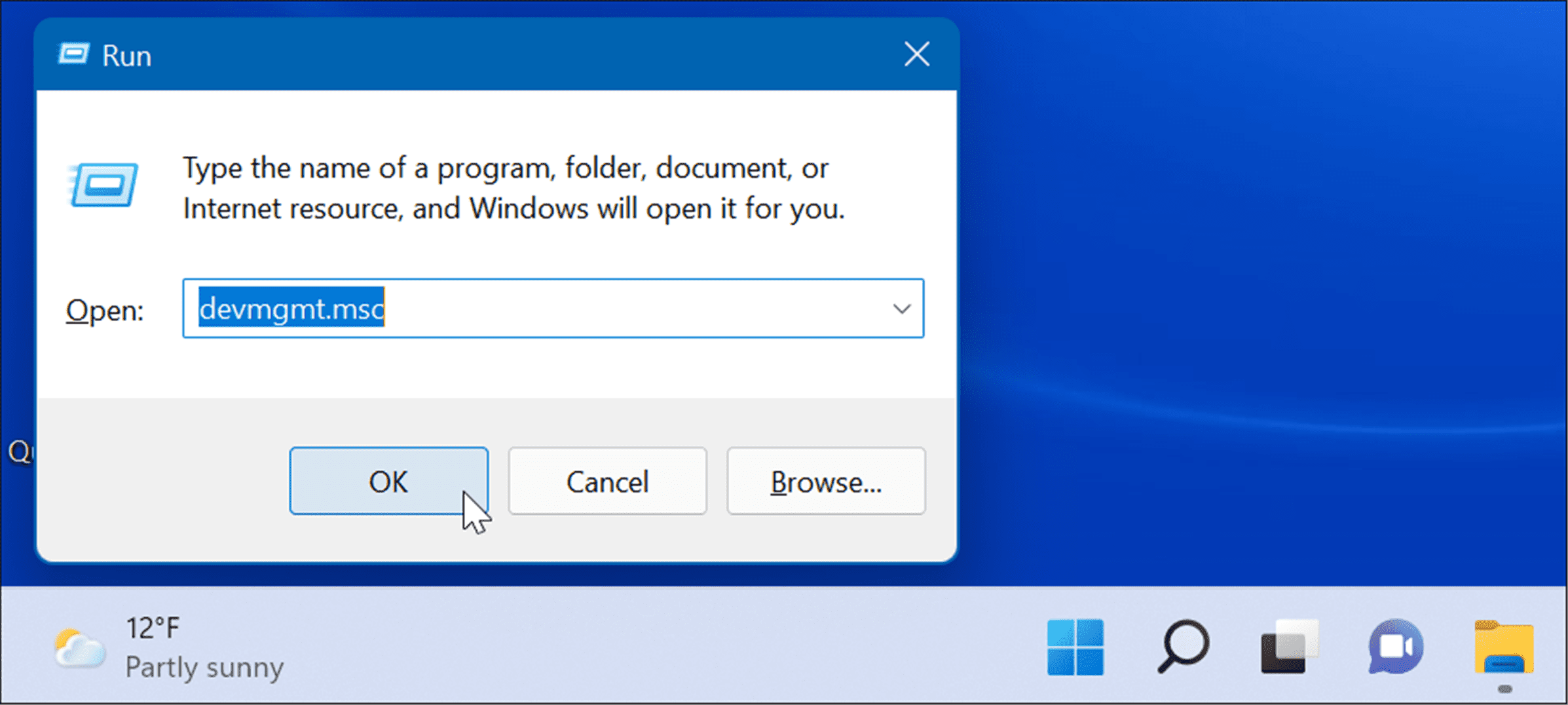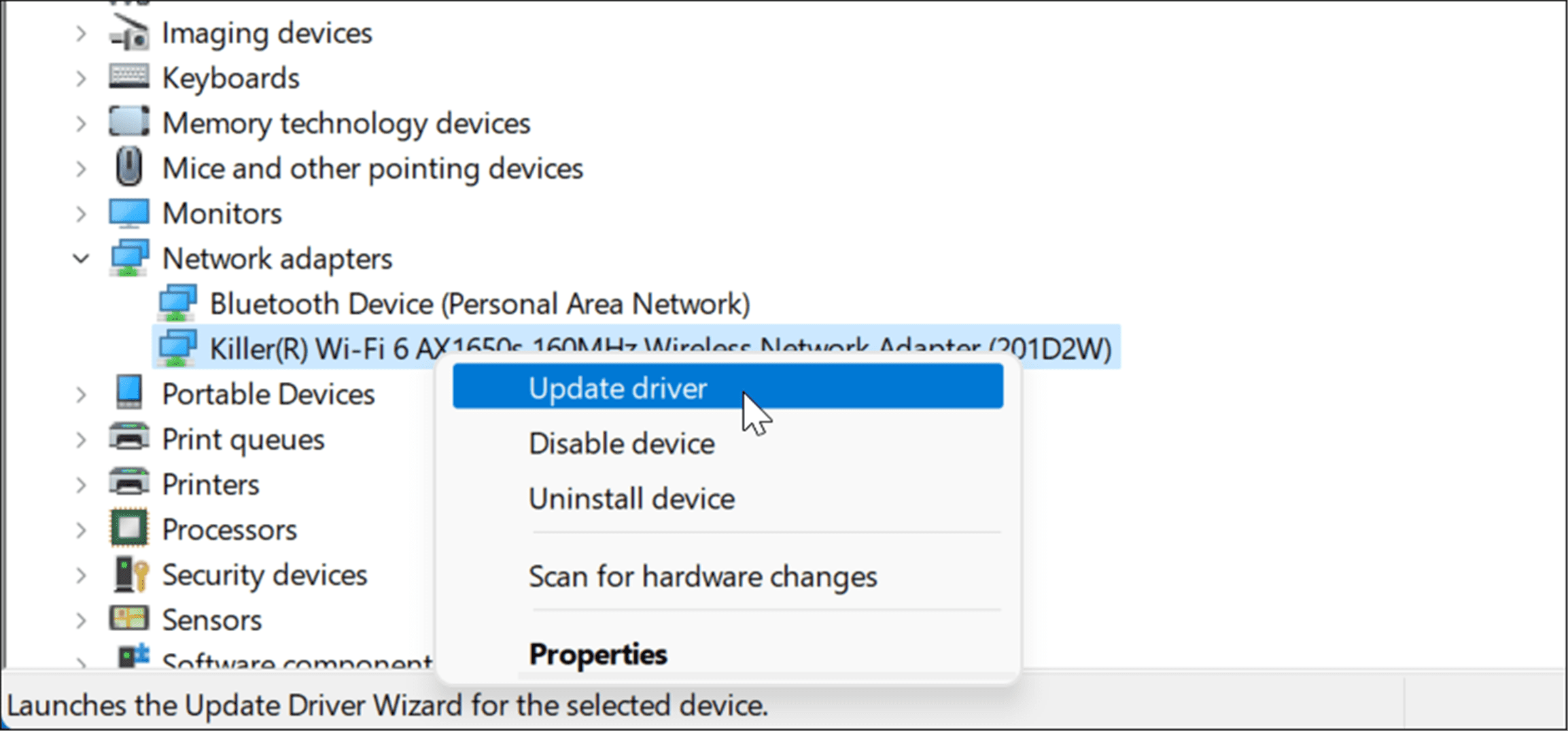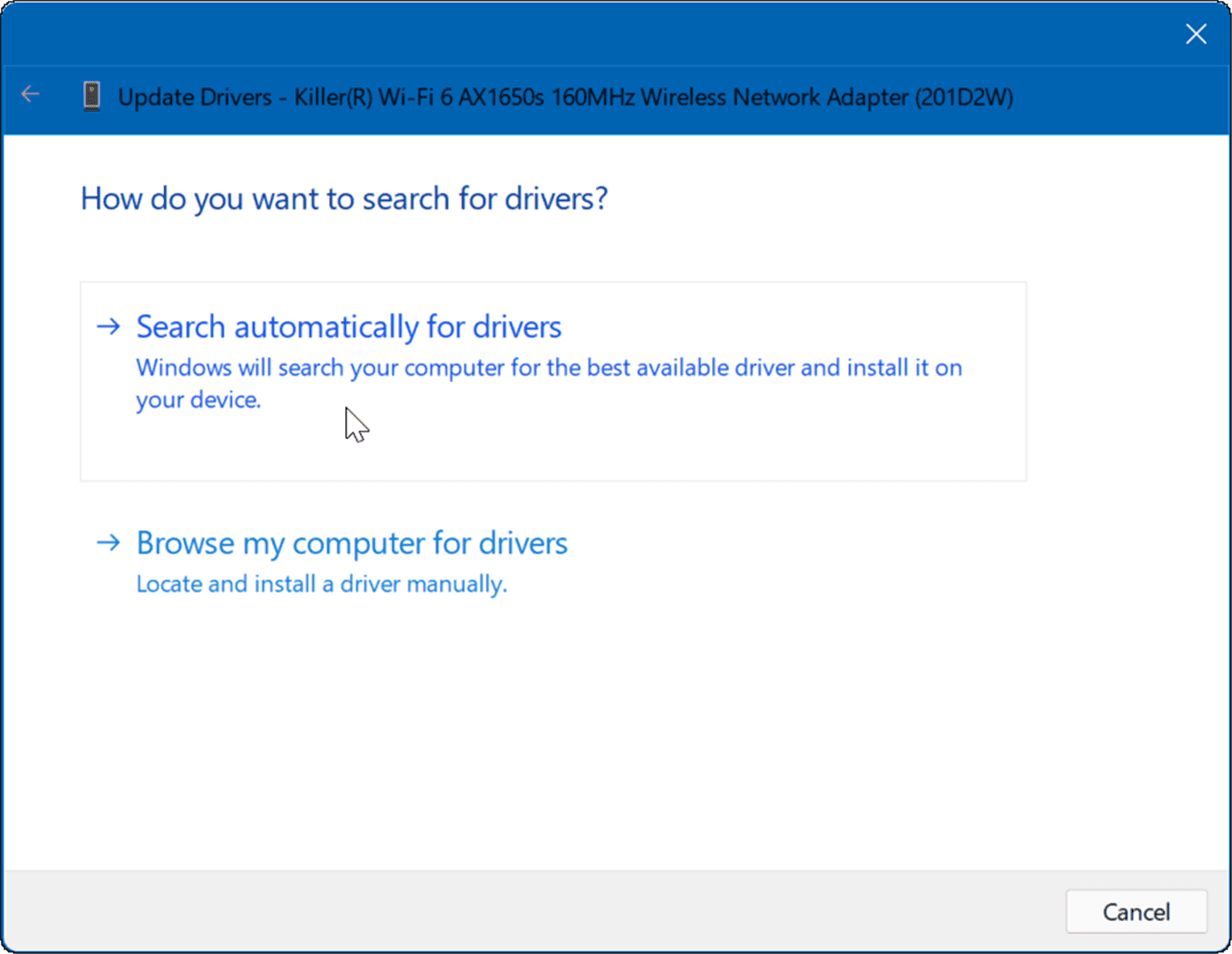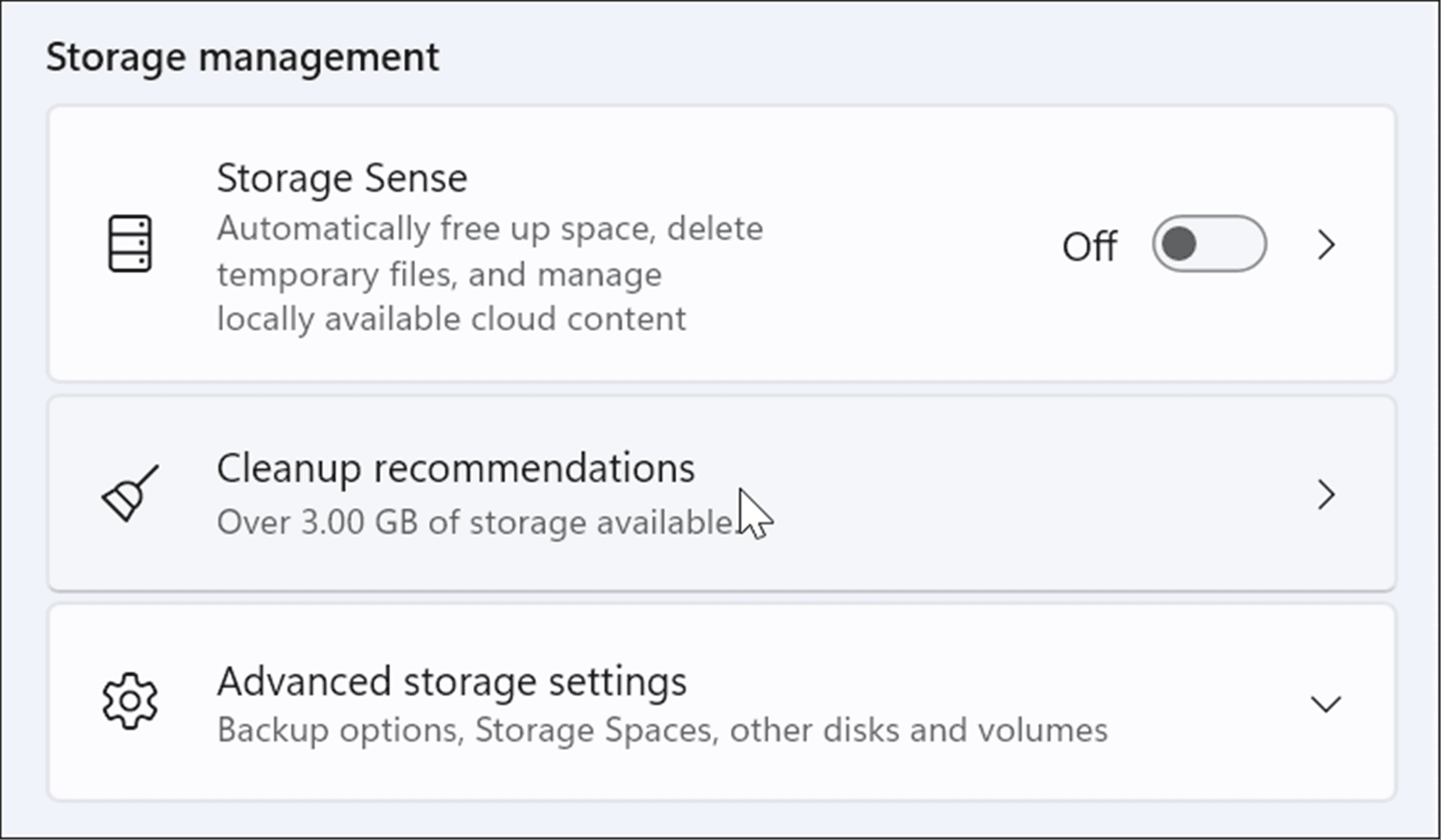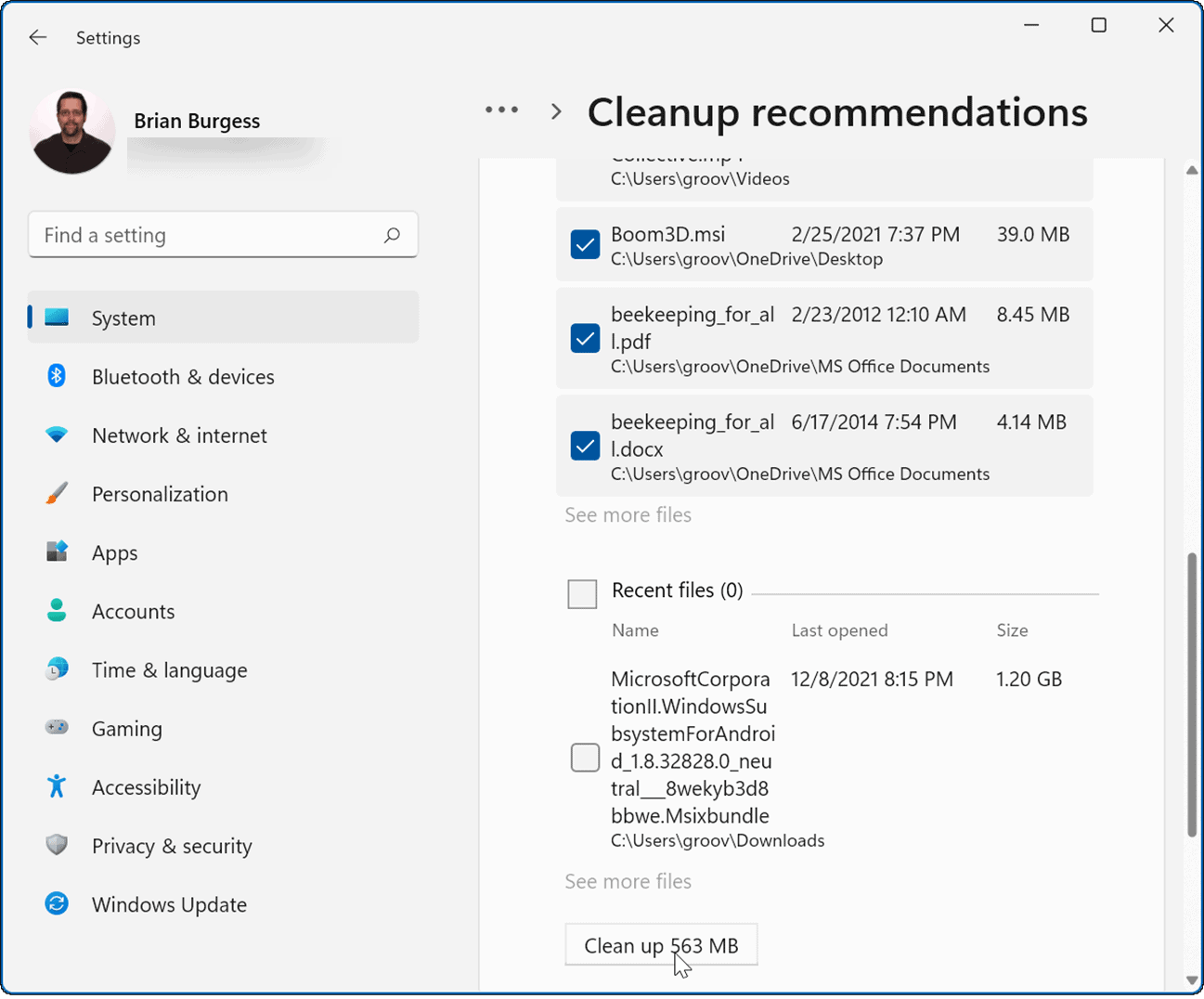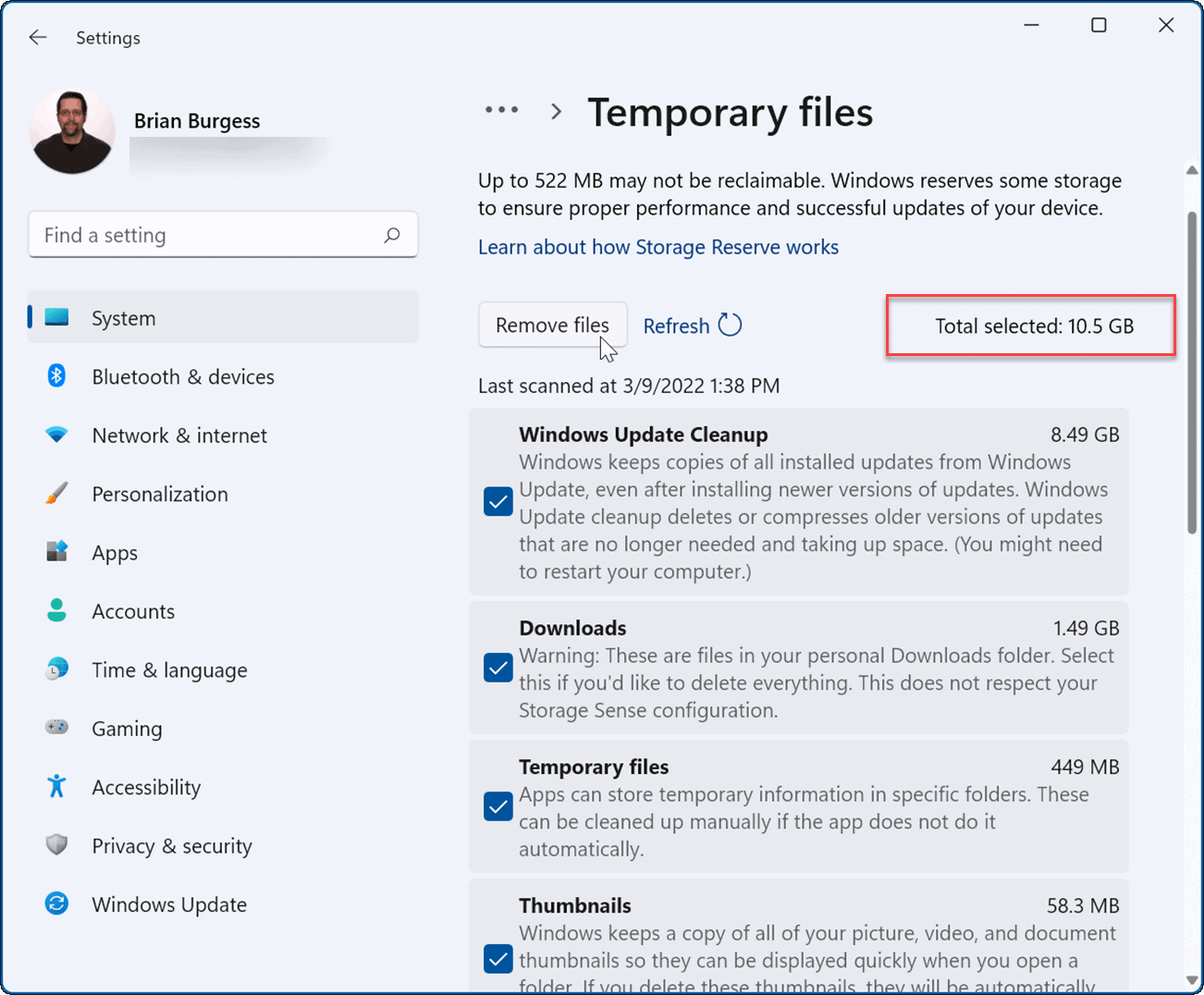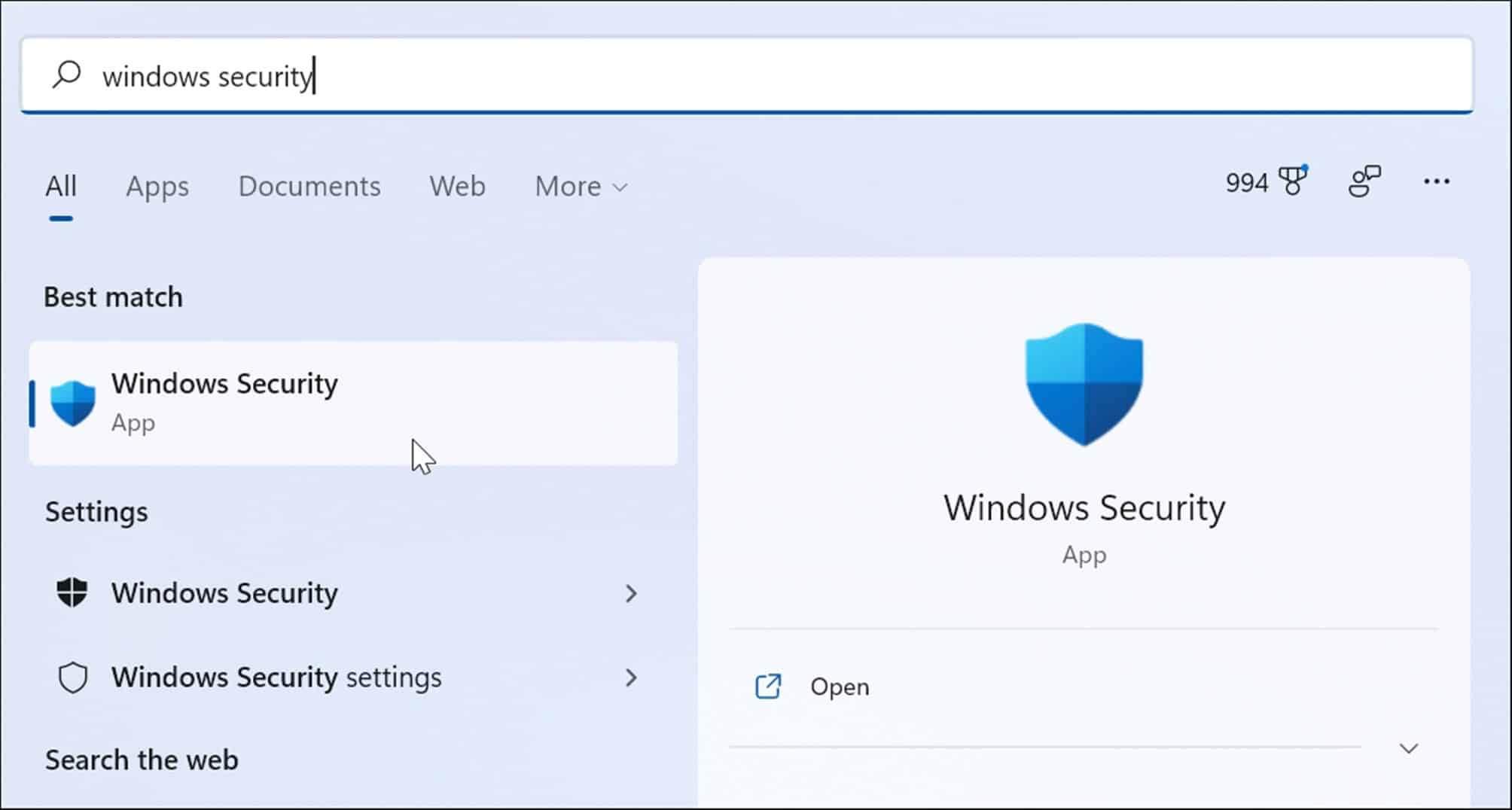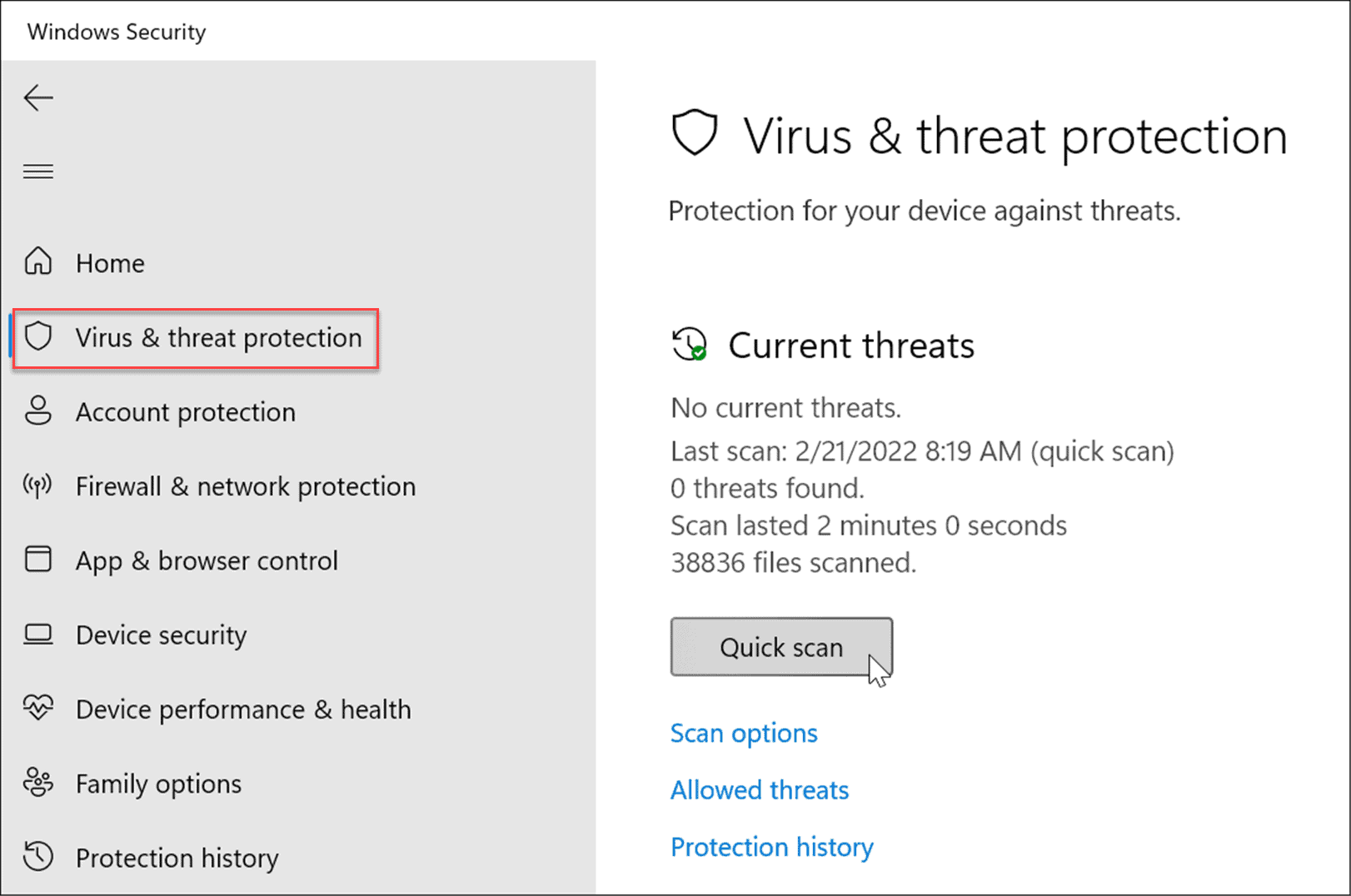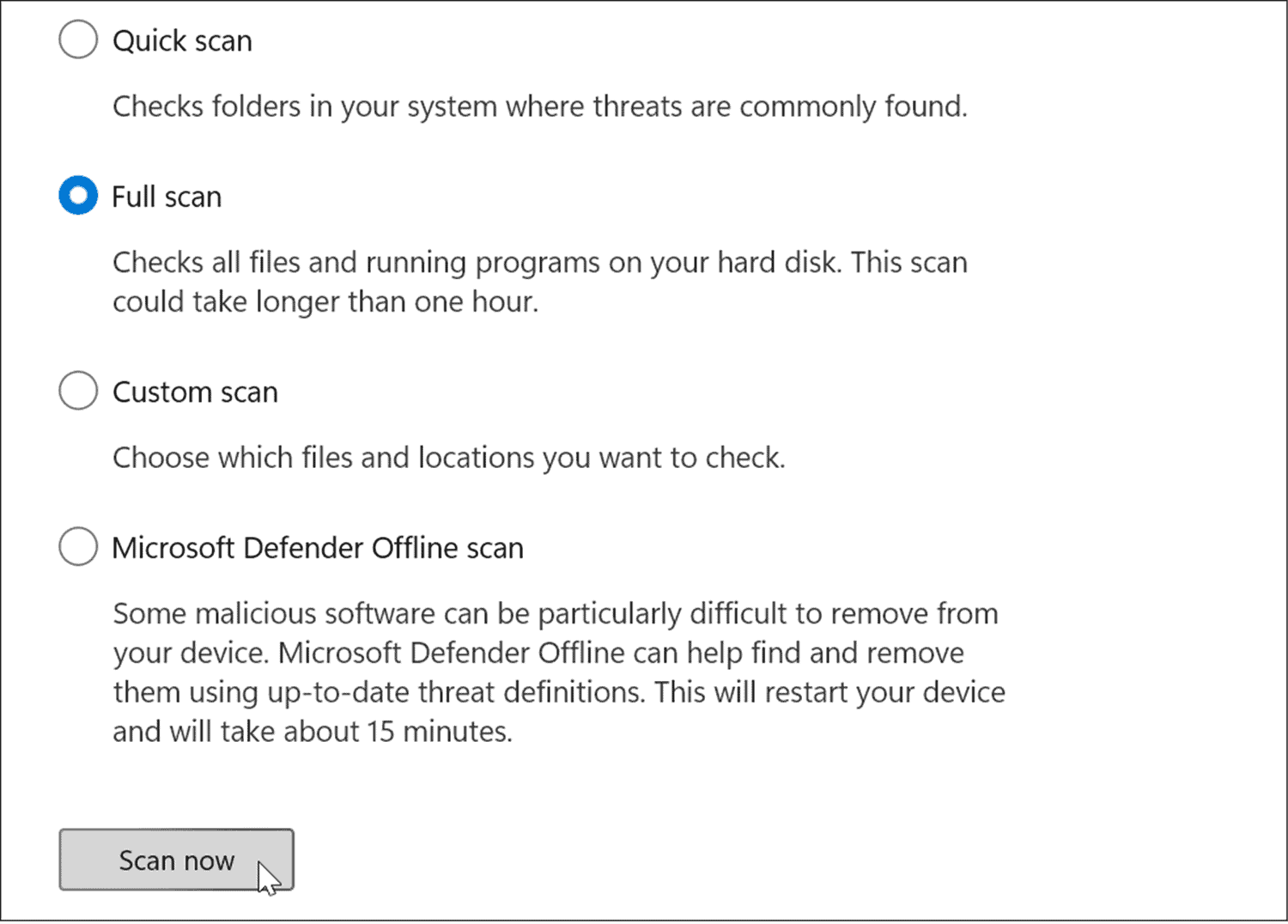BSOD error messages, such as KMODE_EXCEPTION_NOT_HANDLED, are tricky to diagnose. This error is usually due to a corrupt driver or memory-related conflicts between apps. Fixing the error is generally straightforward, but it might require additional troubleshooting steps depending on the system you have. To help you, here’s what you’ll need to do to fix a Kmode Exception Not Handled BSOD on Windows 11.
Disable Fast Start Up
The Fast Startup feature, introduced on Windows 8.1, is a hybrid power mode that combines Hibernation mode and shutdown properties. When you shut down your PC, it saves some of your PC’s system files to a hibernation file. Windows uses the saved files in the Hibernation file created after enabling Fast Startup when you boot up your PC. The Fast Startup option could cause the KMODE_EXCEPTION_NOT_HANDLED BSOD error. You can disable it by doing the following: With Fast Startup disabled, restart Windows 11 to see if you still see the error.
Clean Boot Windows 11
Another option to try is clean booting Windows 11. A clean boot will only use minimal drivers, services, and apps to load your PC. This can help you to determine if a driver issue or conflict is behind the BSOD message. Note: This assumes that your Windows PC is still operational. If it isn’t, you may need to try and restart Windows in Safe Mode instead. To clean boot Windows 11, use the following steps: After the restart, the error should no longer appear. Note that you’ll want to go back and reenable one app or service at a time to find the item causing the issue.
Check Your RAM Integrity
If you’re still getting the Kmode Exception Not Handled BSOD on Windows 11, you may want to run a RAM diagnostic. Windows has a built-in utility called Windows Memory Diagnostic that you can run to check your RAM is working properly. To run a diagnostic to check your system’s RAM, do the following: Whether or not the Windows Memory Diagnostic utility finds errors, you can run a second scan using memtest86+, a free and open source RAM testing tool.
Update Your Network and Other Drivers
Another common reason for getting the error is outdated network drivers. Luckily, updating drivers is straightforward by doing the following: Also, scroll through other devices, and if you notice a red or yellow alert notification next to it, you’ll need to update that device’s driver, too.
Free Up Drive Space
If your drive is pushing the limits and is full, it can cause system issues, including the KMODE_EXCEPTION_NOT_HANDLED error. You can easily clean up drive space on Windows 11 through Settings, and the Cleanup recommendations feature. Use the following steps to do this:
Check for Malware
Windows 11 includes the Windows Security app that scans for viruses and other malware in real-time. However, it might not catch everything, and stubborn malware could cause the error. To scan your PC for malicious software, use the following steps: The deeper scans take longer but are worth it if deep-rooted malware is causing the BSOD. Whether or not Windows Security detects malicious code, try a virus scan with other free and trusted security suites such as Avast or AVG AntiVirus. It’s also important to note that antivirus software could be causing the error by incorrectly quarantining essential system files. For example, if you’re using Microsoft’s built-in security suite, read how to disable or enable Windows Security in Windows 11. If you are using a third-party security suite, read its support page for instructions on temporarily disabling it.
Fixing Kmode Exception Not Handled on Windows 11
While the above steps should resolve the BSOD error, you can also use other basic actions. For example, power down your computer altogether. Remove external peripherals, including external drives, mouse, keyboard, printer, or game controller, and power the PC back up. If it works, plug in one device at a time and restart until you find the problematic device. You’ll then need to update the external device’s driver, replace a cord, or replace the device itself. Also, it should go without saying, but make sure Windows 11 is up-to-date. Often, Windows updates include bug fixes and updated device drivers that resolve the error. Make sure to take a look at our guide on how to manually update Windows 11. If none of the above fixes work, you’ll need to reset your PC. Before doing that, however, make sure to do a complete system backup so you can use the system image to restore the PC. Windows 11 is much more stable than previous versions before it, but it’s not without problems. So, for instance, look at fixing Ntolkrnl.exe BSOD or fixing Windows 11 stop code memory management. Comment Name * Email *
Δ Save my name and email and send me emails as new comments are made to this post.
![]()