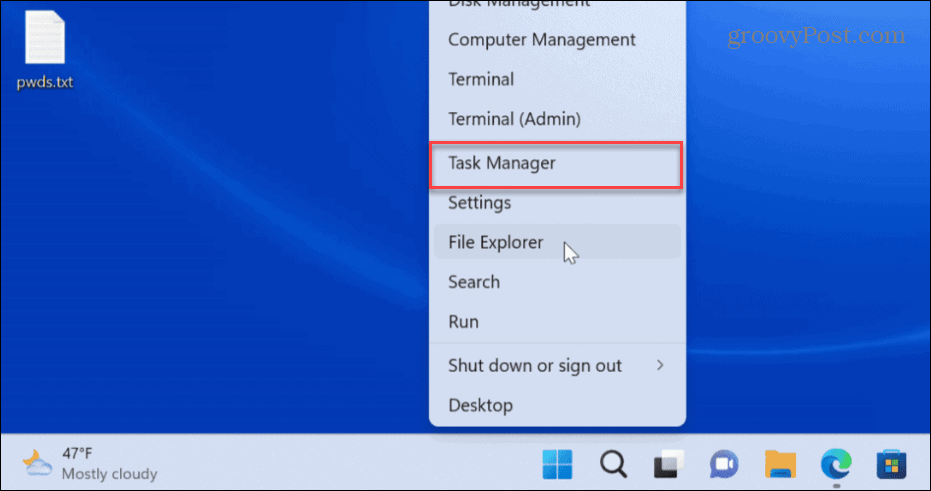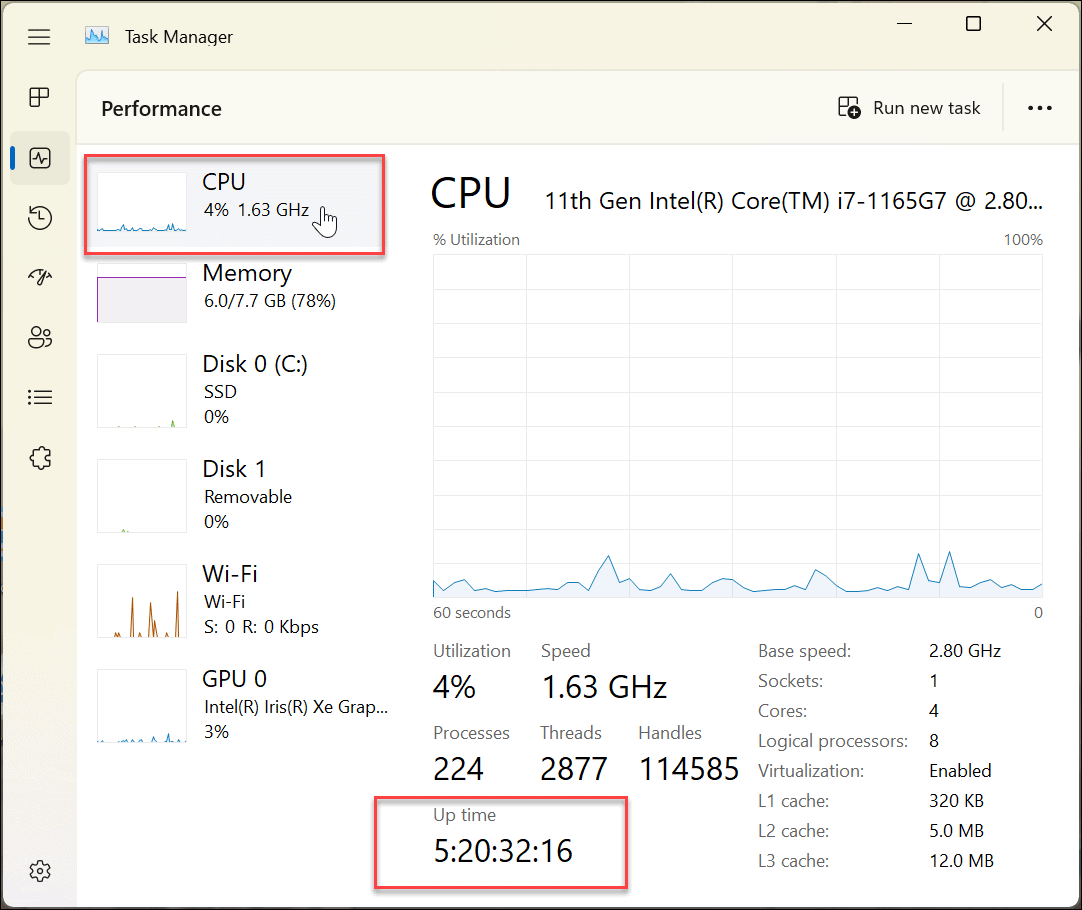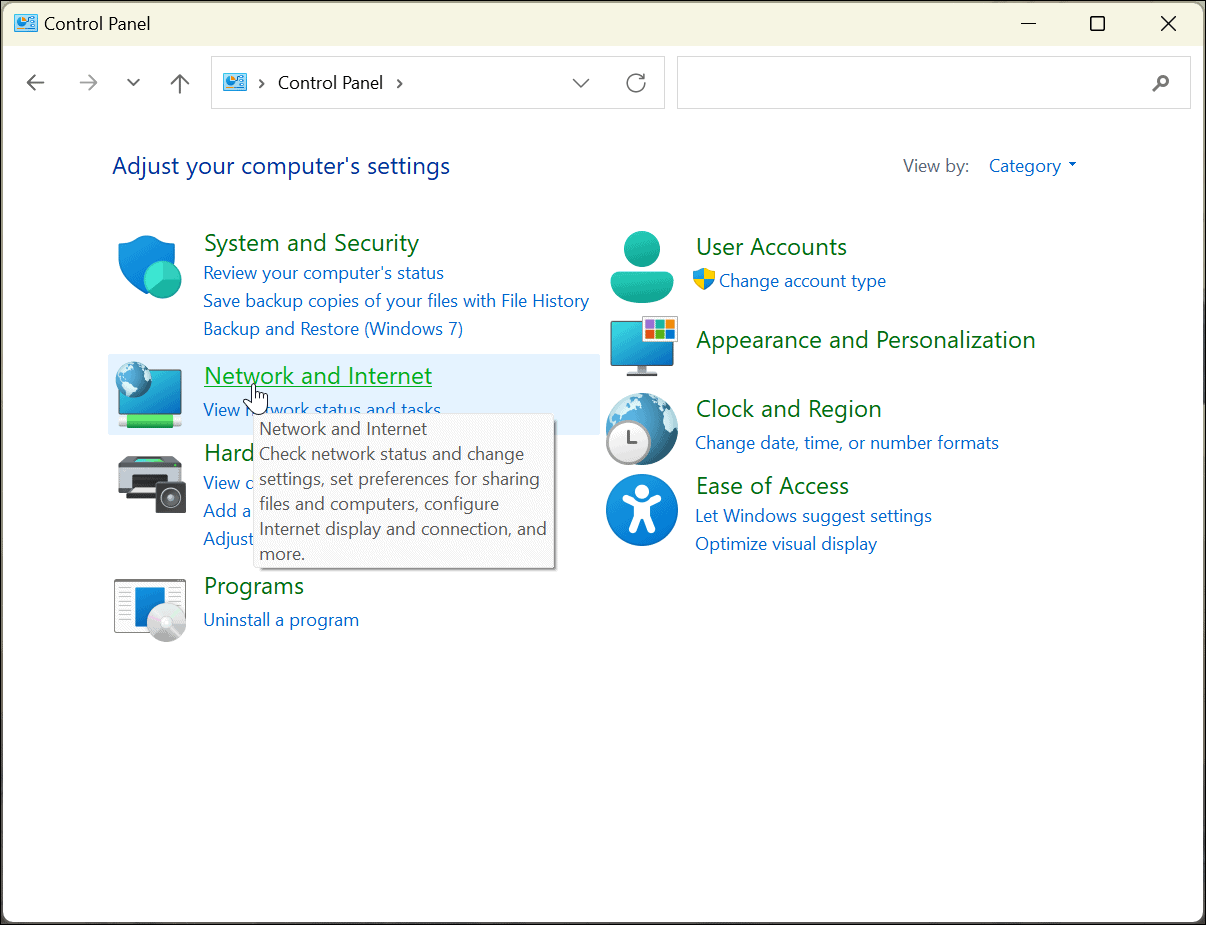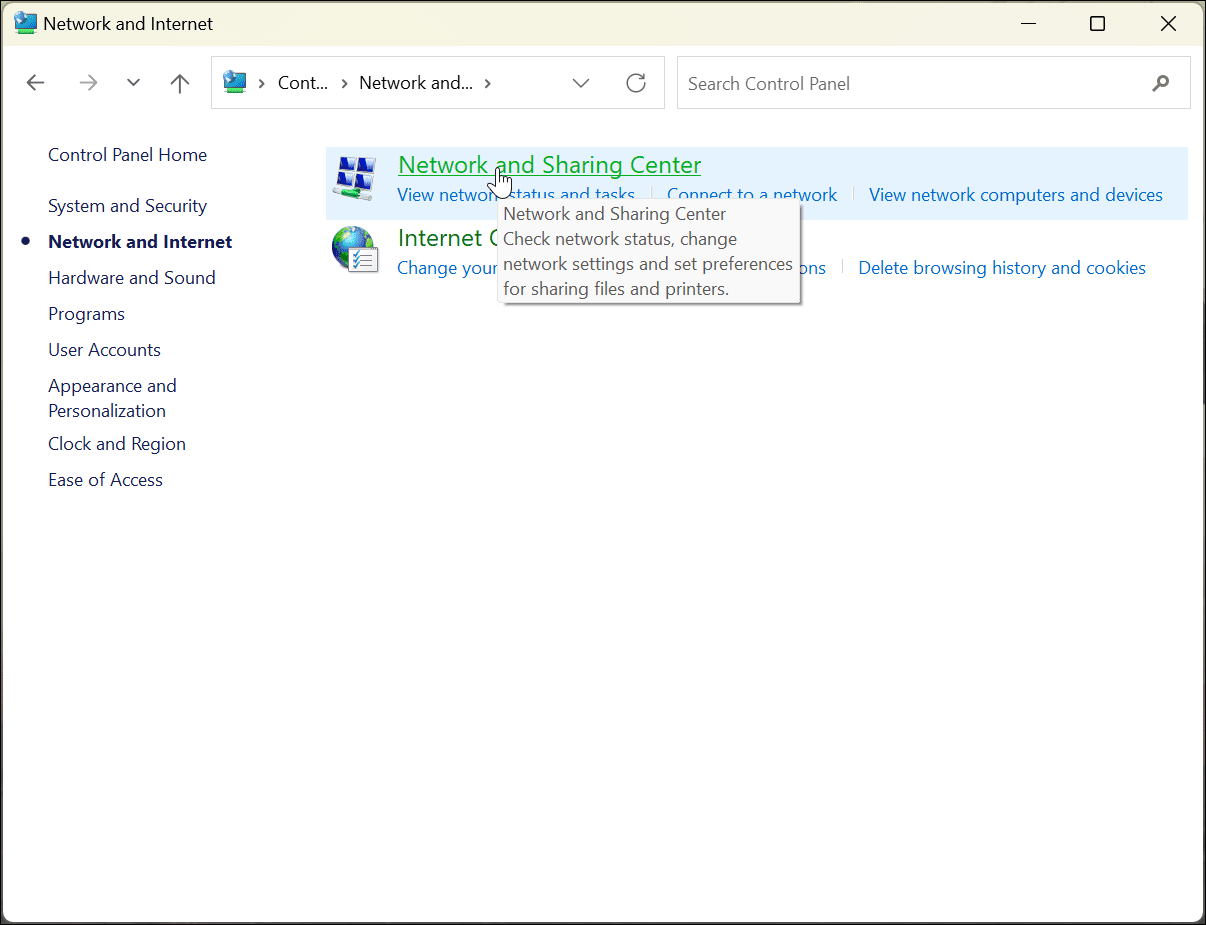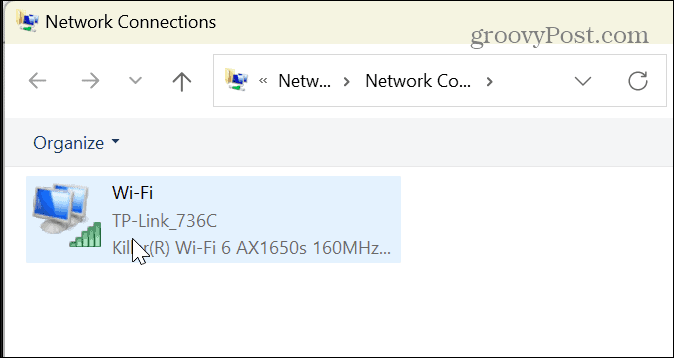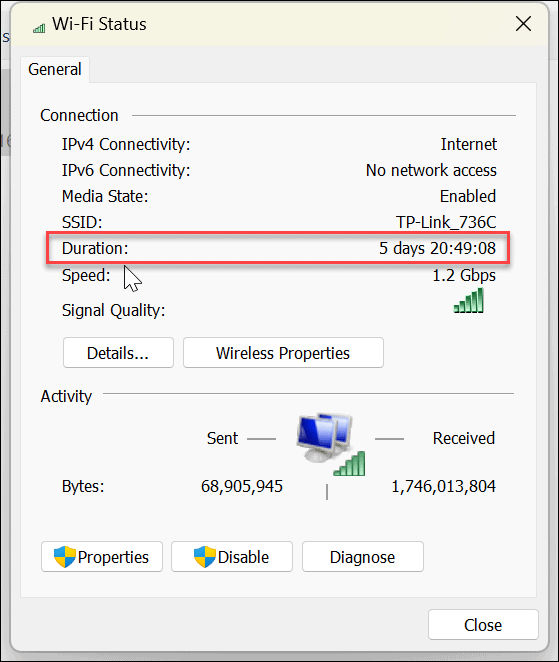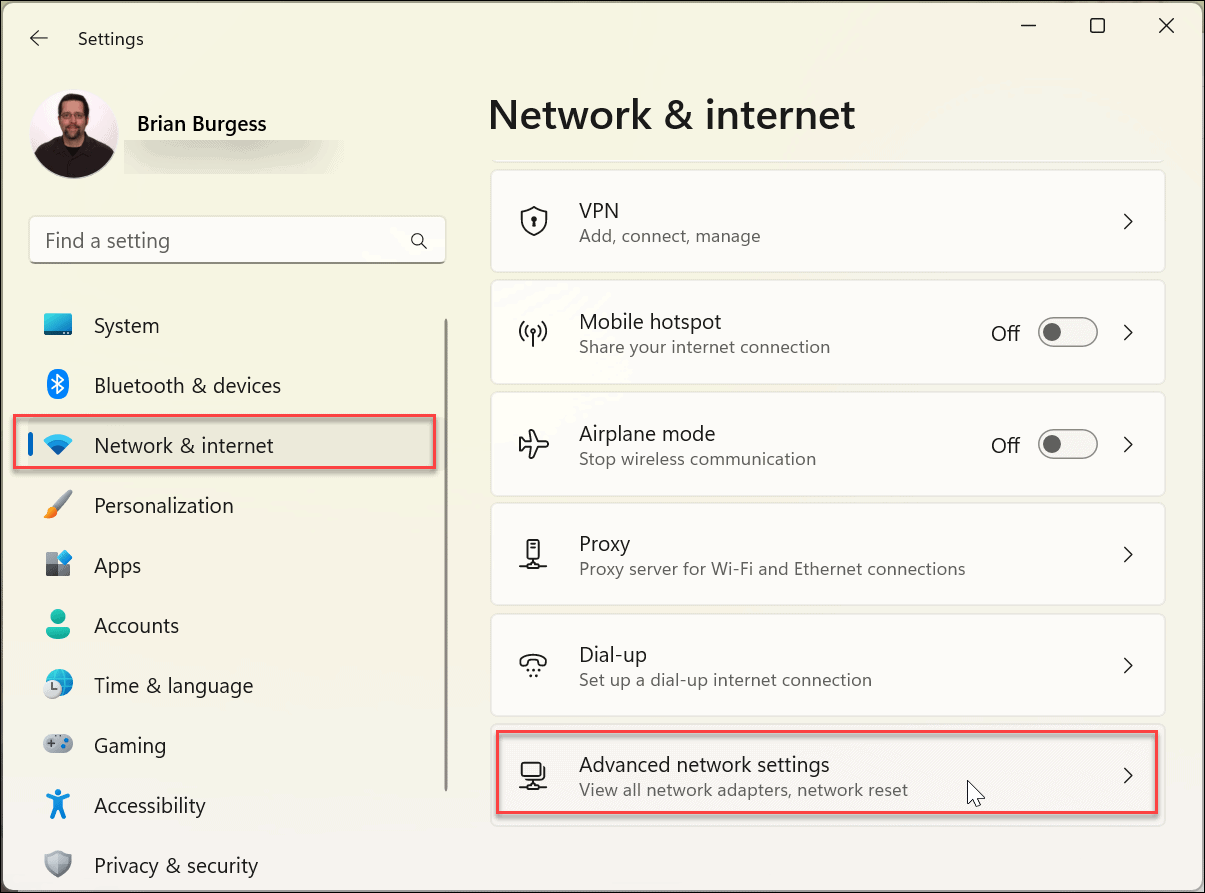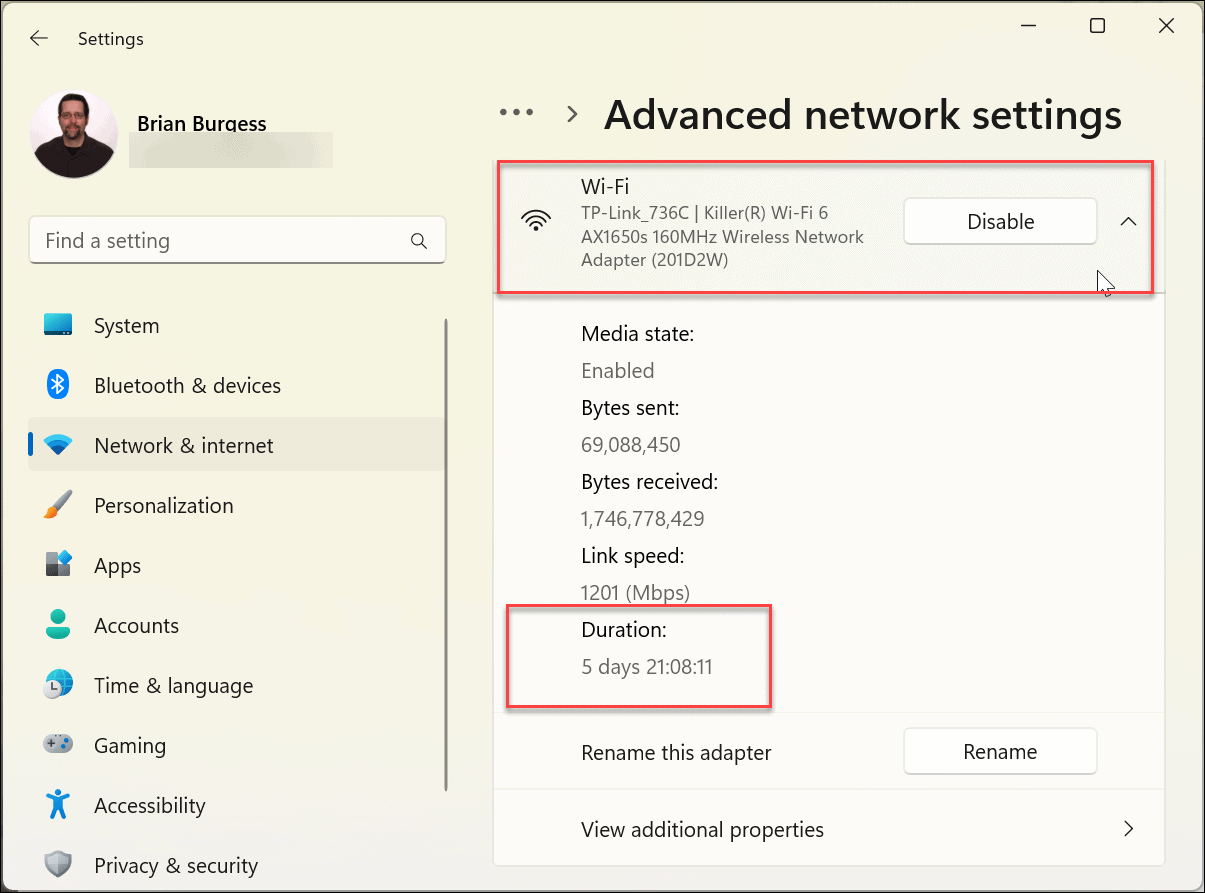Sometimes you may need that information when troubleshooting the operating system or an individual component. For example, a reboot would be in order if you keep getting a BSOD error, for example, and there are months of uptime. If you’re unsure how to find your Windows 11 PC uptime, follow this guide.
Checking Your PC Uptime on Windows
Now, learning how long your PC has been up and running isn’t something you can use all the time. However, it’s essential information to have when troubleshooting a problem with the OS, an app, or a specific piece of hardware. Another way it can be beneficial is if you think your PC is restarting automatically, even though you don’t want it to. If it isn’t supposed to restart, find your Windows 11 PC uptime; the info will help you deduce what’s happening. The good news is that Windows 11 provides five different ways to find uptime via Task Manager, Settings, Control Panel, and the command line.
How to Find a Windows 11 PC Uptime with Task Manager
The most straightforward method to find your PC uptime is by using Task Manager. It just takes a couple of steps if you know where to look. To find PC uptime with Task Manager on Windows 11:
How to Use Control Panel to Find a Windows 11 PC Uptime
Another way to find your computer’s uptime is via the classic Control Panel. While Microsoft is slowly phasing out Control Panel, you can still use many aspects of it. To use Control Panel to find your Windows 11 PC uptime: It’s important to note that this option starts when your device boots up and provides an excellent estimate of uptime. However, this method only works if you don’t reset the network connection during the system’s uptime.
How to Use Windows 11 Settings to Find System Uptime
As we mentioned, Microsoft is moving more system features from the Control Panel to the Settings app. One of them is using it to find your Windows 11 PC uptime via network settings. To use Settings to find your PC uptime on Windows 11: This option is like using Control Panel to find PC uptime based on network duration. The time starts when your PC boots up. The uptime won’t be as accurate if you have reset your network connection. If you think there is a discrepancy, use the Task Manager method shown above for determining uptime. The Task Manager method doesn’t account for network resets.
How to Find Windows 11 PC Uptime via Command Prompt
If you prefer to use and run commands to find system info, you can use the Command Prompt to find uptime. To find PC uptime via the Command Prompt on Windows 11: Of course, you’ll need to do a bit of math here. Subtract the info – days, hours, and minutes since the PC has been running with the current time and date.
How to Use PowerShell Terminal to Find PC Uptime on Windows 11
The command prompt is a little old school, but you can use the Windows PowerShell (or the newer Windows Terminal) to find your Windows 11 PC uptime value. To use PowerShell to find PC uptime on Windows 11: The command will present the days, hours, minutes, seconds, and even milliseconds since the device has been up and running.
Finding Your PC Uptime on Windows
If you’re experiencing problems with your Windows 11 PC, learning its uptime is valuable for troubleshooting data. Whether it’s hardware, software, or other issues, use one of the options above to find your PC uptime. Sometimes you’ll be surprised how long your PC has been up and running. Especially if you rarely shut it down or restart it. Windows 11 includes more ways to find troubleshooting information, like checking your graphics card data or generating a Wi-Fi report for connectivity problems. And you might be interested in how to find your printer data on Windows 11. Comment Name * Email *
Δ Save my name and email and send me emails as new comments are made to this post.
![]()