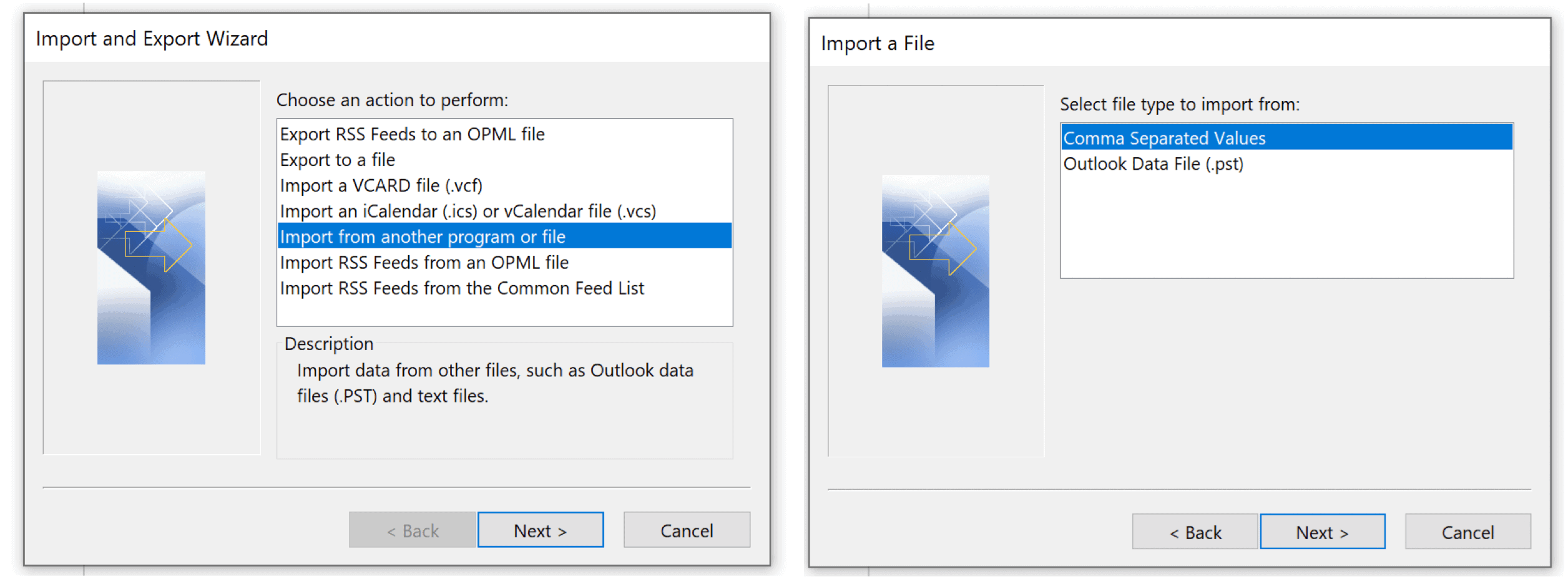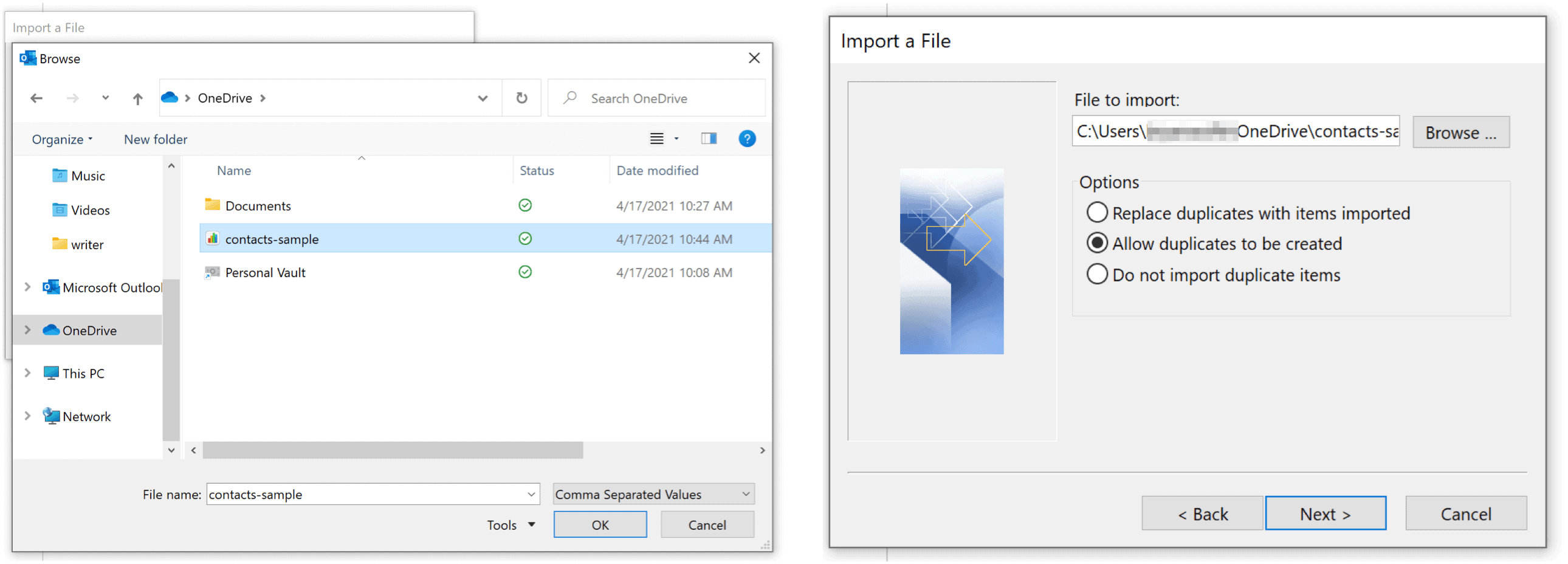Prep to Export Contacts
Moving contact information from Excel to Outlook requires saving your spreadsheet as a .csv file. Be sure to click the worksheet within a multiple-sheet spreadsheet before getting started. You now have a copy of your spreadsheet in .cvs format; the original file has not been affected and is closed.
You should now close the .cvs file.
Importing into Outlook
Follow these directions to bring the contents of the recently created .cvs file to Outlook.
Next:
Next:
Next:
Mapping Fields
The final step is to “map” the fields in your .cvs file to the contact fields in Outlook. Don’t hit to Finish button until after setting this up (see below). You have now imported contacts from a Microsoft Excel spreadsheet to Microsoft Outlook. Click the People icon at the bottom left to see the contacts you imported.
Obviously, you can do more than export contacts in Microsoft Excel. We recently told how you could add bullet points in the spreadsheet powerhouse and wrap text. There are also articles on filtering unique values in Excel and locking certain cells, rows, or columns. For home use, the Microsoft 365 suite is currently available in three varieties, including a Family, Personal, and Home & Student plan. The first is priced at $100 per year (or $10/month) and includes Word, Excel, PowerPoint, OneNote, and Outlook for Mac, and is useful for up to six users. The Personal version is for one person and is $70/year or $6.99 per month. The student plan is a one-time purchase of $150 and includes Word, Excel, and PowerPoint. Business users can select from Basic, Standard, and Premium plans, starting at $5 per user/month. Comment Name * Email *
Δ Save my name and email and send me emails as new comments are made to this post.
![]()