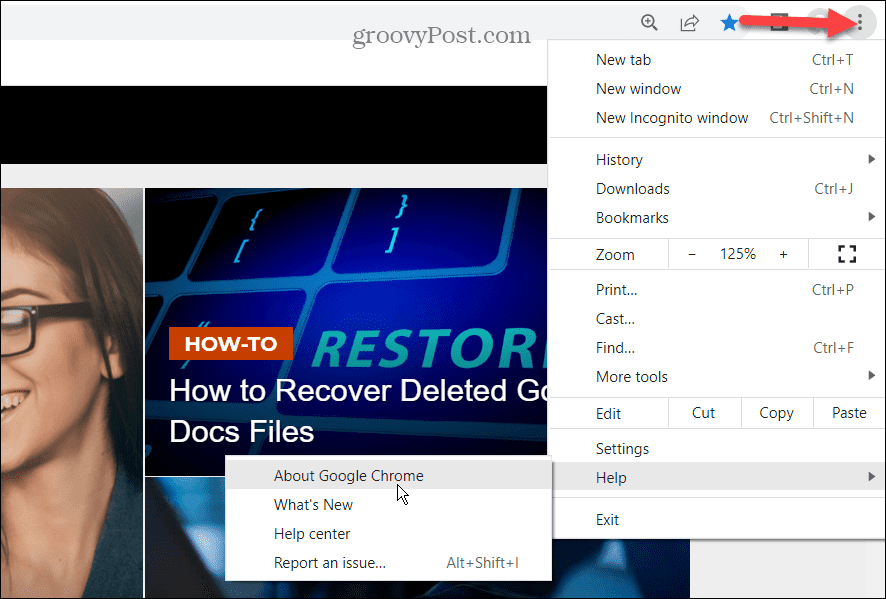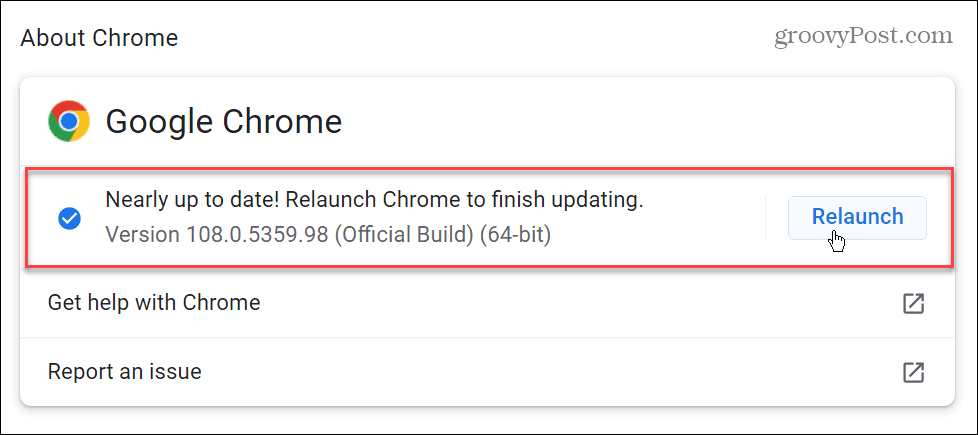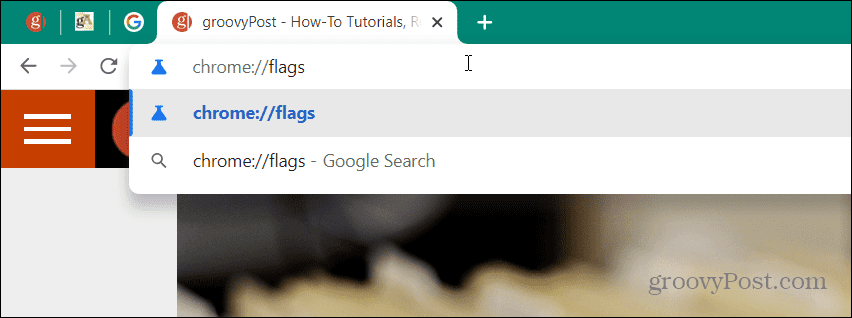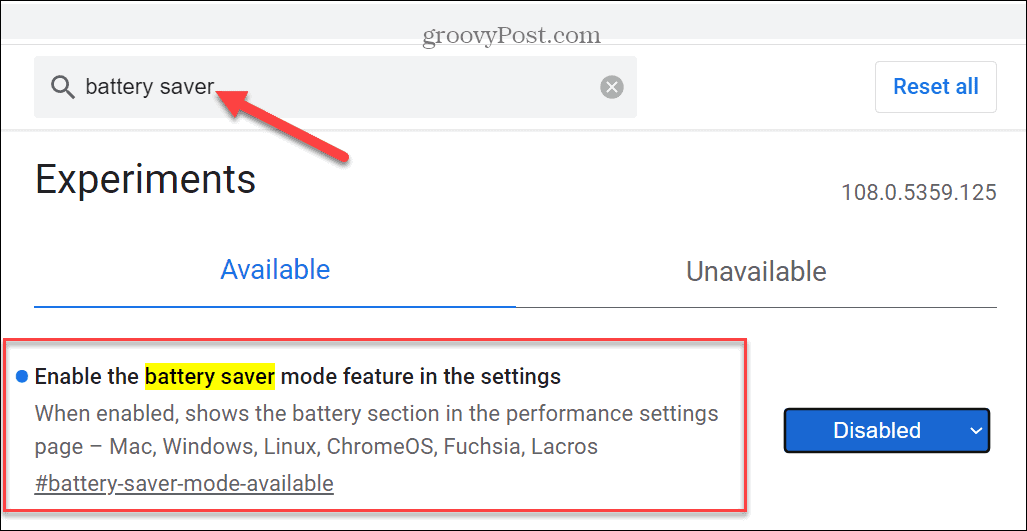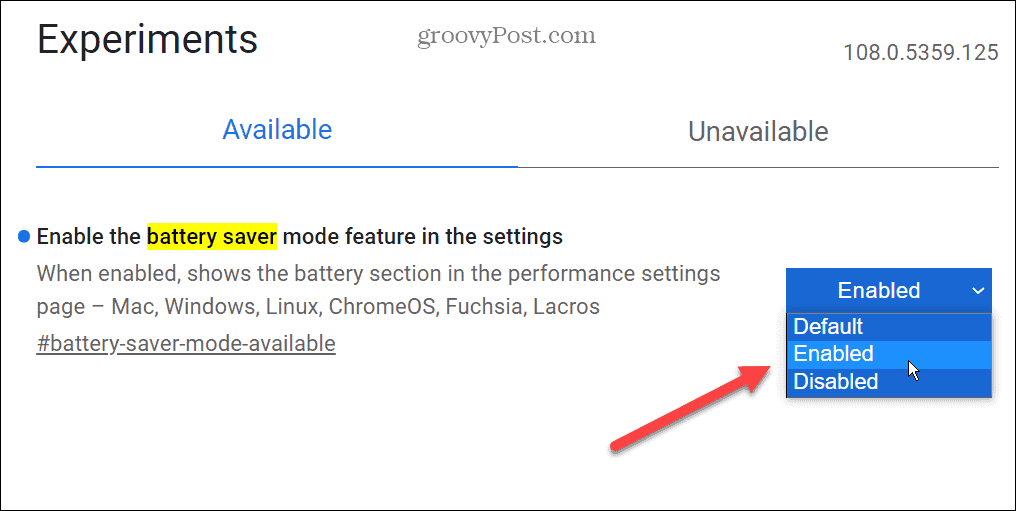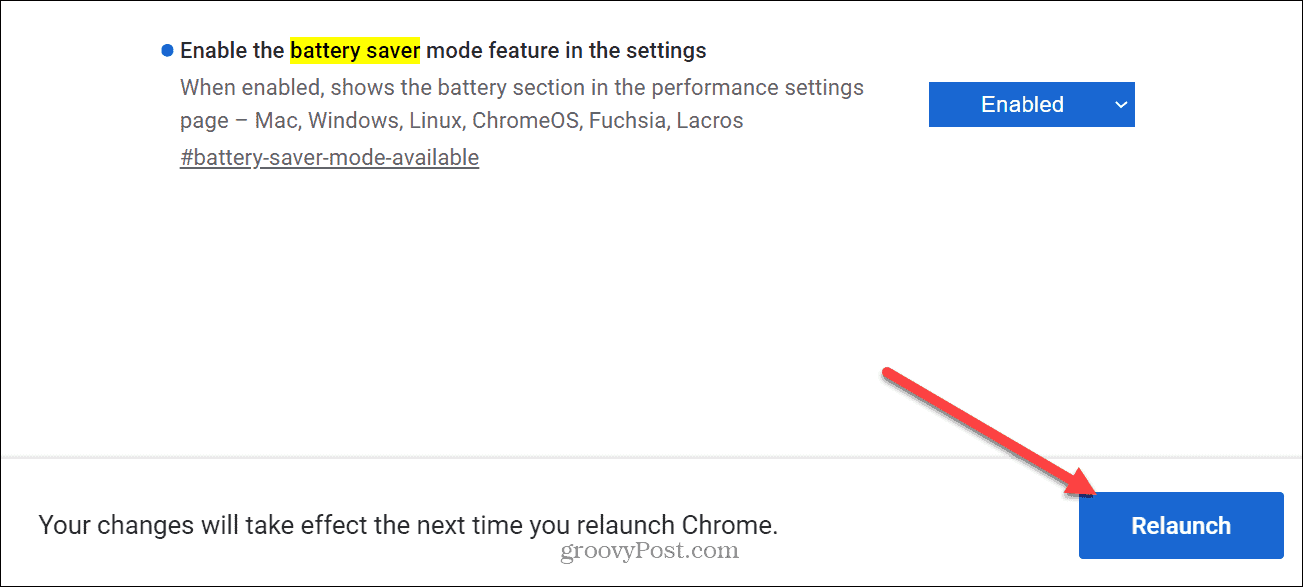However, Google is looking to improve the browser by introducing new battery and memory-saving features with Chrome version 108 and higher. We’ve shown you how to enable Memory Saver Tabs, and today we’ll show you how to enable Battery Saver Mode in Google Chrome for an overall improved browsing experience.
What is Energy Saver in Google Chrome?
The Battery Saving Mode (or Energy Saver) is designed to improve battery life when using the browser while on battery power. It limits background activity, video frame rates, visual effects, and other energy-draining website features. The Chrome experience won’t be as burnished as it usually is, but it will help eke out more battery power and help get your laptop through the day on a single charge. When enabled, you can set Energy Saver to turn on when your battery is at 20 percent or turn on when the power is unplugged.
Verify the Version of Google Chrome to Enable Battery Saver
Before enabling the Battery Saving Mode, you need to verify that you’re running Chrome version 108 or above. To check your version of Chrome, click the three-dot menu button in the top right corner of the browser and select Help > About Google Chrome.
In the About Chrome section, you’ll find your current version of Chrome. If an update is available, wait for it to download and restart Chrome. Or you can manually update Chrome to get the latest version.
How to Enable Battery Saver Mode in Google Chrome
Currently, to enable battery saver mode in Chrome, you need to enable a hidden flag. Once you enable it and restart Chrome, you’ll have access to it in the Performance tab in Settings. To enable battery saver mode in Chrome, use these steps:
Getting More from Google Chrome
After you enable battery saver mode in Google Chrome, you don’t need to restart the browser. Instead, you can turn it on and select the option you want to use. Of course, if you don’t want to use the feature, just toggle it off. Google Chrome can use a lot of battery power, and turning on the battery-saving mode will help prevent that issue. If you want Chrome to use fewer system resources like your computer’s memory, use the energy saver tabs feature. If you want to get more from the Google Chrome browser, learn the settings to change to make Chrome faster. If you navigate through several web pages throughout the day, enable smooth scrolling for a better experience. Also, don’t forget to keep Chrome up to date to improve the speed and performance of the browser. Getting more from Chrome also includes privacy and security. One thing you can do to help with that is to make Chrome clear browser history. In addition, you can perform a safety check in Google Chrome. Comment Name * Email *
Δ Save my name and email and send me emails as new comments are made to this post.
![]()