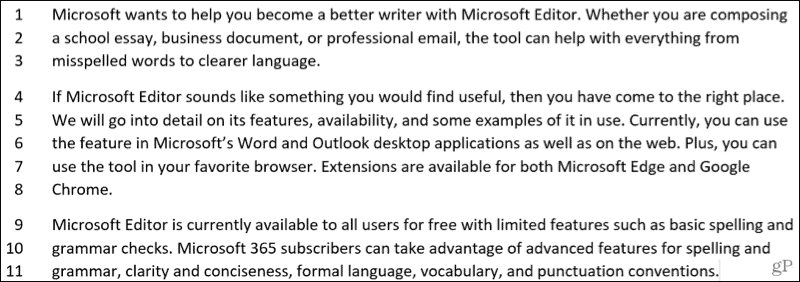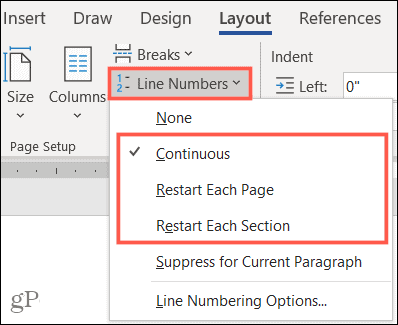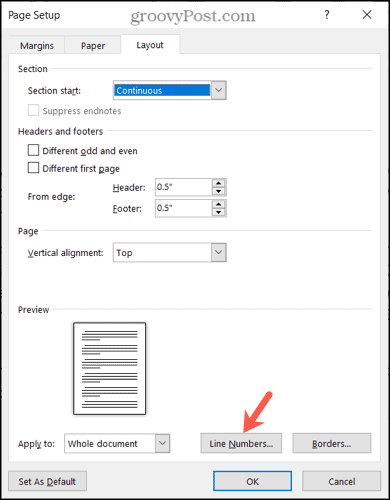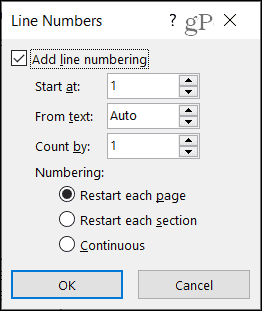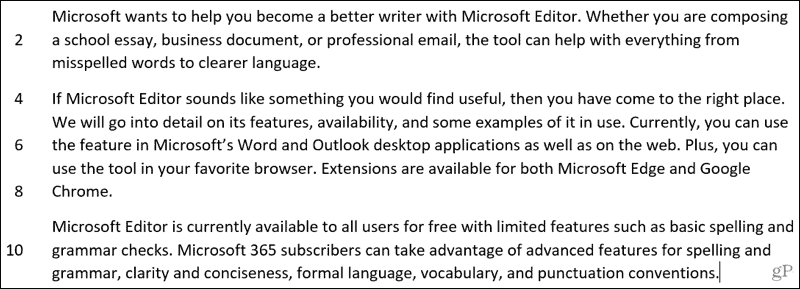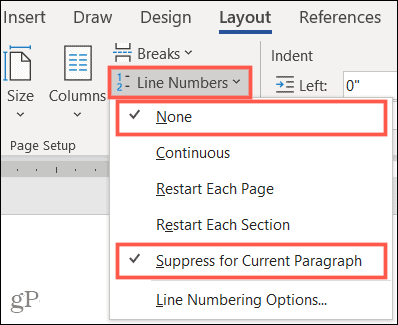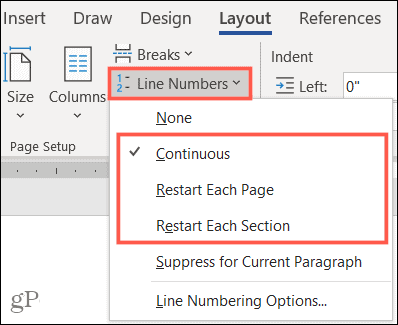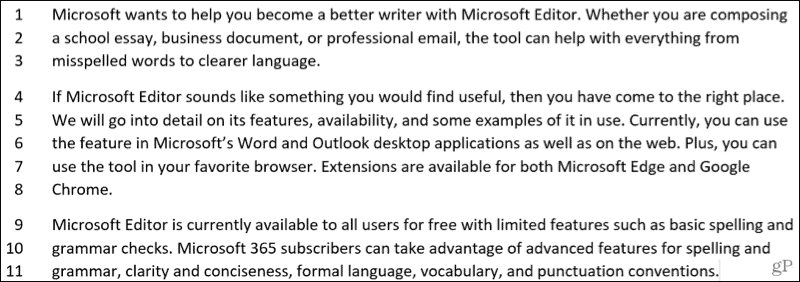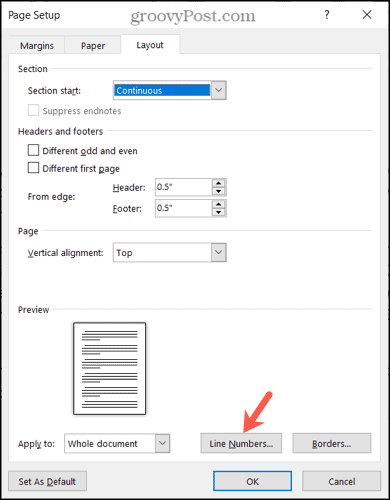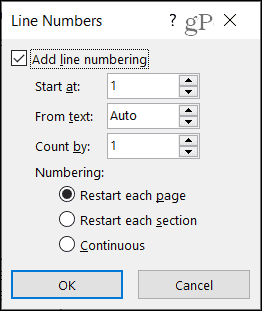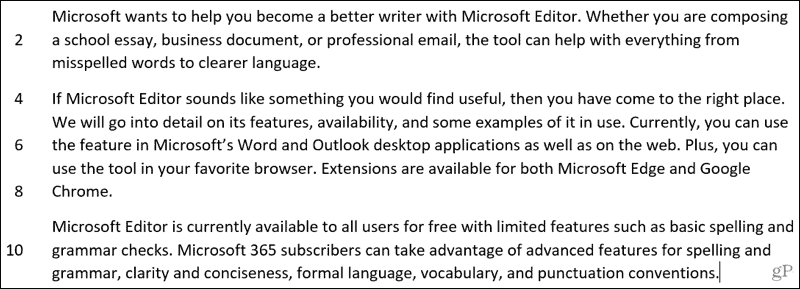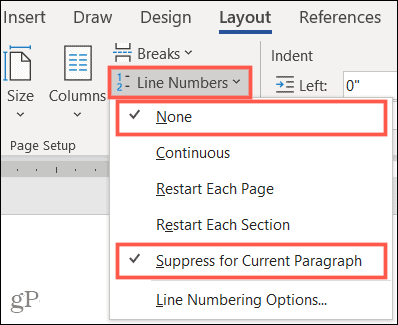To prepare you for using line numbers, we’ll show you how to insert them, your numbering options, and how to remove them if needed.
Insert Line Numbers in Word
To use line numbers in Word, you must be in Print Layout view. Go to the View tab and click Print Layout in the Views section of the ribbon. Next, insert the numbers by heading to the Layout tab. Click the Line Numbers button in the Page Setup section of the ribbon. Then, select the line numbering option you’d like to use from the following:
Continuous: Numbers lines consecutively throughout the document.Restart Each Page: Begins with number 1 on each page.Restart Each Section: Begins with number 1 after each section break.
After making your selection, you’ll see the page numbers along the left side of your document.
Notes for Line Numbers
Here are a few notes for using line numbers in Word to keep in mind.
A table counts as one line.A figure counts as one line.A text box counts as one line. If lines of text wrap around the box, those lines of text are counted. Lines of text inside the text box are not counted.
Customize Your Line Numbers
You have a few settings that you can adjust for your line numbers, such as spacing from text and the starting number. To access these settings, click Line Numbers on the Layout tab and select Line Number Options. Click the Line Numbers button on the Layout tab of the pop-up window.
When the tiny Line Numbers window displays, start by checking the box at the top for Add line numbering. You cannot adjust the other options in the window if the box is unchecked.
Start at: Select a number if you want something other than number 1. From text: The default setting is Auto, but you can use the arrows to select a specific spacing for the line numbers in relation to your text. Count by: Rather than numbering each and every line, you can set a Count By number. For example, if you select 2, your line numbers will count by two, as in the screenshot below.
Numbering: Like the options in the Line Numbers drop-down box on the Layout tab, you can select Restart each page, Restart each section, or Continuous here as well. After making your adjustments, click OK and then OK once more to apply them.
Remove Line Numbers in Word
If you want to turn off the line numbers, you can do this for the entire document or your current paragraph. Click Line Numbers on the Layout tab. Then do one of the following:
Select None to remove the line numbers from the entire document.Select Suppress for Current Paragraph to remove the numbering for a particular paragraph (where your cursor is located).
Get on the Same Page With Line Numbers in Word
Make sure everyone is on the same page, line, or paragraph with line numbers in Word. Whether you use them for a short time or keep them on the document forever, they come in handy! For related how-tos, take a look at how to add page numbers to your documents and how to work with page and section breaks in Word. Be sure to keep up with what’s new on groovyPost, follow us on Twitter! Comment Name * Email *
Δ Save my name and email and send me emails as new comments are made to this post.
![]()