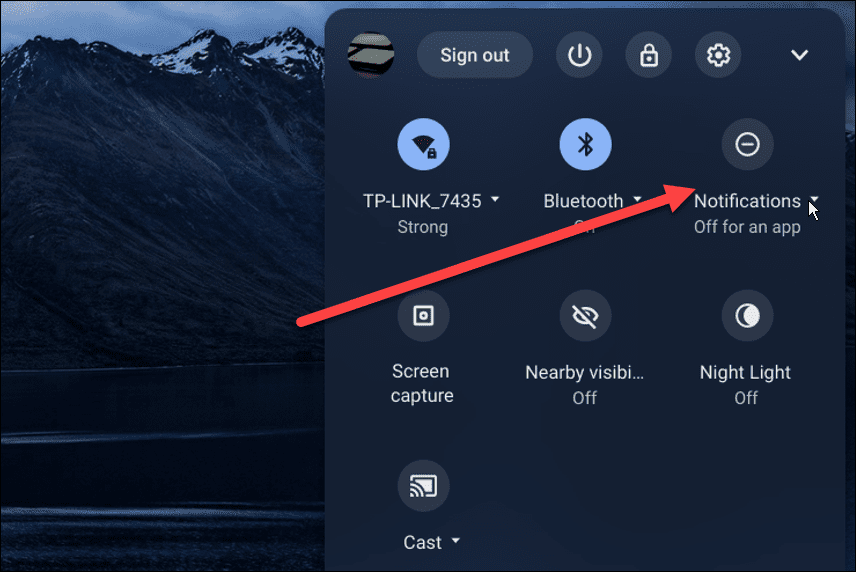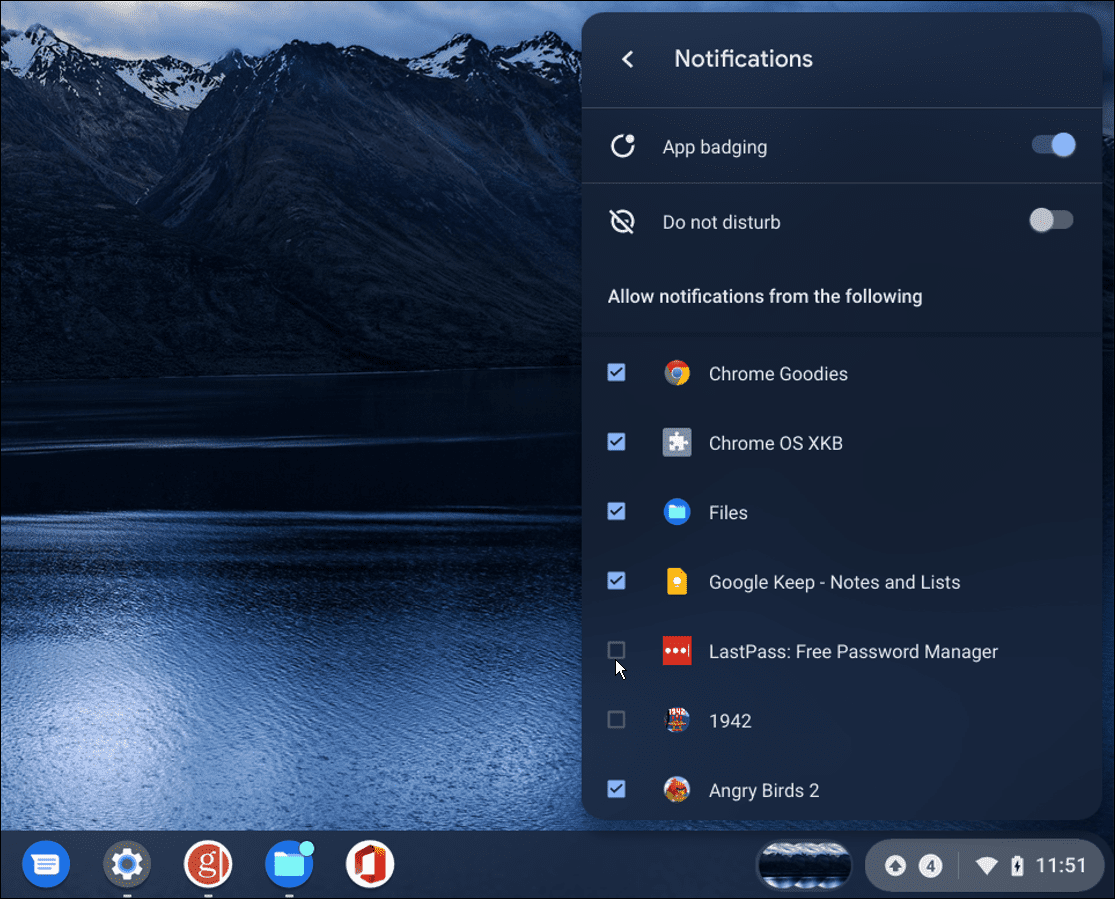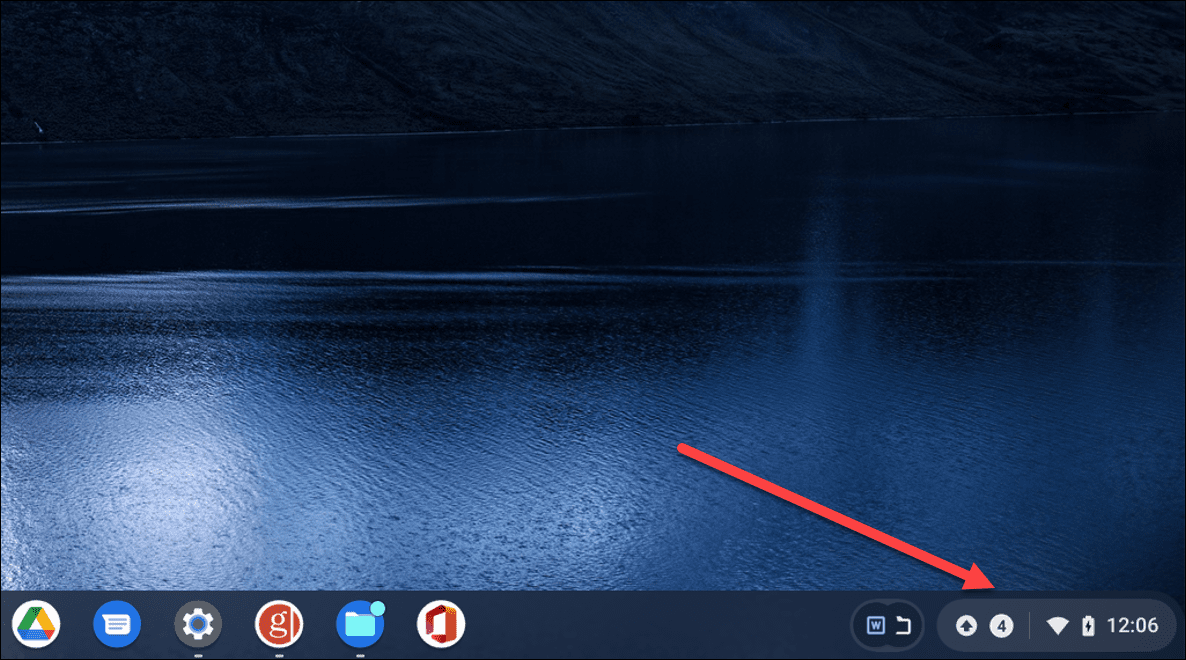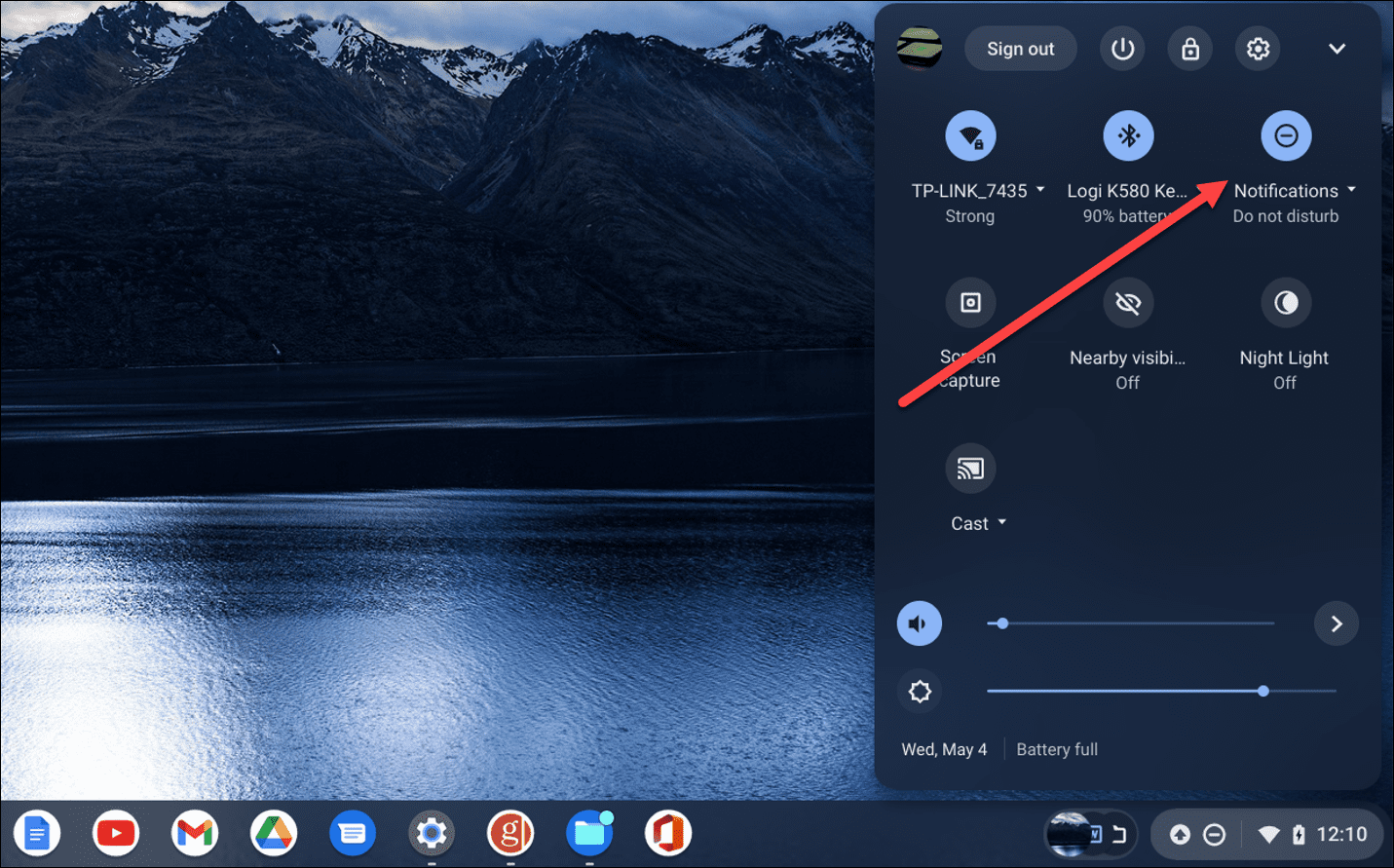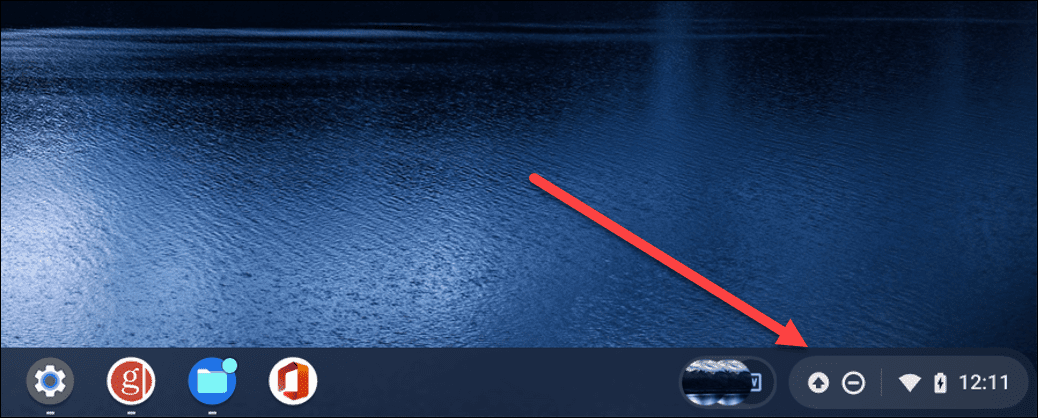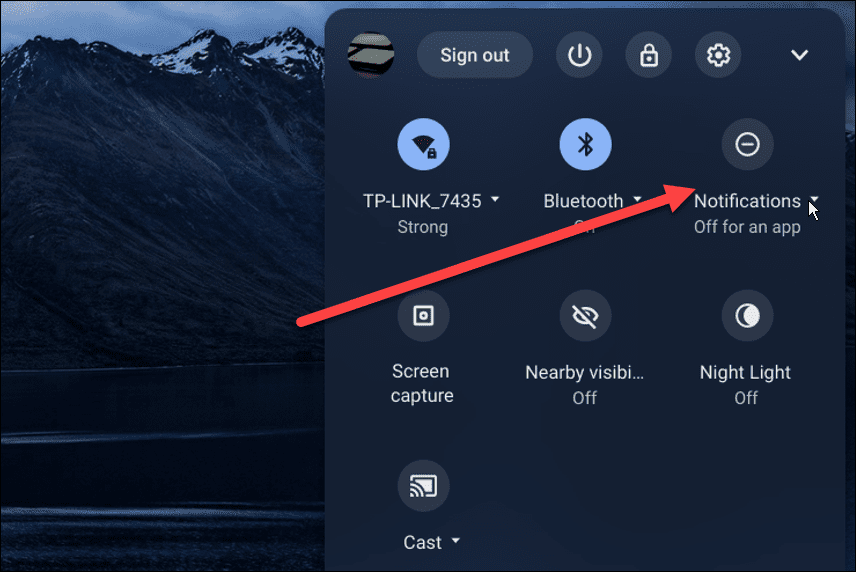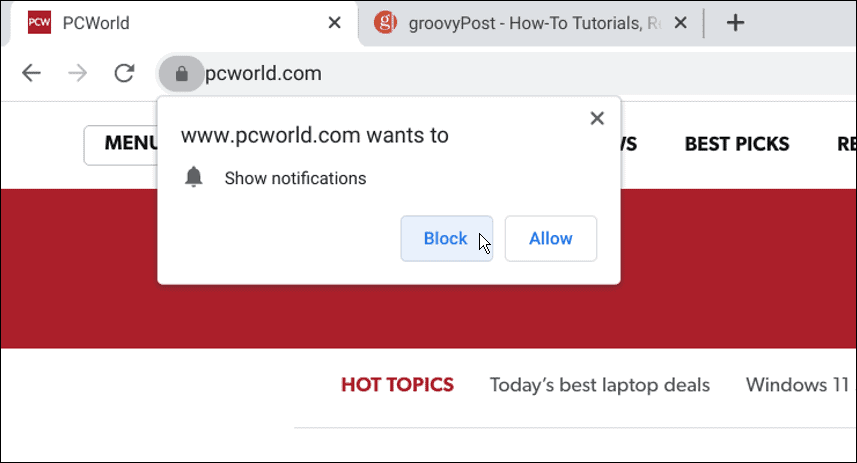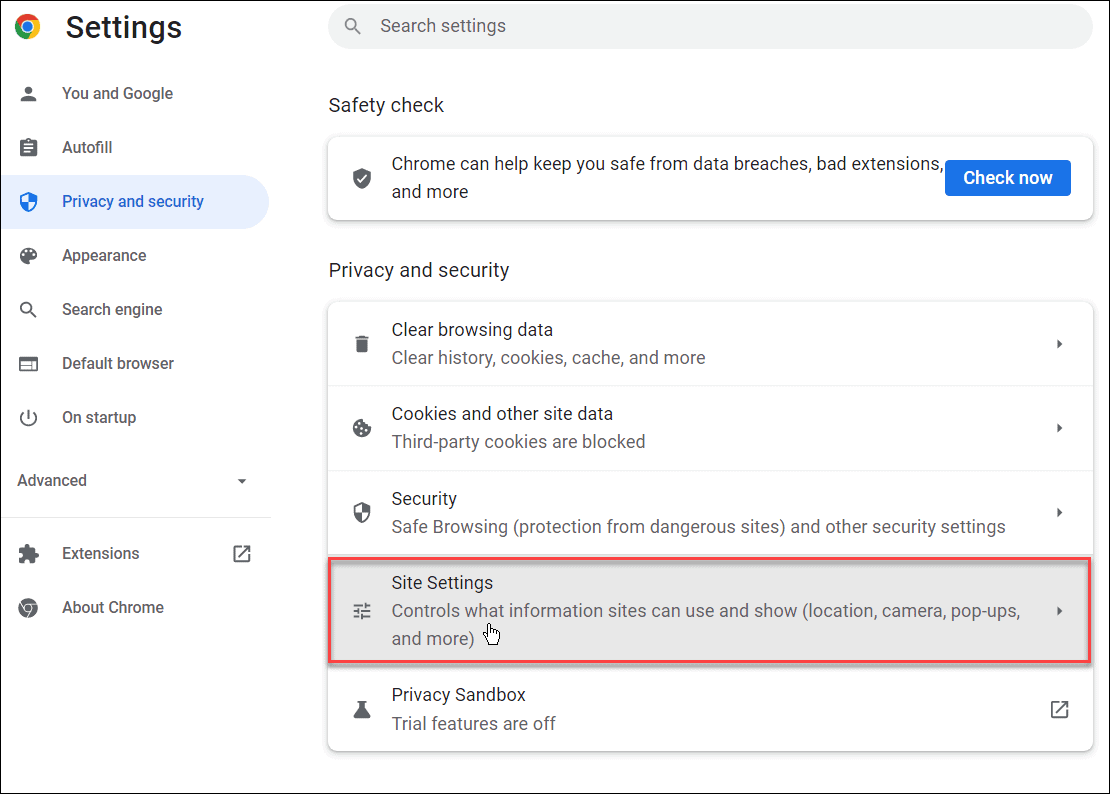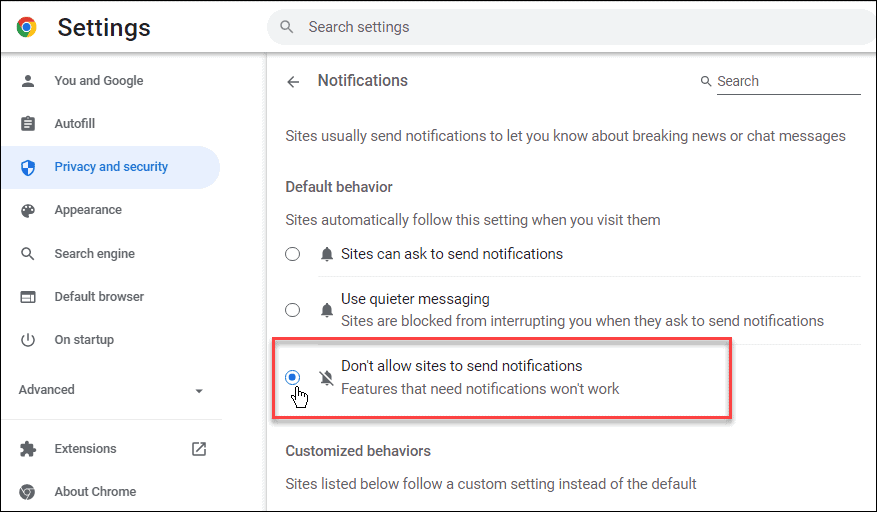If you’re getting annoyed by this, you can disable notifications on a Chromebook. You can disable individual app and site notifications or completely turn off notifications with Do Not Disturb mode. When there are few to no notifications on Chromebook, you can work distraction-free and get things done. Here’s how to disable notifications on a Chromebook, either individually or entirely.
How to Disable Notifications on Chromebook
You may want specific notifications on your Chromebook disabled, so first, we’ll look at how to mute individual app and site notifications. Use the following steps to disable individual notifications on Chromebook:
How to Disable Chromebook Notifications with Do Not Disturb Mode
If you don’t want to get notifications at all, the good thing is you can enable Do Not Disturb mode on your Chromebook. To enable Do Not Disturb mode, use the following steps:
How to Disable Website Notifications on Chromebook
Another notification you might want to disable is website notifications. If you block the notification, it won’t show up again, but you can’t catch them all. Muting site notifications work on a Chromebook and in the Chrome browser. To disable website notifications on a Chromebook:
Configuring Chromebook Settings
Using the steps above, you can quickly disable notifications on a Chromebook. This will help to limit distractions if you’re seeing too many notifications while you’re working. You can do other cool things on Chromebook, like use Microsoft Office. In addition, you can run Microsoft Teams from Chromebook. If you’re an advanced user, learn how to run Linux apps on Chromebook. And if you’re just getting started, here are six essential Chromebook tips. Speaking of notifications, learn how to block notifications on Windows 11. If you’re not on Windows 11 yet, you can manage notifications on Windows 10. So, for example, if you’re on a Mac, read how to customize notifications on Mac. Comment Name * Email *
Δ Save my name and email and send me emails as new comments are made to this post.
![]()