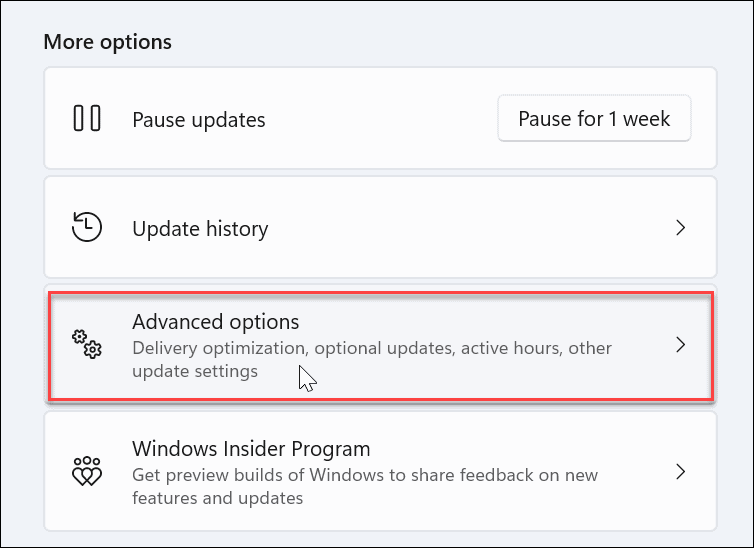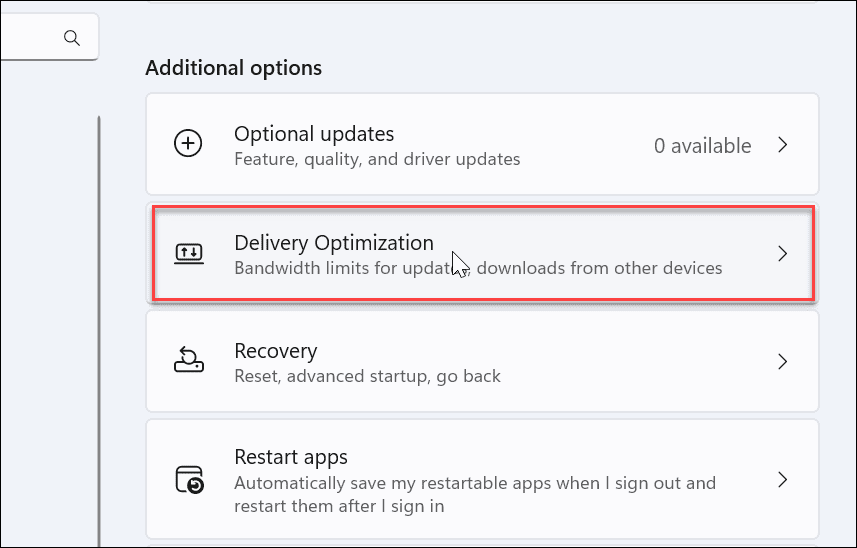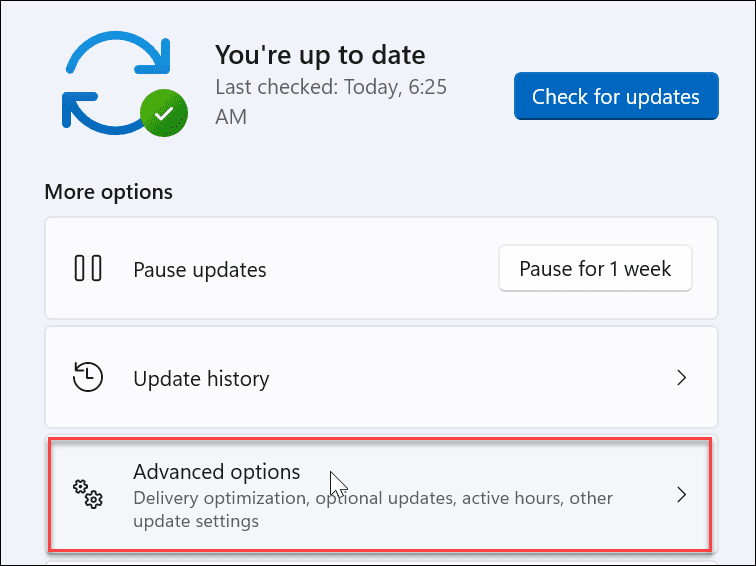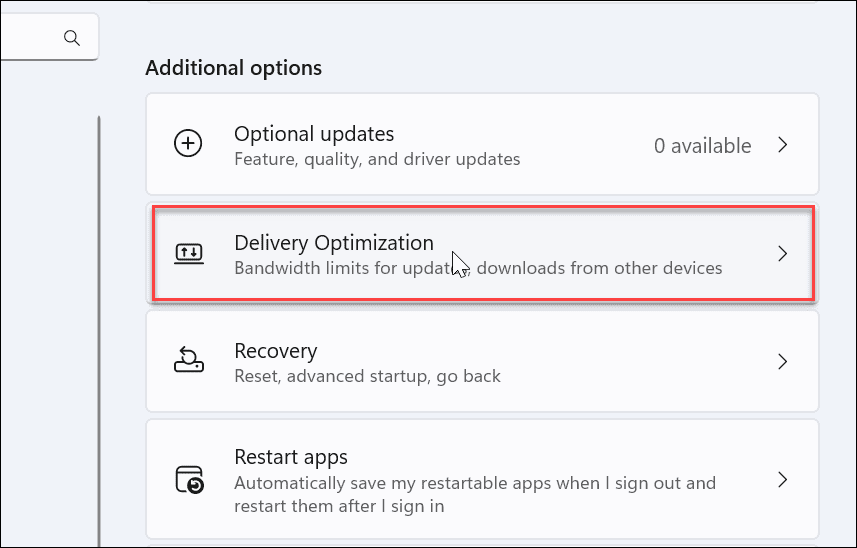Windows Update Delivery Optimization (WUDO) sends Windows updates to other PCs on your network using peer-to-peer connectivity. However, it might update PCs on your network and other PCs on the internet. If you only have one PC and a limited bandwidth plan, it can use a lot of data—especially if you’re on a metered connection. Luckily, we’ll show you how to disable Delivery Optimization on Windows 11. We’ll also examine why you might want to leave WUDO enabled for local PCs.
How to Disable Delivery Optimization on Windows 11
It’s an easy process to switch Delivery Optimization off on a PC running Windows 11. To disable Delivery Optimization on Windows 11:
Leaving Local Delivery Optimization Enabled
If you have more than one PC on your network, you might want to leave local Delivery Optimization enabled. The idea is to improve the speed in which Windows Update (and Microsoft Store apps) download updates. It uses peer-to-peer technology to distribute Windows Update among PCs. So, for example, after one PC has a complete version update, it sends the bits to other PCs on your network. This saves time and bandwidth—each PC isn’t downloading the same large updates from Microsoft servers for each PC. While you might want to keep it on for local computers, you’ll want to ensure it’s only updating local systems. To enable Delivery Optimization for local PCs only on Windows 11: See if you notice increased performance when a large Windows or Store app update rolls in. Microsoft says the feature improves update performance and uses less bandwidth. However, you might not notice a difference and just prefer to turn it off entirely.
Delivery Optimization on Windows 11
While the feature has been controversial since its introduction with Windows 10, if you want to disable delivery optimization on Windows 11, it’s a straightforward process. The unfortunate issue here is Microsoft enables it by default and an opt-out process. If you’re on a work or school PC and unable to disable delivery optimization – maybe it’s grayed out – it’s likely managed by the organization’s IT department. In that case, contact your IT administrator for their policy regarding WUDO. If you’re not on Windows 11 yet, no worries. Check out disabling delivery optimization on Windows 10. Comment Name * Email *
Δ Save my name and email and send me emails as new comments are made to this post.
![]()