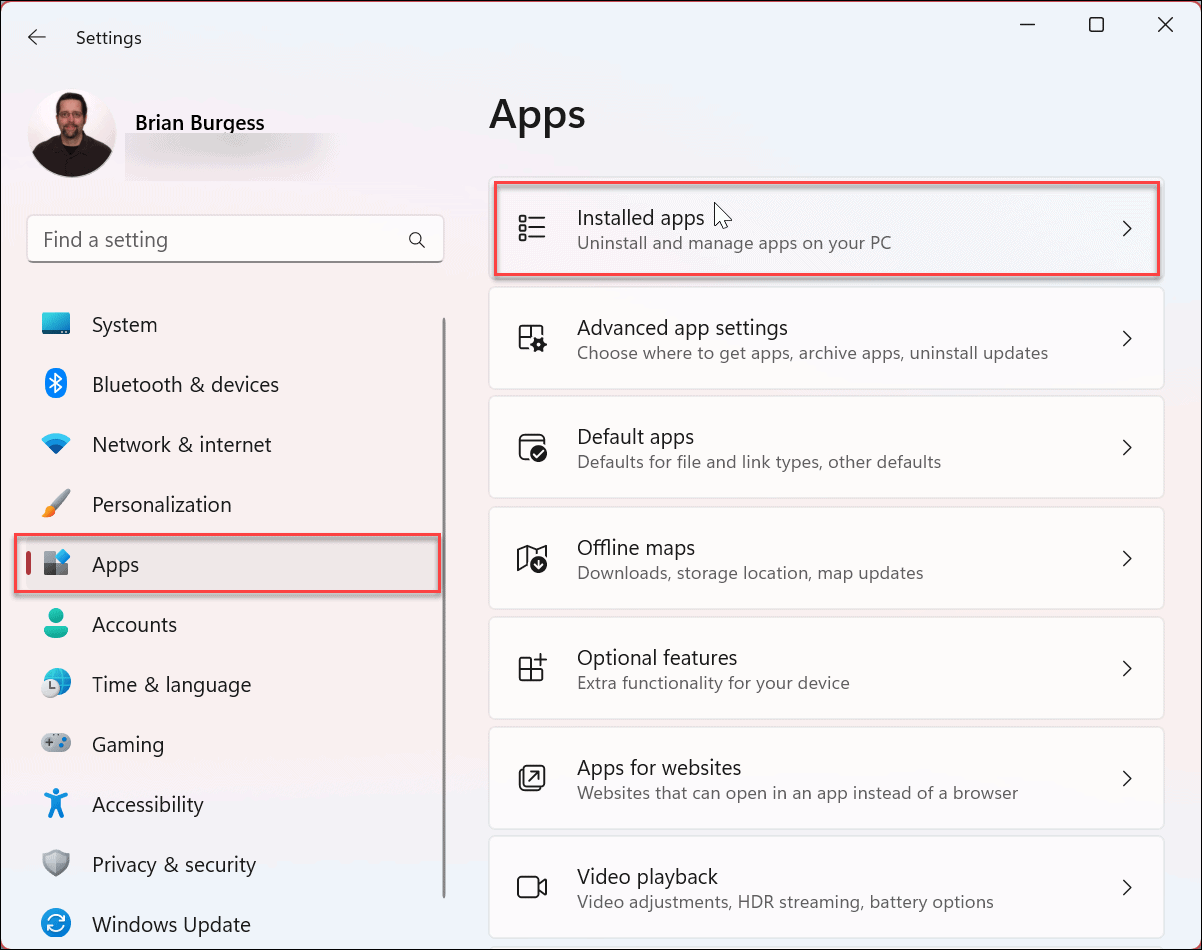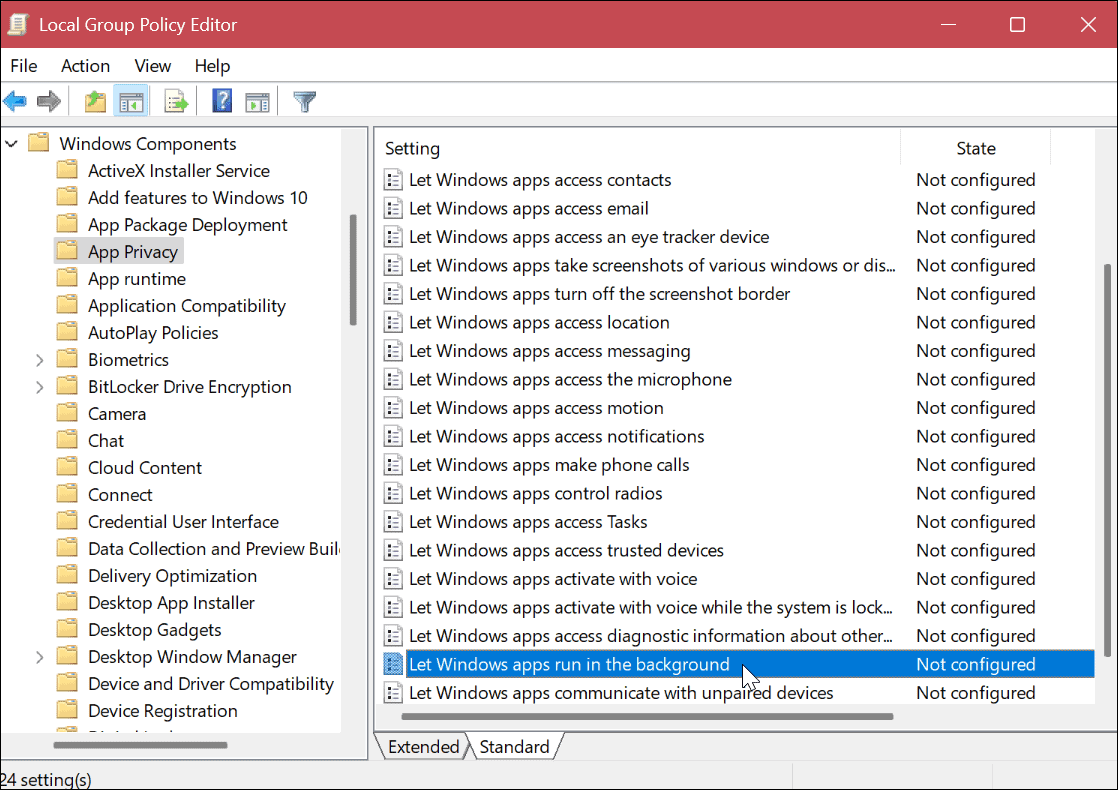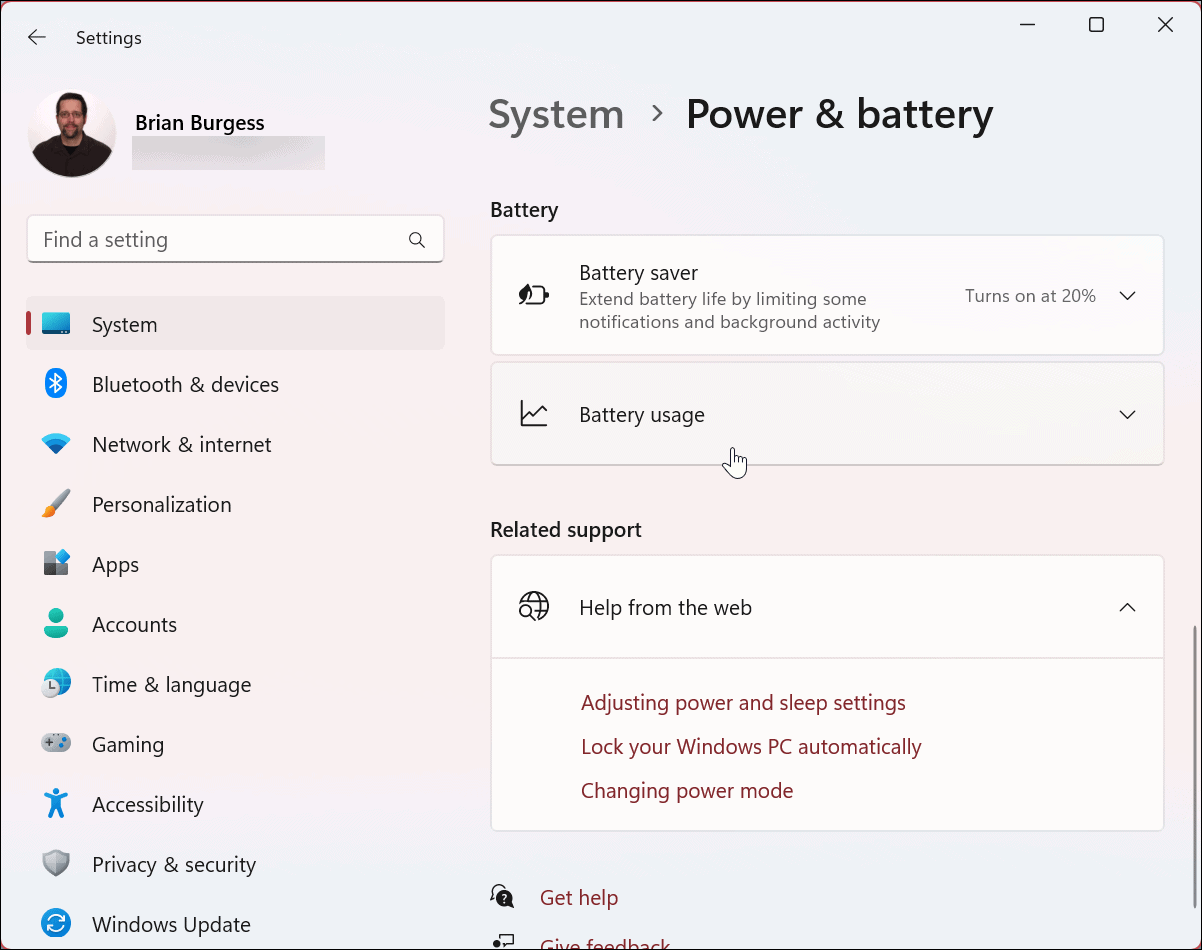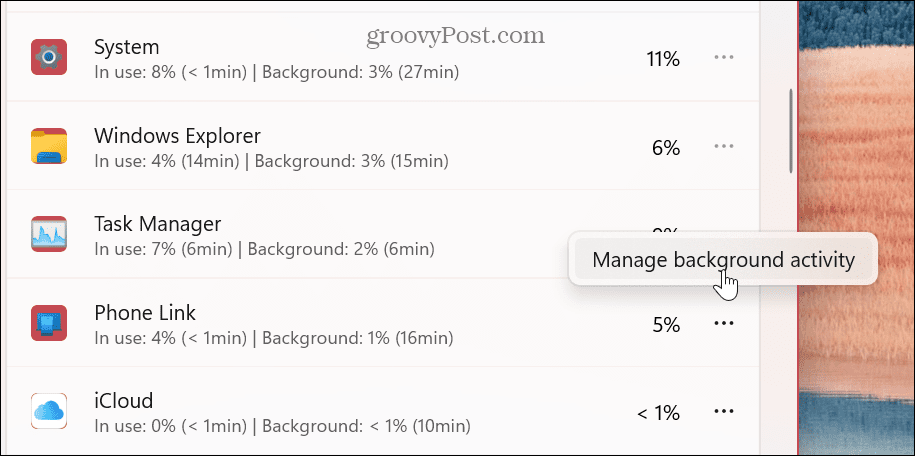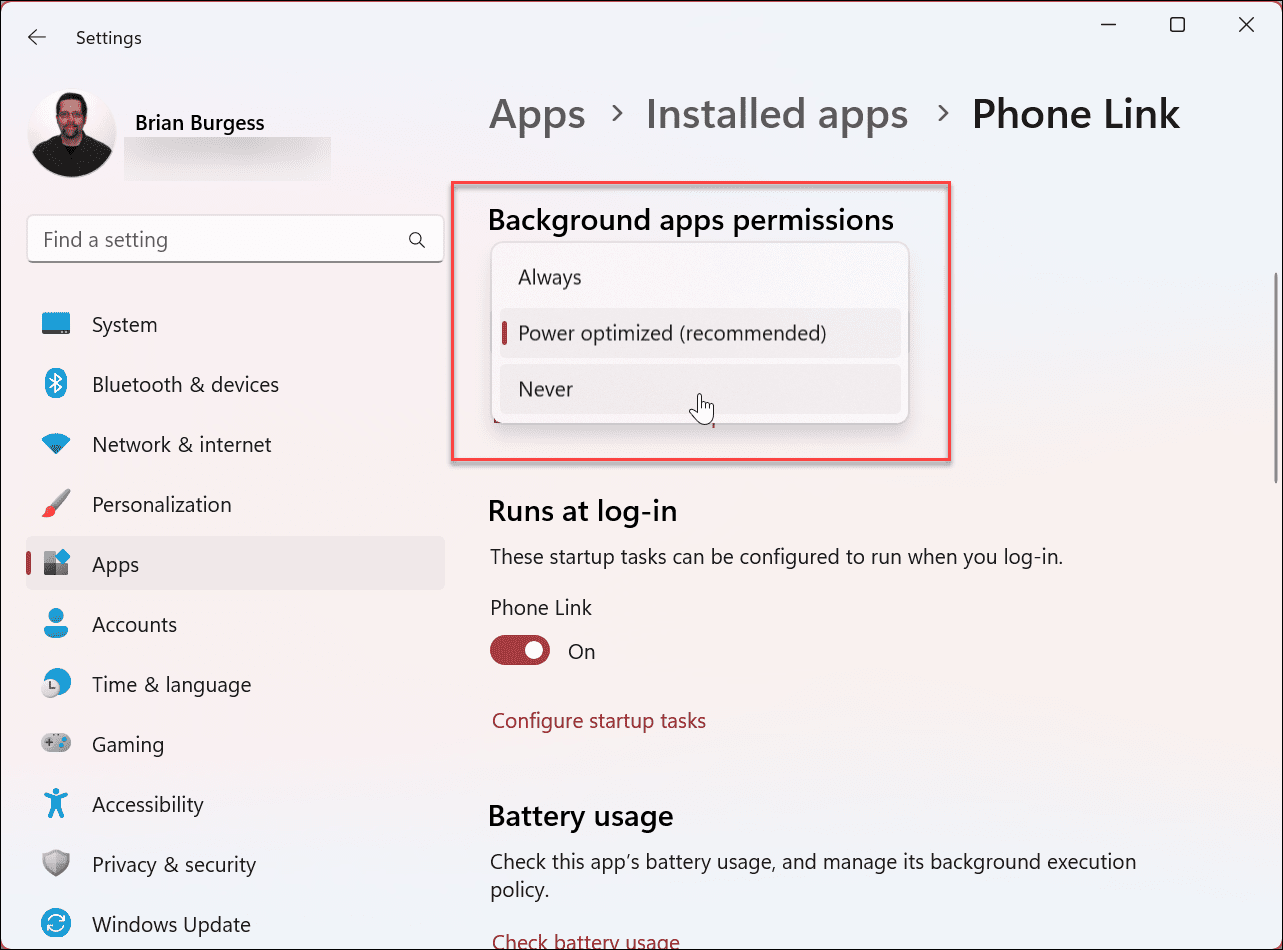However, if you have too many apps running in the background, it can decrease performance, connectivity, and battery life. The good news is you can disable background apps on Windows 11 in several ways and improve overall performance. You can disable them from the Settings app, Power and Battery settings, or disable them from Group Policy. Here’s how.
How to Stop Apps from Running in the Background via Settings on Windows 11
One of the more straightforward ways to stop apps from running in the background is via the Settings app. You will need to disable each app individually, but it allows you to disable the biggest offender. To use Settings to disable background apps on Windows 11: After following the steps above, the app you selected will no longer run in the background and waste power and Wi-Fi.
How to Disable Background Apps on Windows 11 with Group Policy
You can use Group Policy Editor to disable background apps if you are running Windows 11 Pro, Enterprise, or Student editions. Of course, this is an option for an administrator who needs to manage multiple systems. To disable background apps via Group Policy, use these steps:
Using Power & Battery Settings to Disable Background Apps on Windows 11
The Battery & Power section gives you the opportunity to view the apps that are wasting the most battery power while running in the background. Also, it allows you to disable background apps that are eating up the most power. To use Power & battery settings, do the following: Continue with each app you think is draining too much battery power in the background. If you have a specific app you suspect is draining, you can search for it too. Note that you can only manage background permissions for Microsoft Store apps.
Manage Background Apps on Windows 11
When you disable background apps on Windows 11, you control their connectivity, performance, and battery power. In addition, if you are on a metered connection, disabling apps is a significant benefit. It is also important to note that some Win32 desktop apps allow you to control whether they run in the background. Each app varies, and you can look for the option in the specific app’s settings. When it comes to managing apps on Windows, there are other things you can do. For example, you can make apps open on startup or go the other way and disable startup apps for improved boot times. If you no longer need apps on Windows, it’s a good idea to uninstall apps on Windows 11. And if you are an administrator, you can set Windows 11 only to install apps from the Microsoft Store. And if you are not on Windows 11 yet, learn about disabling background apps on Windows 10. Also, if you haven’t done so yet, read our guide to managing apps on Windows 10. Comment Name * Email *
Δ Save my name and email and send me emails as new comments are made to this post.
![]()