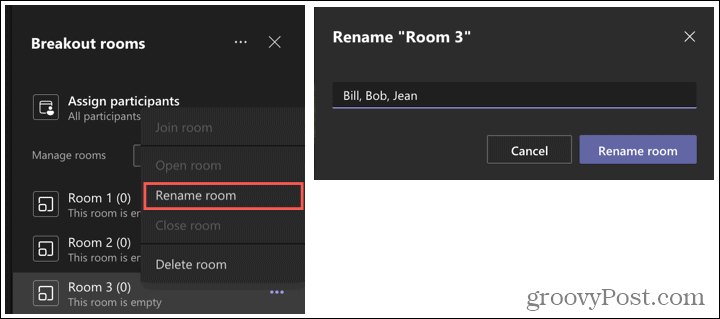During a meeting, the organizer can create breakout rooms for participants to join. They can manually or automatically assign people to those rooms to hold mini-discussions. Then, everyone rejoins the main meeting after a certain amount of time or via an announcement by the organizer. If you believe your team could benefit from this, we’ll show you how to create breakout rooms in Microsoft Teams.
Create Breakout Rooms
When your meeting begins and you want to set up the rooms, click the Breakout Rooms icon at the top of the toolbar.
Select the number of rooms you want to create using the drop-down box. Then decide if you want to Automatically or Manually assign participants to the rooms. Click Create rooms.
You’ll then see a sidebar on the right side of the meeting screen with the breakout rooms you’ve created. Note: You can only create breakout rooms if you have no more than 300 people in your meeting.
Rename Rooms
The names of the breakout rooms are simple numbers by default. But you can rename them if you like. Click More options (three dots) to the right of a room in the sidebar and select Rename. Give your room the name you want and click Rename room.
Set a Time Limit
A terrific feature of the breakout rooms in Microsoft Teams is that you can set time limits. So you can have everyone go into their rooms for their discussions for a set amount of time. When time’s up, the room closes, and participants return to the main meeting. Click More options (three dots) at the top of the breakout rooms sidebar and select Rooms settings. Enable the toggle for Set a time limit and choose the hours and/or minutes.
Additional Features for Breakout Rooms
Click More options next to a particular room to open, close, delete, or join the room. You can pop into any room anytime as the organizer who creates the rooms.Click More options at the top of the sidebar to make an announcement to all rooms, remove the rooms, or recreate them. If you recreate the rooms, this will remove the current ones and replace them.To start all rooms simultaneously, click Start rooms in the sidebar.If you need another breakout room, click Add Room in the sidebar.When you close the breakout rooms, you can view the chat history and any shared files.
Side Discussions Are Easy With Breakout Rooms in Teams
Consider creating breakout rooms when you’re meeting in Microsoft Teams; a few side discussions can be beneficial. And if you do, be sure to let us know how these rooms worked out for your team! For more on Microsoft Teams, check out how to create a team with a template for a specific project or how to download and share a meeting recording. Comment Name * Email *
Δ Save my name and email and send me emails as new comments are made to this post.
![]()
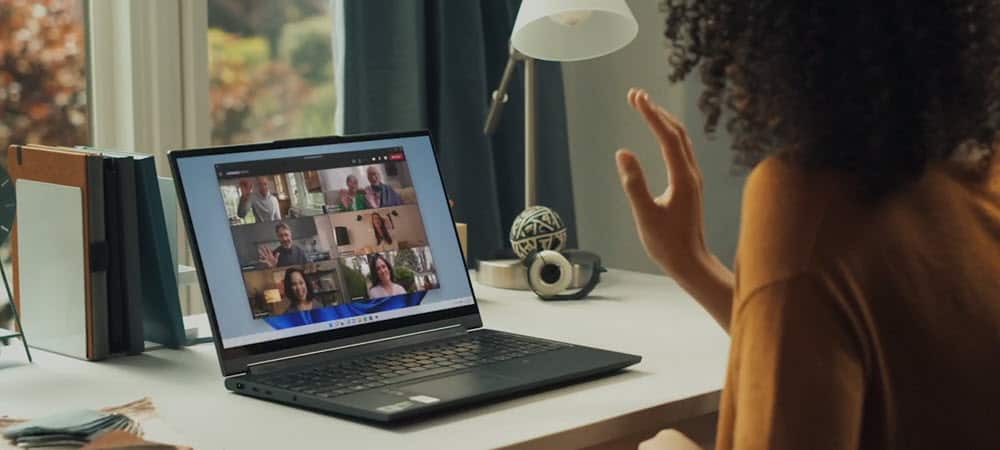
![]()