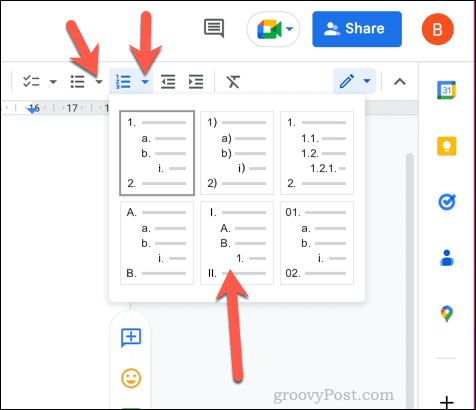There’s no one-size-fits-all approach to lists in Google Docs. You can use numbered lists, bullet points, or mix and match. You can nest lists inside other lists to further break down the information. If you want to know how to create and edit lists in Google Docs, follow the steps below.
How to Create a Numbered or Bulleted List in Google Docs
There are different types of lists you can create in Google Docs. Two of the most obvious options are numbered lists and bulleted lists. To create a numbered or bulleted list in Google Docs:
How to Create a Checklist in Google Docs
You can also create a checklist in Google Docs using this formatting style. Checklists in Google Docs are interactive, so you can click to enable or disable the checkbox on each line. You might want to use checklists to create to-do lists, for example. To create a checklist in Google Docs:
How to Create Multi-Level Lists in Google Docs
Thanks to indenting, you can create multi-level lists in Google Docs. These lists allow you to nest a new list inside an existing list using sub-points. For example, you can mix and match your formatting by adding nested bullet points to a numbered list. To create multi-level lists in Google Docs:
Using Google Docs Effectively
Thanks to the steps above, you can quickly create and edit lists in Google Docs. This will allow you to break down your information into smaller sections that are easier to read and understand. Want to format your Google Docs document even further? You could split your Google Docs document into two columns, allowing you to create a newsletter-style document. You can even create a book in Google Docs with chapters and formatting styles. For instance, you could add a border to each Google Docs page to make it stand out better. If you’re sick of text-heavy documents, you can add a video to your Google Docs document. Comment Name * Email *
Δ Save my name and email and send me emails as new comments are made to this post.
![]()

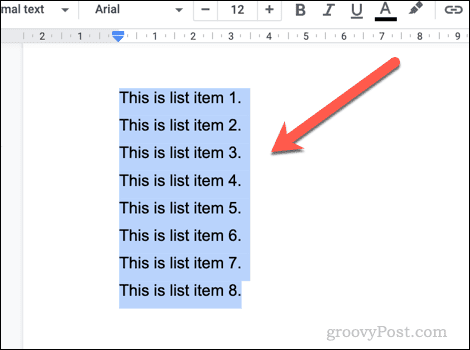
![]()
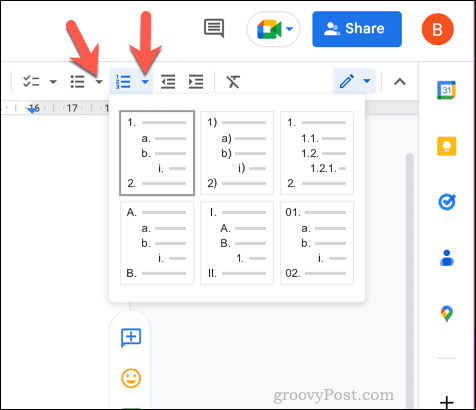
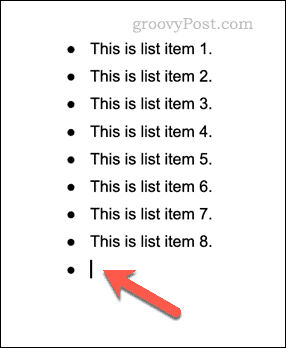
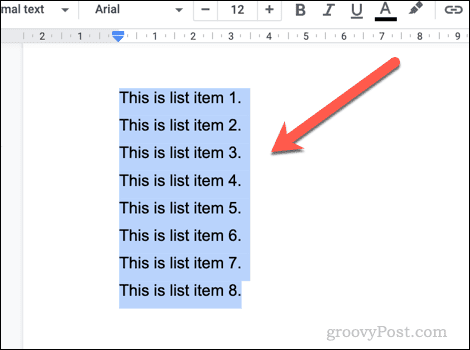
![]()
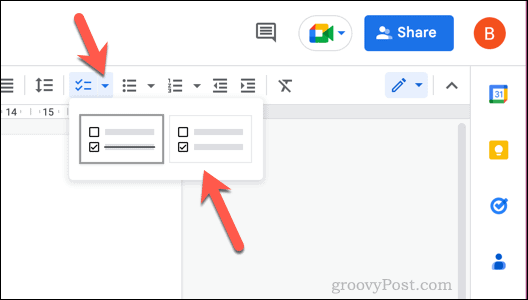
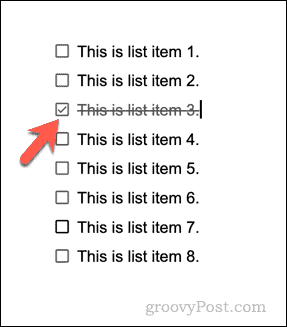
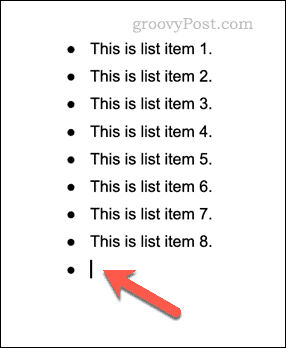

![]()