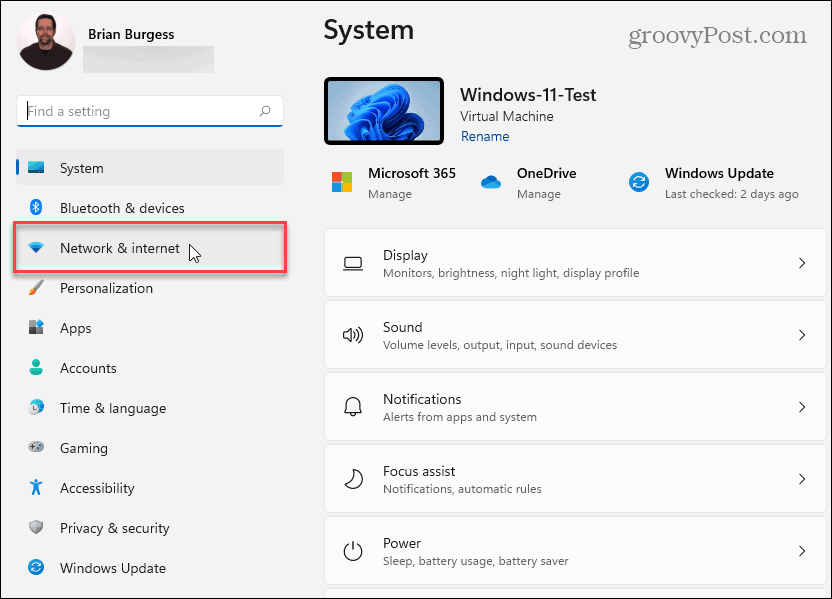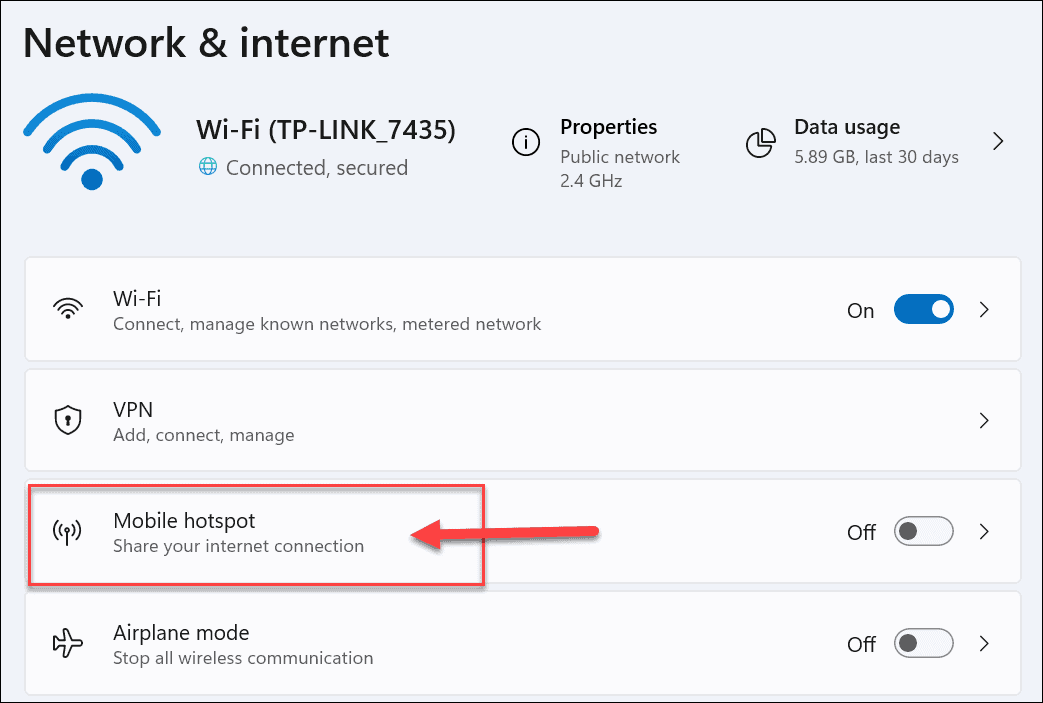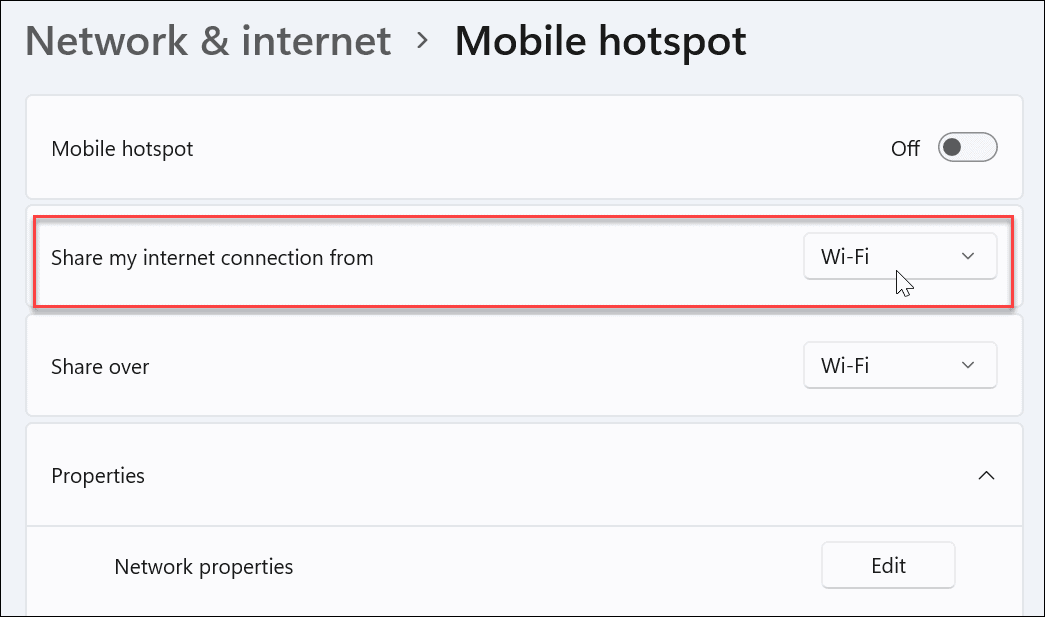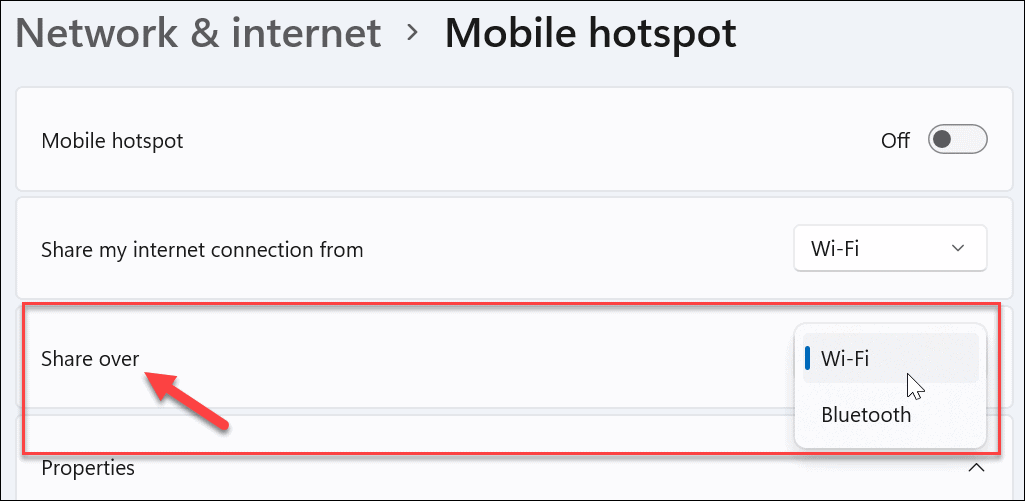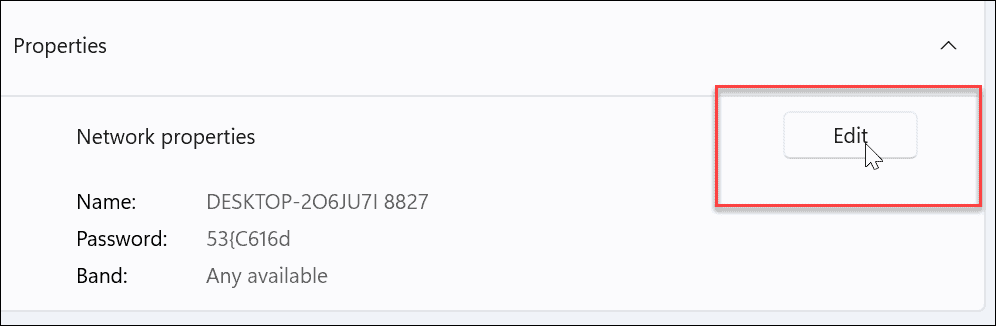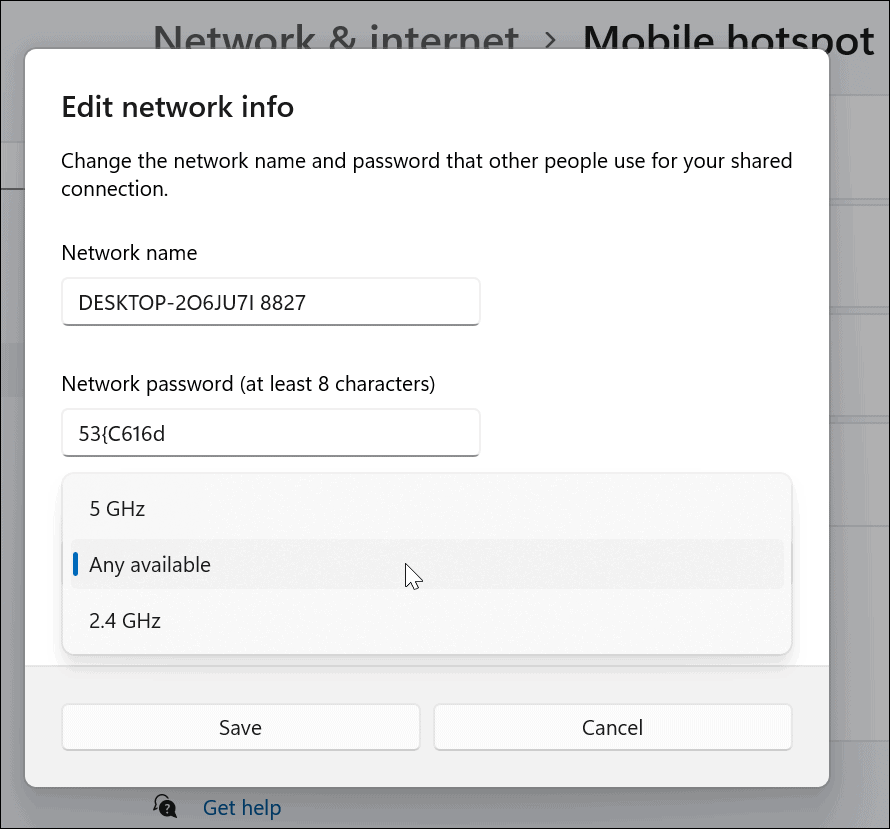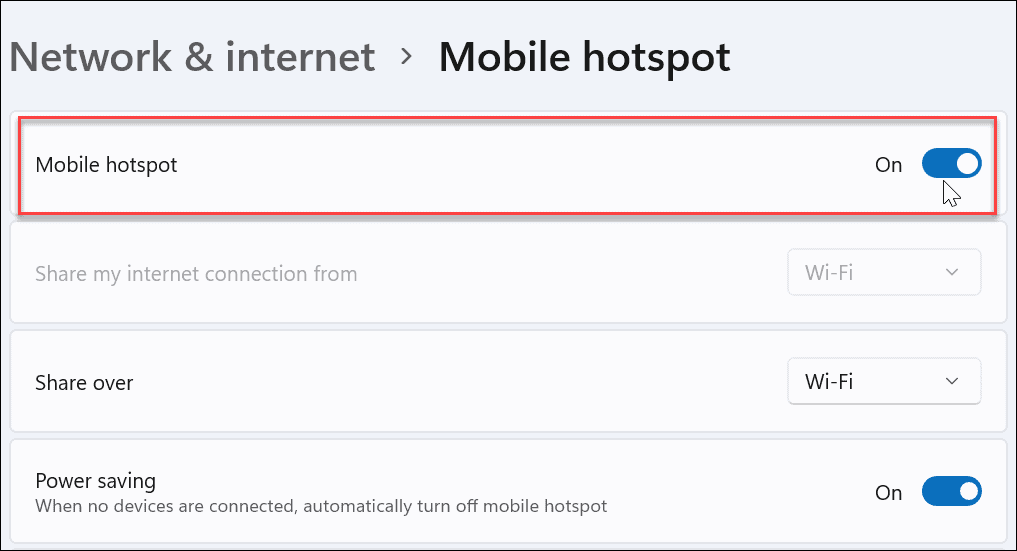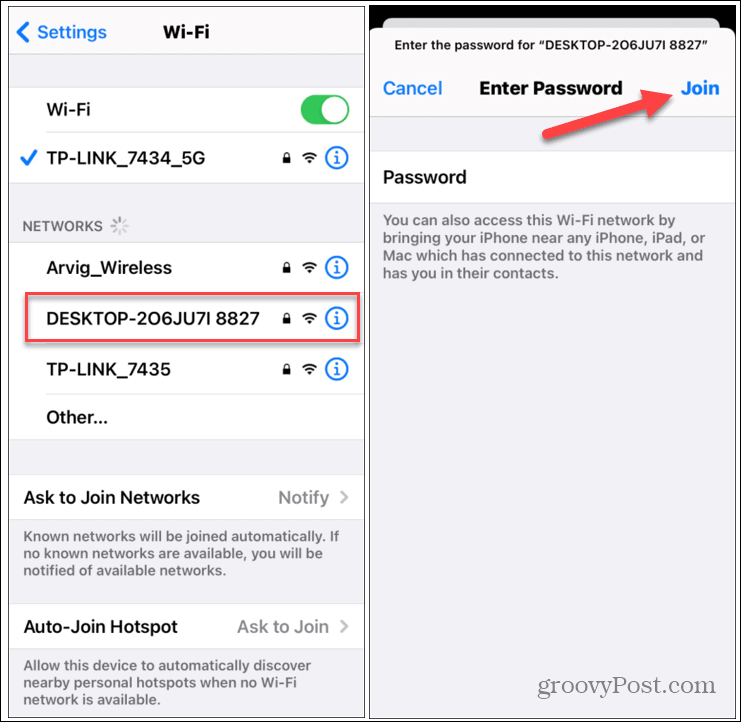Create a Mobile Hotspot on Windows 11
First, open settings from the Start menu or use the keyboard shortcut Windows Key + I to open settings directly.
Once you have Settings open, click on Network & Internet from the list of items on the left.
Now, from the list of items on the right, click Mobile Hotspot.
When the Mobile Hotspot section opens, you’ll find various options. Before switching on “Mobile Hotspot,” you’ll want to configure it. Make sure to switch “Share my internet connection from” to Wi-Fi or Ethernet – whichever works best for your situation. In my example, I’m using Wi-Fi but if your PC is hardwired, use Ethernet.
Next on the list is to choose how you’ll “Share Over” the connection. You’ll generally be fine with Wi-Fi, but you can use Bluetooth or Ethernet if connected.
Now, from the “Properties” section, click the Edit button.
Then set the network’s name (something easy to find)—a password for users to connect to it. And the network band, i.e., 5 GHz or 2.4 GHz. If you’re unsure, set it to the “Any available” option. After making your selections click the Save button.
Now that you have the hotspot set up flip on the “Mobile Hotspot” switch.
Connect to Windows 11 Mobile Hotspot
Connecting your device to the Windows 11 hotspot you made is a piece of cake. Launch your device’s network settings to find and connect to it. For example, here, I’m using an iPhone to find and connect to the hotspot. I go to Settings > Wi-Fi, find the hotspot, and connect to it by entering the password and tap Join.
It’s also worth noting that Windows 11 includes a “Power saving” mode. Turn that on if you want Windows to turn off the hotspot if no devices are connected to it. That will help save on battery power throughout the day. Of course, if you no longer want to use your PC as a hotspot, you can turn the switch off. That’s all there is to it—a straightforward process. And if you’re not on Windows 11 yet, check out how to create a mobile hotspot on Windows 10. For more on the new OS, check out our other guides like moving the Start button to the left, uninstalling apps, or how to open Task Manager on Windows 11. Comment Name * Email *
Δ Save my name and email and send me emails as new comments are made to this post.
![]()