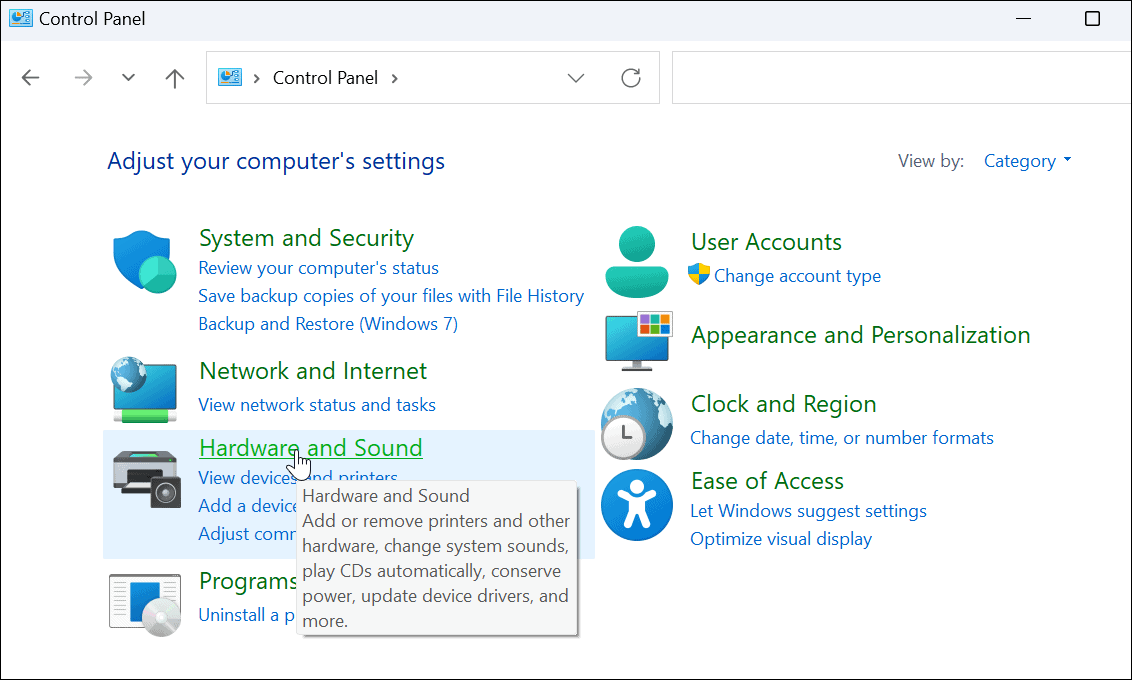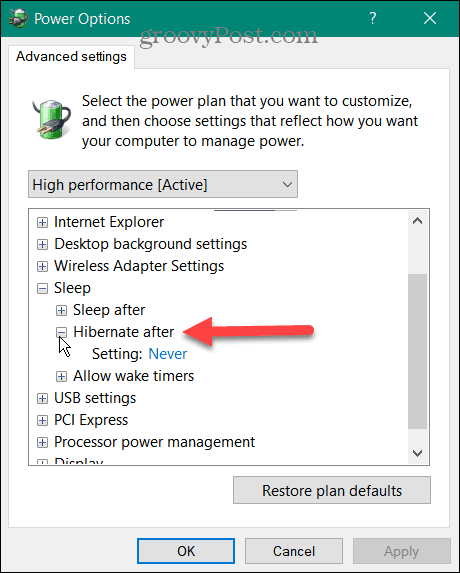Making the adjustment is straightforward by using the power settings in the classic Control Panel. In addition, you can customize the hibernation time when your computer is plugged in (laptop or desktop PC) or on battery power on a laptop. If you prefer additional control over the power setting, here’s how to configure hibernation time on Windows 11.
How to Configure Hibernation Time on Windows 11
If you want to change the time it takes for your PC to go into Hibernate mode, you’ll enter the classic Control Panel. Note: Not all Windows 11 PCs support Hibernation mode. If your PC doesn’t, you can’t use this process. To configure Hibernation mode time on Windows 11: Now that you have configured or made changes to the time, your PC will go into Hibernate mode after the amount of inactivity you specified.
Configure Hibernation and Sleep on Windows
If you want your Windows PC to go into Hibernate mode after a specific time, you can do it by following the steps above. Unsure if you want your PC to use Hibernate or Sleep mode? Please read our guide on understanding Sleep vs. Hibernate on Windows. If you prefer Sleep mode (which most users do), read about how to manage when Windows 11 goes to Sleep. You may also be interested in creating a custom power plan on Windows 11. If you’re not on Windows 11 yet, you can enable Hibernate mode on Windows 10 or check out our Windows 10 Shutdown, Restart, Hibernate, and Sleep roundup. Comment Name * Email *
Δ Save my name and email and send me emails as new comments are made to this post.
![]()