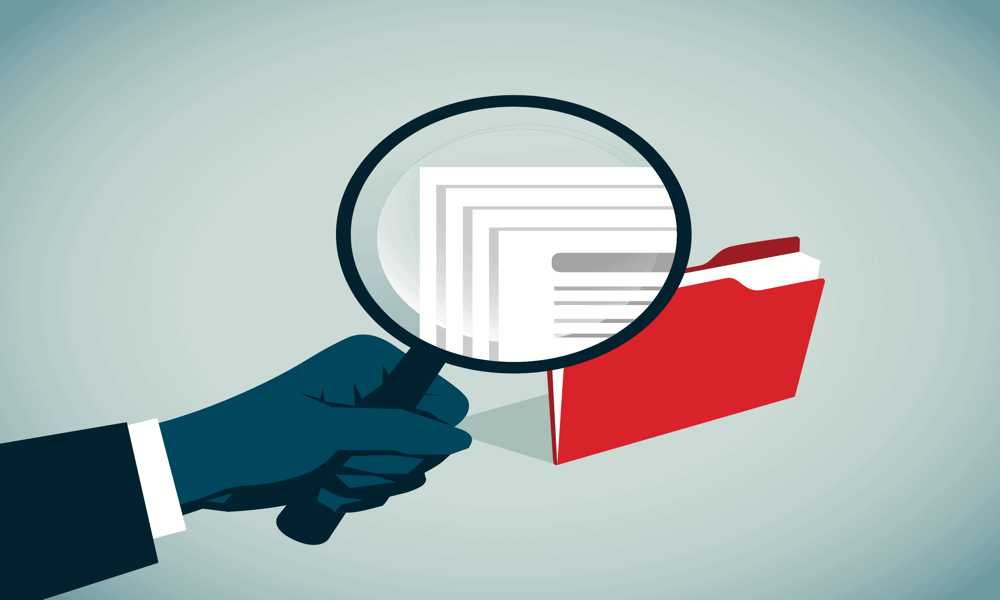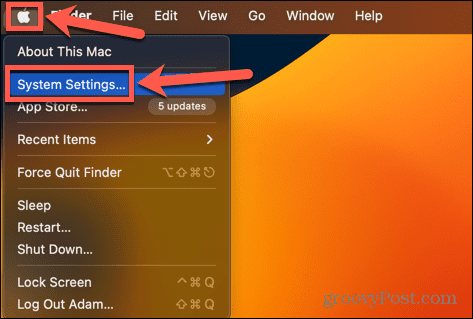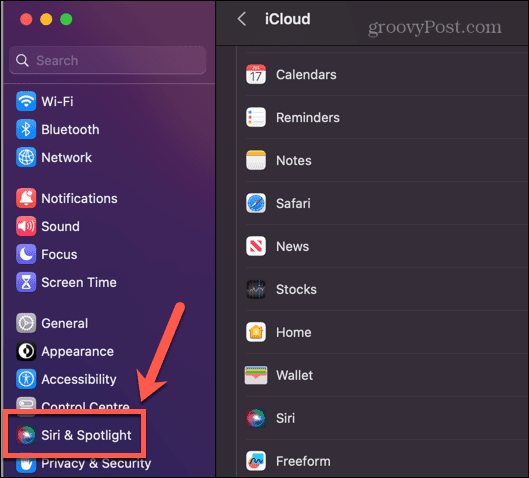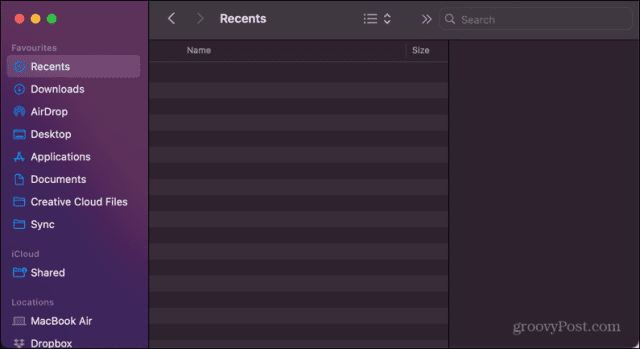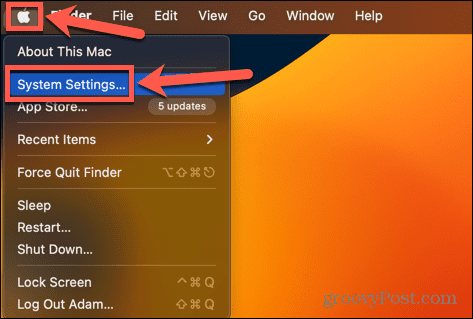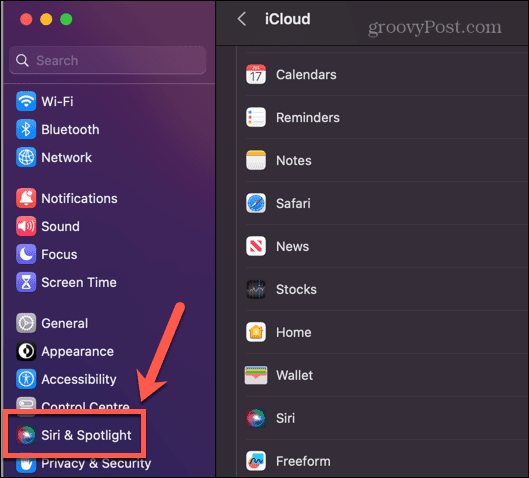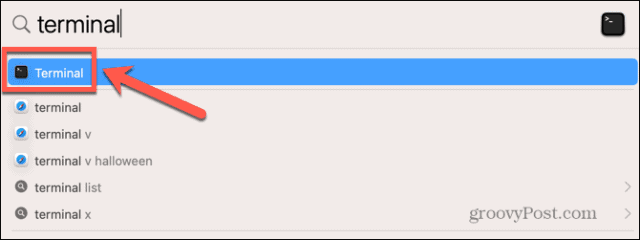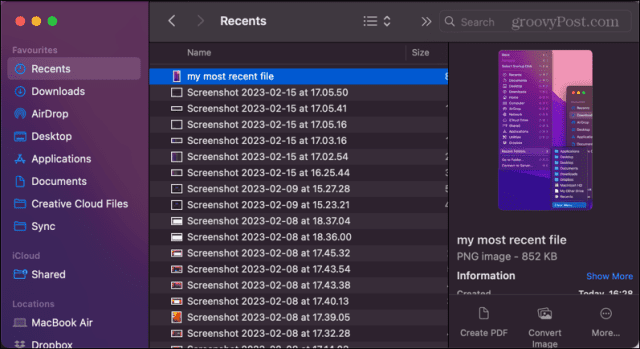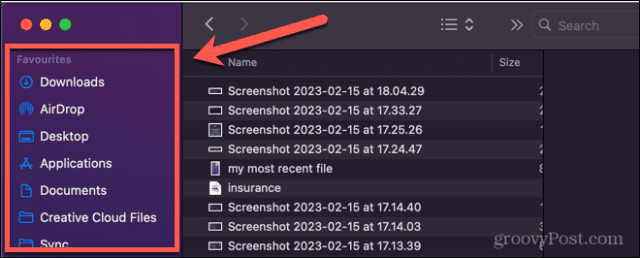Sometimes, however, you may not want your most recently used files to be visible in Finder, however. If someone else is using your computer, for example, then you might prefer this folder to be empty. If you don’t want people to see the files you’ve been using most recently, then here’s how to clear your Recents folder on Mac
How Not to Clear Your Recents Folder on Mac
Before we take a look at how to clear your Recents folder, it’s important to explain the things that you shouldn’t do, as they could lead you to delete files that you actually want to keep. Put simply: do not delete the files in your recents folder under any circumstances unless you want to remove them from your Mac completely. That’s because the Recents folder on your Mac isn’t a typical folder at all—it’s a search folder. It’s not somewhere where files are permanently stored until they are moved or deleted. It’s actually a smart folder, where files from other locations on your computer are gathered into a virtual location. In essence, the folder is just the results of a search for the files that you have accessed most recently. If you try to clear your Recents folder by just selecting all the files and dropping them in the trash, then you won’t actually be clearing the files from your Recents folder at all. Instead, you’ll be clearing them from your entire computer. They will be deleted from whatever location they’re actually saved in. If you empty your trash, you may not be able to recover them.
How to Clear Your Recents Folder on Mac
If you can’t just delete the files in your Recents folder, then how do you get rid of them? There are ways to do so, but they’re not the simplest of methods.
Place Files in an Excluded Folder
Since the Recents folder searches your indexed files to find those that have been accessed most recently, the only way to clear the folder is to remove the files from the index. These indexed files are part of Spotlight search, so you need to create a folder that is excluded from Spotlight search. Any files that you drop in this folder will no longer appear in the index, and so won’t pop up in your Recents folder. To create an excluded folder in Spotlight:
Exclude Your Entire Hard Drive
If continually having to move files to your excluded folder to keep your Recents folder empty just seems like too much work, you can opt to set your entire hard drive as an excluded folder. This means that any file you open from your hard drive won’t appear in your Recents folder. This is a pretty nuclear option, however. It means that you also won’t be able to use Spotlight to search for any file on your hard drive, so you should only do it if you can live with that. To exclude your entire hard drive from Spotlight:
Turn the Files into Hidden Files
Spotlight also doesn’t include hidden files in search results, so another way to stop files appearing in your Recents folder is to turn them into hidden files. It’s possible to hide files or folders using the chflags hidden command in Terminal, but this won’t remove them from your Recents folder. Instead, you’ll need to add a period to the start of the file name. Finder won’t let you simply change the file name to include a period, so you’ll need to use the Terminal. To hide files in Terminal:
How to Remove the Recents Folder from Finder
All of the methods above allow you to remove files from your Recents folder, but they also stop you from using Spotlight to quickly find and open those files. Another option is to remove the Recents folder from Finder. This doesn’t clear the folder, but it does stop it from showing up in Finder unless you specifically search for it. To remove the Recents folder from Finder: To add the Recents folder back into Finder:
Using Finder on Your Mac
Learning how to clear your Recents folder on Mac ensures that Finder behaves exactly how you want it to and keeps your recent activity safe from prying eyes. There are plenty of other ways you can tweak Finder to make it work exactly as you want it to. You can set the default folder then opens when you launch Finder. You can get Finder to show all of your hidden files. It’s even possible to tweak the color of your folders in Finder (well, a tiny bit!) Comment Name * Email *
Δ Save my name and email and send me emails as new comments are made to this post.
![]()