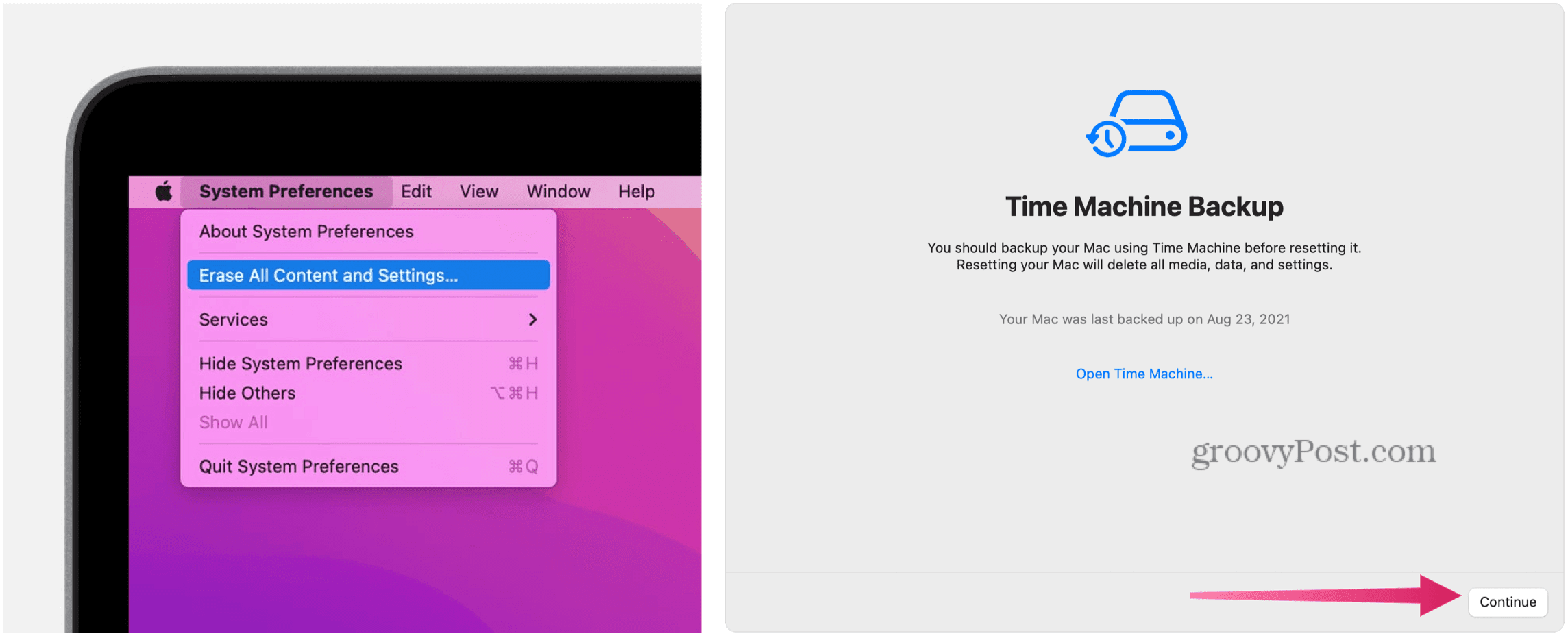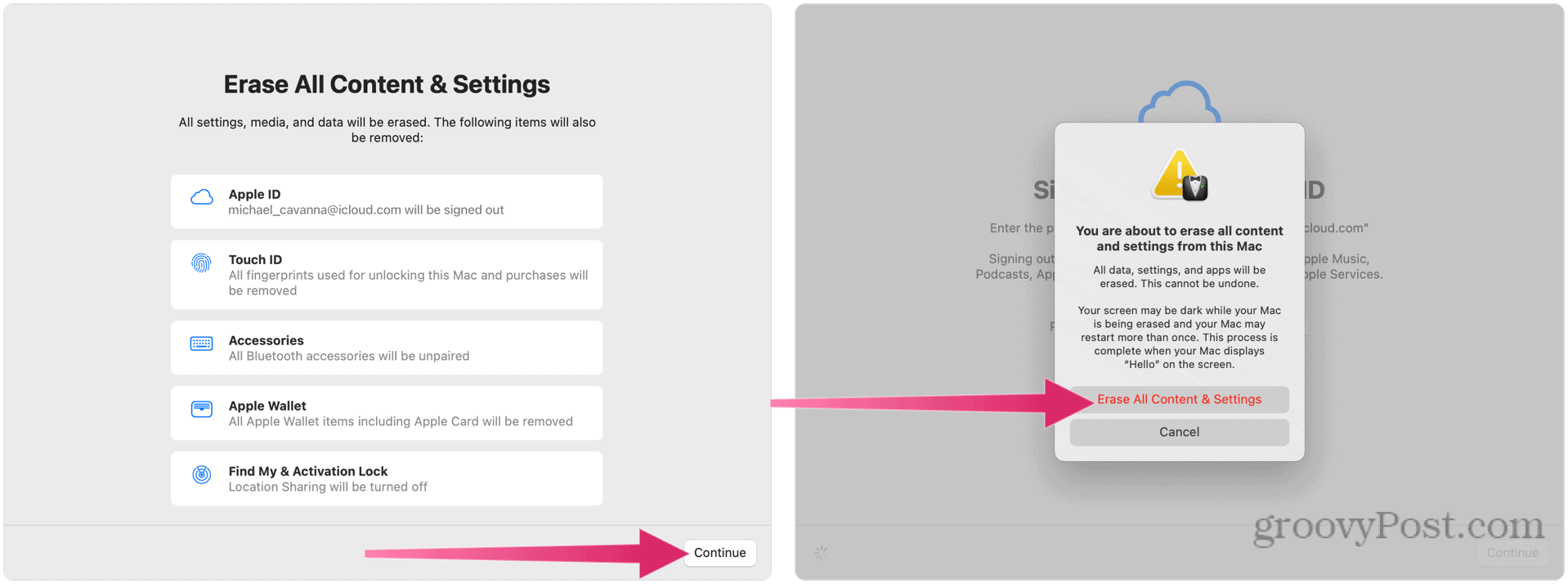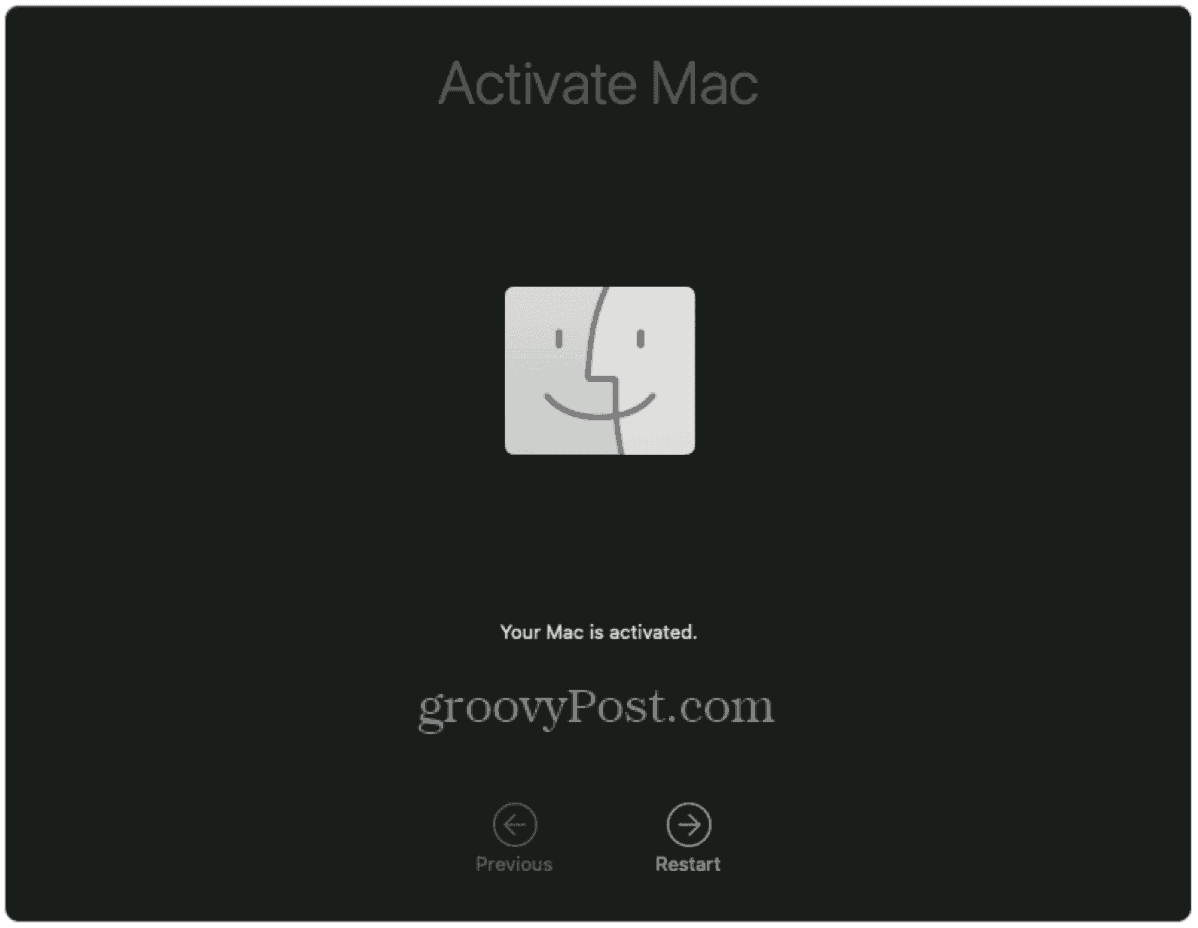If you want to clean install macOS Monterey on your Mac, for example, you’ll need to follow several steps. Be advised, however, that a clean install will result in data loss, so back up your Mac before you begin. To begin a clean install of macOS Monterey, here’s what you’ll need to do.
Why Should You Clean Install macOS Monterey?
If you’re considering a clean install of macOS Monterey, consider your Mac’s performance. Is it having storage or speed issues, for example? A clean install will free up space currently used by third-party apps. It can also help to speed up older Macs by clearing out old system files. If you aren’t having system performance issues, however, you may find that it’s best to upgrade to macOS Monterey using the standard upgrade method.
Options for Clean Installing macOS Monterey
There are three ways to perform a clean install on macOS Monterey, but only two are worth considering. Like previous macOS versions, you can create a bootable copy of the macOS installer on a flash drive or USB stick. This feature is largely deprecated for anyone other than system administrators, however, and we wouldn’t recommend it for this version of macOS. You can also use the built-in macOS Recovery tool for clean installations, or use a new Monterey-only feature (the Erase All Content and Settings feature) to complete the installation. To use this option, your Mac will need a T2 security chip. You should also consider these points before you begin:
Make sure you have your administrator password available. You may need to use this if you receive a message to unlock your disk during the installation.If the system can’t see your computer or volume, you’ll first need to erase your disk. You’ll be prompted to do this during the installation if required.If prompted, name your installation drive as Macintosh HD. This will ensure that macOS correctly identifies it as the system drive.Keep your Mac awake to allow the installation to finish—do not let it switch off or enter power-saving modes. This means keeping the lip open on MacBooks and n0t putting it to sleep on other Mac models.
Using the macOS Recovery Tool
If you want to use the macOS Recovery tool to clean install macOS Monterey, you’ll need to first consider what type of Mac you’re using. The steps to launch the Recovery tool will vary, depending on whether you’re using an Intel-based Mac or a newer Apple Silicon-powered Mac.
For Intel-based Macs: Turn on your Mac and immediately press and hold Command + R on your keyboard until you see an Apple logo or custom boot image.For Apple Silicon Macs: Turn on your Mac and press and hold the power button until you see the startup options window. Next, click the gear icon labeled Options, then click Continue.
You may be asked for your administrator password to continue at this point.
Performing a Clean Install Using macOS Recovery
The steps above should bring you to the Recovery tool, where you can then begin the installation process. To begin a clean install:
Using Erase All Content and Settings
The Erase All Content and Settings option allows iPhone and iPad users to quickly erase and restore their devices—the feature is now available in macOS Monterey. This feature gives Mac users a quick and secure way to erase all of your settings, data, and apps while maintaining the operating system. As a reminder, this option is only available on Apple Silicon and Intel Macs that have a T2 security chip. Plus, it’s only available on Macs with macOS Monterey already installed. As Apple explains, this is also the preferred method for performing a clean installation on macOS Monterey if your system has a T2 security chip. However, you’re still free to use the Recovery tool to reset your device, should you prefer to do so. To clean install macOS using the Erase All Content and Settings feature:
Using macOS Monterey
If you decide to clean install macOS Monterey, you’ll be able to clear your device and start afresh. The steps to do so will vary, depending on your device. If your Mac has a T2 chip, use the Erase All Content and Settings method, but if you’re unsure, you can always revert to using the Recovery tool instead. These steps have been written with Monterey in mind, but should work for any versions of macOS that launch after it. Don’t forget to try out some of the new Monterey features, from Mac Shortcuts to AirPlay support. Comment Name * Email *
Δ Save my name and email and send me emails as new comments are made to this post.
![]()