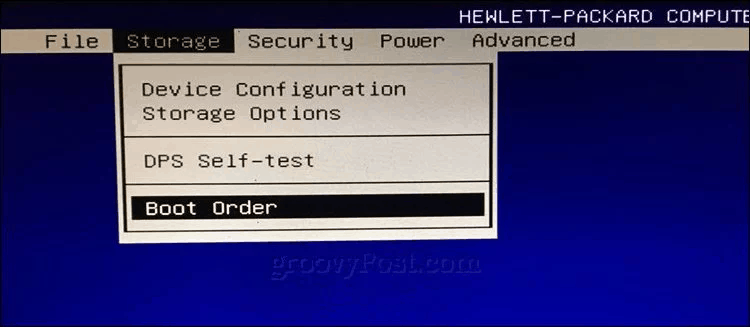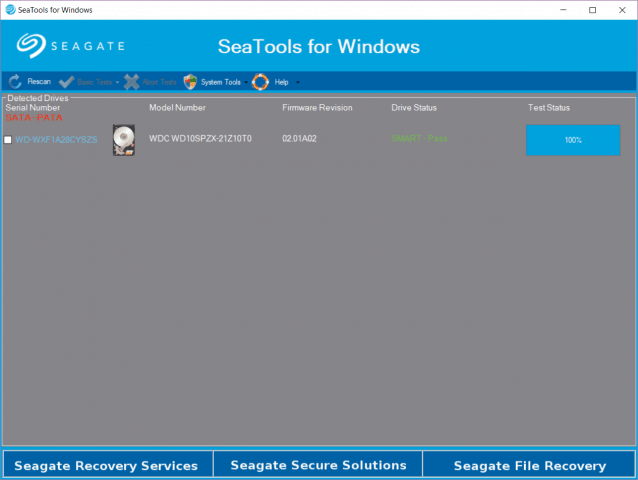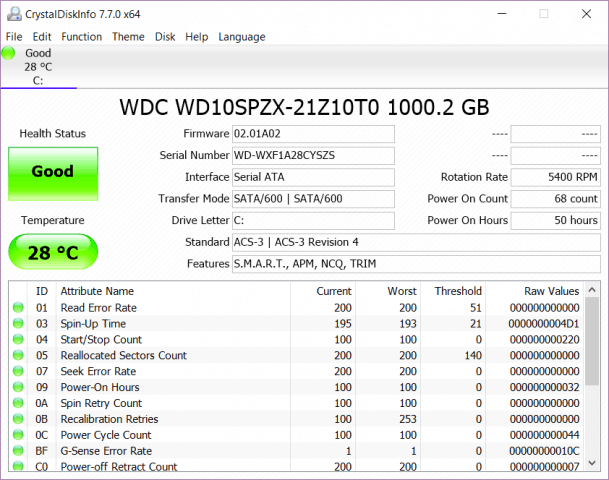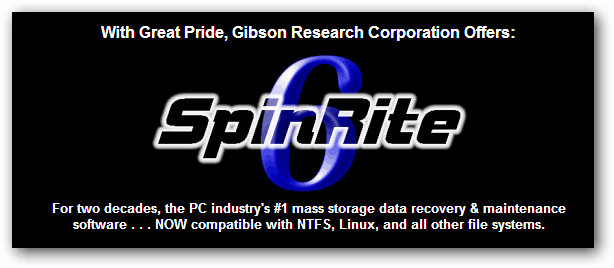SMART Startup
Most drives have Self-Monitoring, Analysis, and Reporting Technology (SMART) capabilities. The computer can check the drive before it starts up, but it doesn’t. For some bizarre reasons, however, many computers come with that feature disabled. You’ll need to find out how to get into your manufacturer’s BIOS or UEFI startup screen and, in the hard drive settings, enable SMART monitoring. Each company and build may be different, so you’ll have to research if your computer supports that setting.
Computer Manufacturer Diagnostics
While you’re messing with those startup settings and doing research, you’ll probably find a diagnostic test. Again, each company will have a slightly different way of doing the test. Most of the time, you’ll have a short test that lasts a few seconds. That just checks for SMART errors. Then you’ll see a long or random test. Those could take up to an hour. If all of these pass, your hard drive is probably okay, but not always. We’ll cover that later.
If your hard drive is failing and came with your computer, it’s time to check your warranty. Although your drive might be from Western Digital or Toshiba, the place that built your computer usually covers the drive. They’re not responsible for the data on the drive, so be sure to back up.
Hard Drive Diagnostics
If you’ve replaced the drive in your computer with an SSD or just decided to upgrade, your warranty will be with the manufacturer of the drive, not the computer. If the drive is still under warranty, that’s when you’ll run their diagnostics, as they are unlikely to replace the drive without the output of that test. If your drive hasn’t failed yet, however, you can still download the testing tools from the manufacturer’s website and test out your drive. For Seagate, use the SEAtools; Hitachi and Western Digital have HGST, and Samsung uses Magician.
In our 2013 look at these tools, Austin mentions he prefers the manufacturer tools despite what “most hype sites and developers out there will tell you.” That’s one viewpoint. When it comes to the thing that holds your data, it’s best to run more than one test. For example, a manufacturer does have a slightly vested interest in saying your hard drive is fine. Considering the programs are free, why not run more than one test?
Portable Tools are the Best
If your drive is suspect, the last thing you want to do is add more stuff to it. That’s where portable programs come in handy. They run off a USB Flash drive (check out our suggested apps to keep on a portable drive and how to customize your drive). One of the most popular apps out there, at least in the tech community, is Crystal Disk Info. It loads fast and gives you an instant analysis. Blue means all is good, while red or yellow indicates problems. It doesn’t do any advanced testing; it just reads some of the data from the drive.
The next step up from Crystal Disk info is HDD Scan. It gives you the same info as Crystal Disk but also runs read/write tests. That lets you know if your drive has bad sectors or just isn’t behaving properly. I like the layout of this program, but for raw data, nothing beats GSmartControl. It runs on every operating system out there and runs dozens of tests for you.
Spinrite: The Ultimate Tool
As covered previously, Spinrite is the tool advanced professionals use to test their drives. Since it’s $89, if you are a consumer, you might as well replace your drive for that amount of money. This tool doesn’t just test drives but helps predict problems and recover from drive failures. If you do computer support for a living, you might also check the Malwarebytes toolset. That’s what I use to check client hard drives.
Does It Pass the Sniff Test
Even when all these tests say your drive is fine, that doesn’t mean it’s safe. Unreliable drives fail unreliably. I’ve seen enough drives pass, but I still can’t read or write data reliably. They’ll lock up randomly for no reason. If your hard drive is more than three years, it’s more likely the drive is failing but the software tools can’t see it. Sure, you can run more tests, but at some point, you’ll realize that the cost of drives is relatively low compared to the risk of losing data. If it’s under warranty, though, you might have to prove your opinion is more important than the data their test shows.
Always Be Backing Up?
If you’re reading this article, you’re probably wondering if your hard drive is failing. Before you run these tests, however, back up your data! These tests can cause a hard drive to fail. If you don’t trust your drive, replace the drive! Use both a cloud-based solution like Backblaze as well as solutions built into Windows. Comment Name * Email *
Δ Save my name and email and send me emails as new comments are made to this post.
![]()